-
联想笔记本一键还原,小编告诉你怎么使用联想电脑一键恢复
- 2018-03-28 11:14:08 来源:windows10系统之家 作者:爱win10
很多买联想电脑的用户,在使用过程中经常遇到系统被更改的情况,却不知道该如何应对,或者使用其它软件进行还原时也不知道选择什么样的软件,其实可以使用联想电脑自带的一键还原功能,下面,小编就来跟大家讲解使用联想电脑一键恢复的操作了。
联想笔记本在出现问题时可以使用联想内置的恢复程序恢复至出厂状态,也就是把自带的一键还原到出厂时的状态,对有系统修复,系统重装操作的用户来说是很方便的,可能一些朋友还不知道如何对联想电脑进行一键恢复,下面,小编给大家分解联想电脑一键恢复怎么操作。
怎么使用联想电脑一键恢复
备份系统。
要想使用一键还原功能首先我们要有一个备份的系统,否则没有东西来还原或者只能恢复出厂时的系统了。
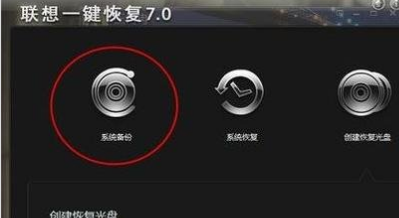
联想系统软件图解1
关闭所有正在运行的应用。
在备份的过程中尽量不要操作电脑,过多的进程会使电脑备份很慢且容易出现错误
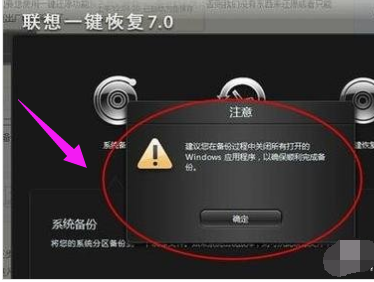
联想电脑系统软件图解2
选择备份的路径和方式。
在进入一键还原界面后,对备份进行选择,不同的软件有不同的方式,有的软件可以进行光盘备份,也可以U盘备份,自己选择就好。
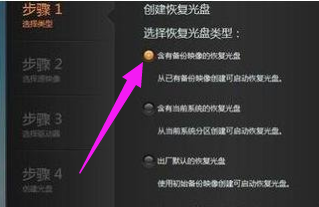
联想系统软件图解3
路径一定要选好,不要随意放,要有专门的位置且最好不要有中文
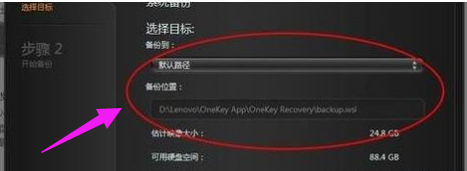
联想电脑系统软件图解4
点击备份,等待系统完成。
在备份的过程中要接通电源以免断电
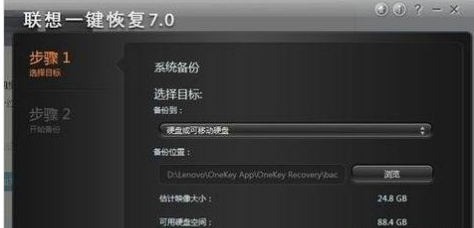
联想电脑系统软件图解5
系统还原功能:打开一键还原软件。
打开一键还原的方式有两种:第一是电脑能够正常开机,我们可以在开机后进行还原,不过还原的过程会自动关机。
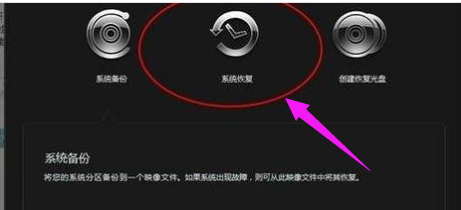
联想系统软件图解6
第二种是电脑不能正常开机,这时我们想进行一键还原直接按还原键即可进入还原界面

电脑系统软件图解7
进入一键还原选择要还原的时间点。
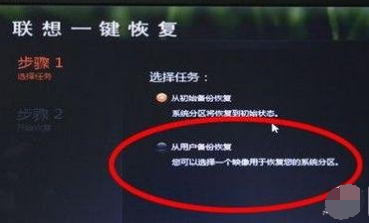
联想系统软件图解8
等待还原完成重启计算机。

一键恢复系统软件图解9
以上就是使用联想电脑一键恢复的操作了。
猜您喜欢
- 悟空装机大师,小编告诉你如何一键安装..2018-01-17
- 一键系统安装软件方法2017-07-22
- 怎么卸载一键重装系统呢?2017-07-12
- 小编告诉你如何用系统之家一键系统重..2017-08-14
- 白云端一键重装系统安装教程..2017-08-11
- 系统之家win7一键重装教程2017-07-12
相关推荐
- 电脑重做系统大概花多钱分享.. 2022-11-19
- 系统之家一键重装系统Ghost win10旗舰.. 2017-05-29
- 魔方还原公式,小编告诉你怎么玩转魔方.. 2018-03-10
- 64位纯净版win8一键重装方法.. 2017-07-06
- 图文演示系统重装步骤 2020-11-16
- 手把手教你联想电脑怎么重装系统.. 2018-12-18





 魔法猪一健重装系统win10
魔法猪一健重装系统win10
 装机吧重装系统win10
装机吧重装系统win10
 系统之家一键重装
系统之家一键重装
 小白重装win10
小白重装win10
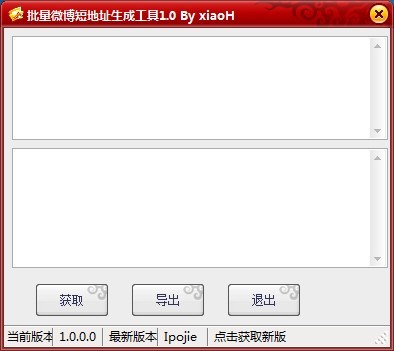 批量短地址生成工具v1.0(微博地址生成器)
批量短地址生成工具v1.0(微博地址生成器)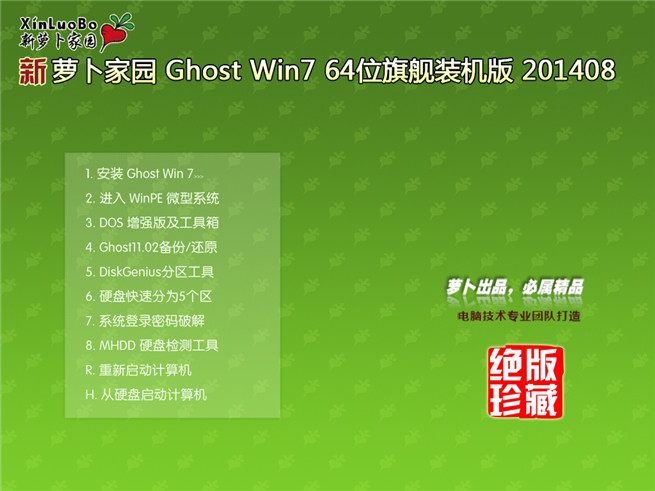 萝卜家园_Ghost_Win7_32位V201408旗舰版
萝卜家园_Ghost_Win7_32位V201408旗舰版 XGamer游戏浏览器 v1.0.13
XGamer游戏浏览器 v1.0.13 萝卜家园 Ghost xp sp3 专业装机版 2018.06
萝卜家园 Ghost xp sp3 专业装机版 2018.06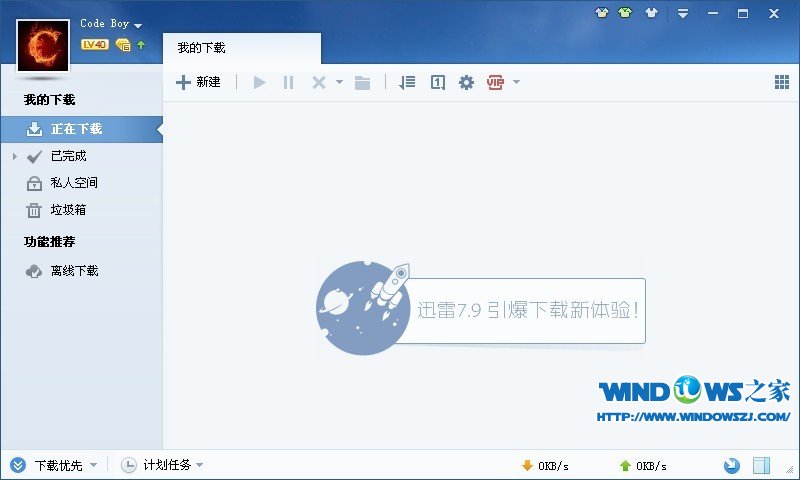 迅雷 v7.9.5.4480 精简去广告版 (迅雷官方精简版)
迅雷 v7.9.5.4480 精简去广告版 (迅雷官方精简版) 深度技术Ghost win8 64位纯净版下载v201707
深度技术Ghost win8 64位纯净版下载v201707 Win10 64位专
Win10 64位专 视频网站广告
视频网站广告 小白系统ghos
小白系统ghos Smart Instal
Smart Instal 小白系统win1
小白系统win1 �潘夸�览器 v8.
�潘夸�览器 v8.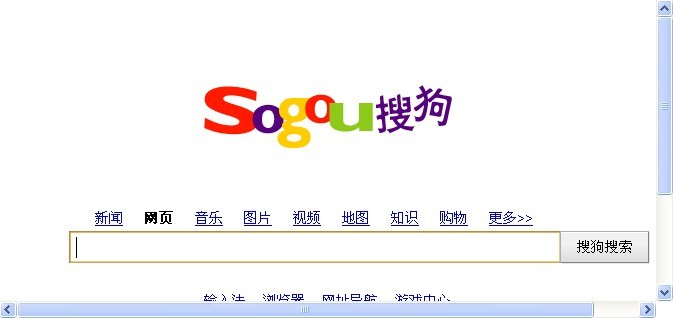 搜狗浏览器4.
搜狗浏览器4. QQ2013beta2(
QQ2013beta2( 火凤凰浏览器
火凤凰浏览器 360游戏盒子v
360游戏盒子v 粤公网安备 44130202001061号
粤公网安备 44130202001061号