-
笔记本怎么重装系统,小编告诉你笔记本怎么重装系统
- 2018-06-14 08:51:28 来源:windows10系统之家 作者:爱win10
我们的笔记本电脑有的时候也是一个“傲娇的小公举”,耍耍脾气,但它耍脾气的时候我们就要付出一些代价了。比如花时间来解决、花精力等。所以今天我就来给你们说一种方法,那就是重装系统。感兴趣的小伙伴就和我一起接着来看看笔记本怎么重装系统吧~
重装电脑其实对于我们的电脑来说,是有好处的,为什么这么说呢?因为它可以帮我们的电脑清理掉很多东西,还可以帮助电脑提高稳定性。但是我们要怎么重装电脑呢?所以今天小编就来告诉你们笔记本电脑要怎么重装系统。
接下来,小编就以win7系统为例进行重装系统。
1、首先下载小白一键重装系统,不过要注意在打开之前先退出杀毒软件,避免杀毒软件阻拦操作步骤。
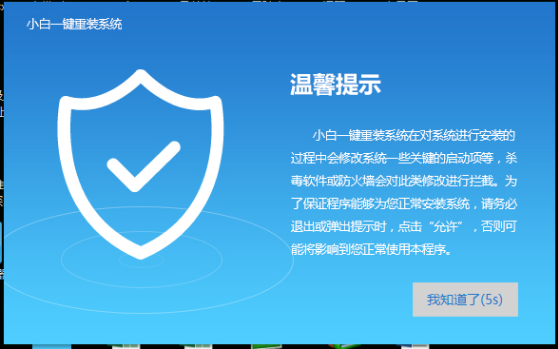
给笔记本重装系统系统软件图解1
2.打开小白一键重装系统,点击“一键装机”,在这里,小编选择“系统新装”。
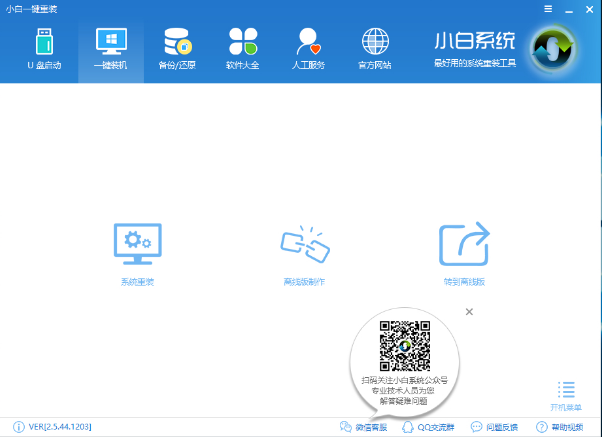
给笔记本重装系统系统软件图解2
3.小白会优先检测本地环境是否符合装机条件,检测完毕后点击下一步。
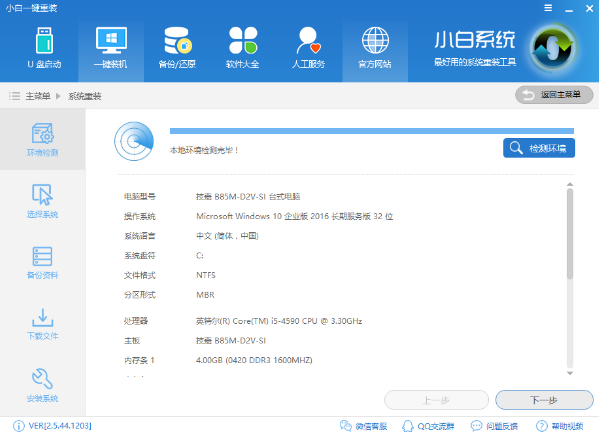
笔记本重装系统系统软件图解3
4.接着进入“选择系统”画面,在这里小编选择win7 64位纯净绿色最新版,然后点击“安装此系统”。
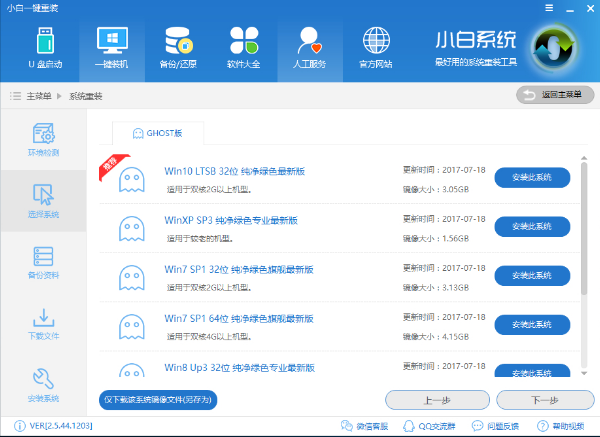
重装系统系统软件图解4
5.在第三步“备份资料”里,我们不仅可以“备份文件”,还可以“备份系统”,大家可以根据自己实际需求进行选择,完成后点击下一步。
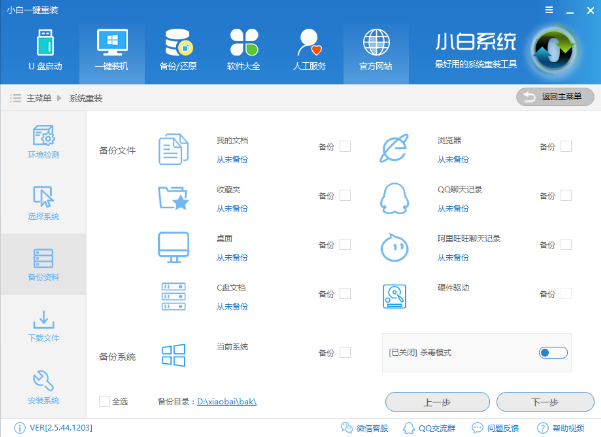
给笔记本重装系统系统软件图解5
6.然后下载系统并对资料进行备份。
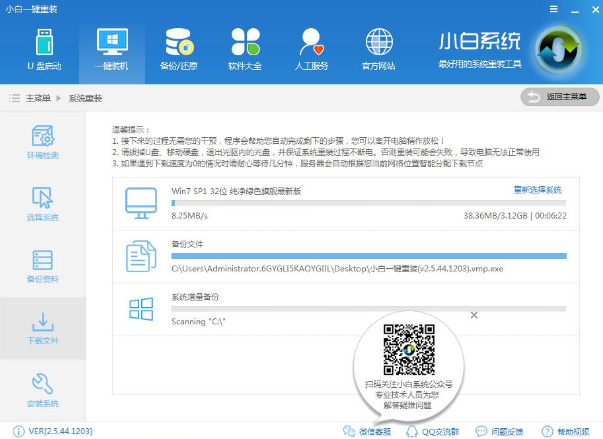
重装系统系统软件图解6
7.系统下载完成后,小白将会校验系统文件MD5值,完成后会自动重启进行系统重装。
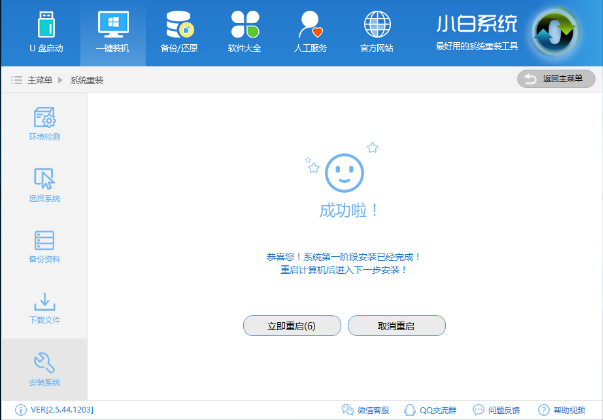
重装系统系统软件图解7
8.重启完成后点击选择“小白DOS-GHOST系统安装模式”进入安装。
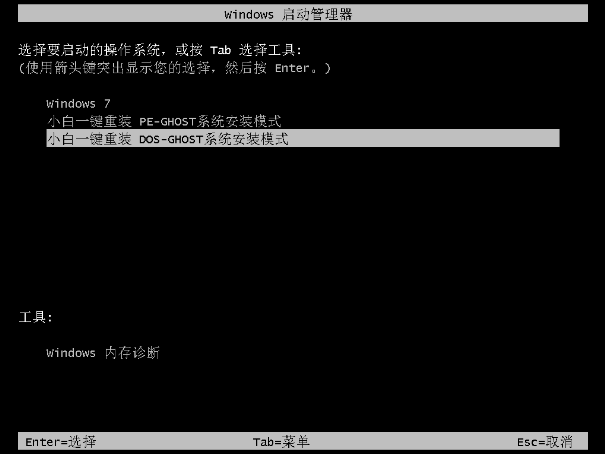
重装系统系统软件图解8
9.如下图所示为安装进度条,读完后部署安装。

给笔记本重装系统系统软件图解9
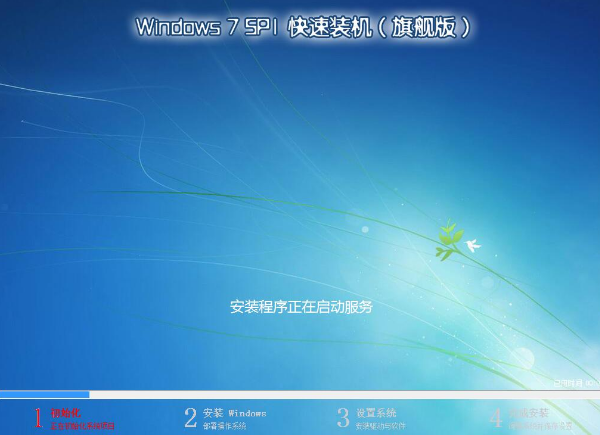
给笔记本重装系统系统软件图解10
10.重装win7完成,进入win7桌面。

系统重装系统软件图解11
以上就是win7重装系统的操作步骤啦~~~
猜您喜欢
- 系统之家重装系统win7的方法..2022-01-11
- 小编告诉你系统之家一键重装..2017-09-08
- 电脑重装系统怎么操作的步骤..2022-12-24
- 电脑系统怎么重装教程2022-12-19
- 电脑重装系统多少钱2022-11-22
- 装系统步骤2019-07-02
相关推荐
- 快速重装系统软件的推荐 2023-02-24
- 电脑系统重装教程 2023-01-02
- win10企业版系统安装教程 2022-06-14
- 电脑在线重装系统教程 2022-06-22
- 电脑系统怎么重装 2020-08-27
- 解答如何一键刷机 2019-02-21





 魔法猪一健重装系统win10
魔法猪一健重装系统win10
 装机吧重装系统win10
装机吧重装系统win10
 系统之家一键重装
系统之家一键重装
 小白重装win10
小白重装win10
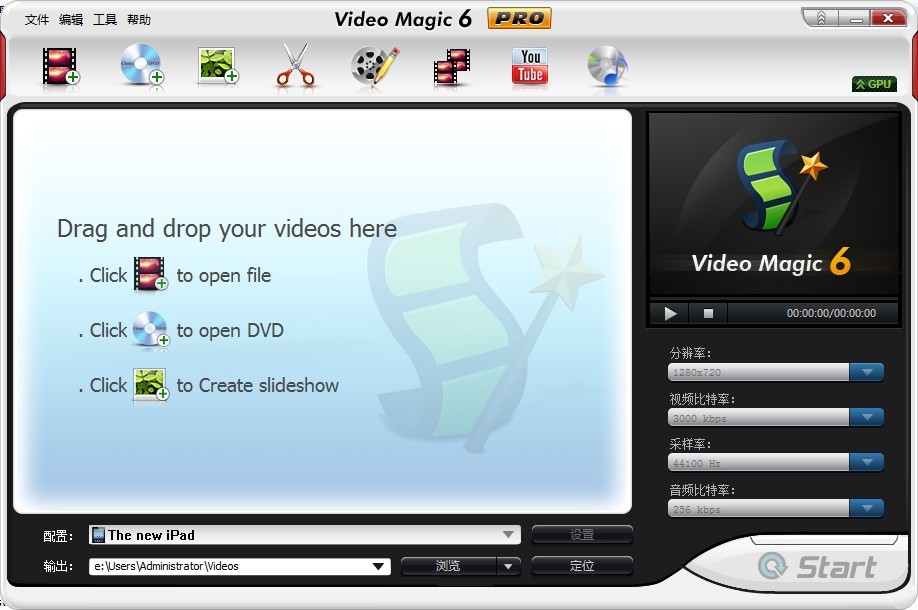 Video Magic v6简体中文汉化版下载(烈火视频魔法转换工具)
Video Magic v6简体中文汉化版下载(烈火视频魔法转换工具) 随意电台 v1.1.1.1官方版
随意电台 v1.1.1.1官方版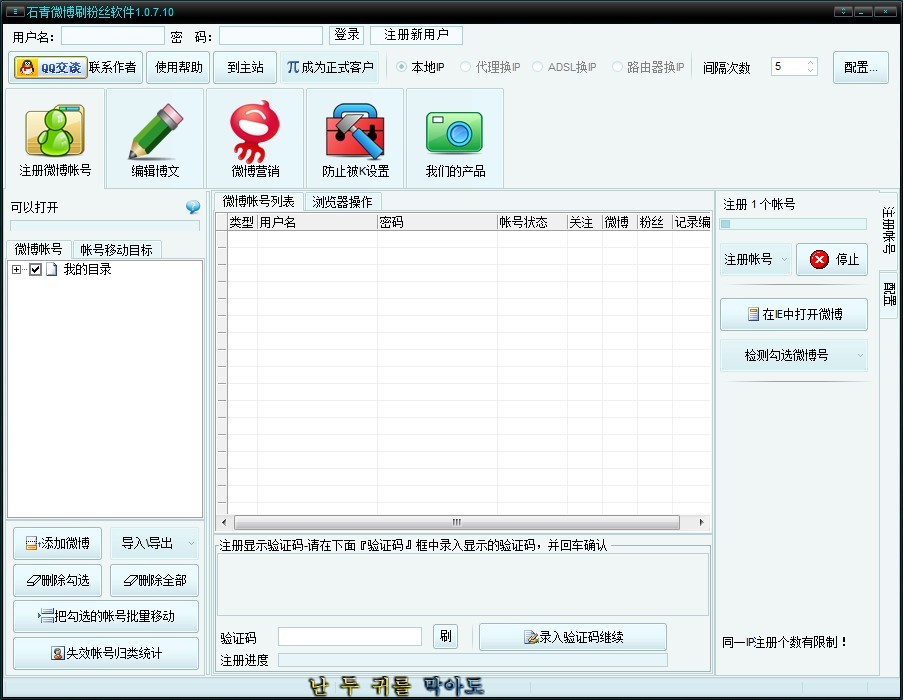 石青微博刷粉丝软件 V1.0.7.10免费绿色版 (刷微博工具)
石青微博刷粉丝软件 V1.0.7.10免费绿色版 (刷微博工具) 小白系统Win8 32位纯净专业版系统下载 v1903
小白系统Win8 32位纯净专业版系统下载 v1903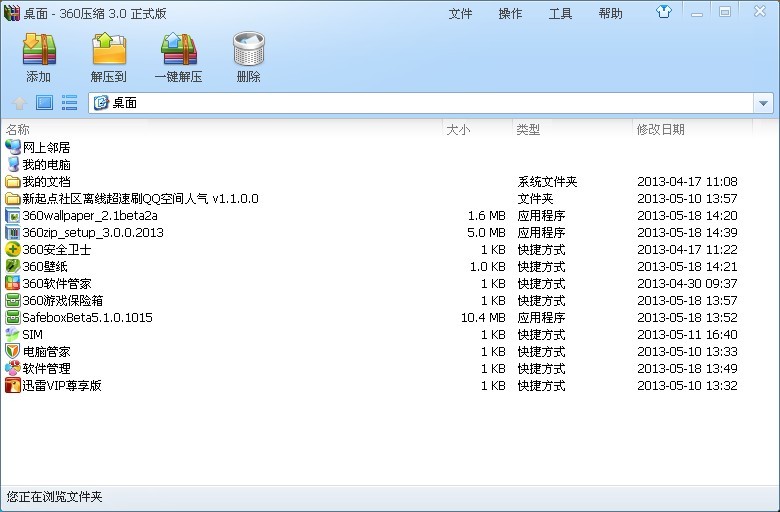 最新360压缩v3.1正式版 (360官方压缩工具)
最新360压缩v3.1正式版 (360官方压缩工具) 雨林木风 ghost winxp sp3 专业原装版 v2023.04
雨林木风 ghost winxp sp3 专业原装版 v2023.04 青苹果系统 I
青苹果系统 I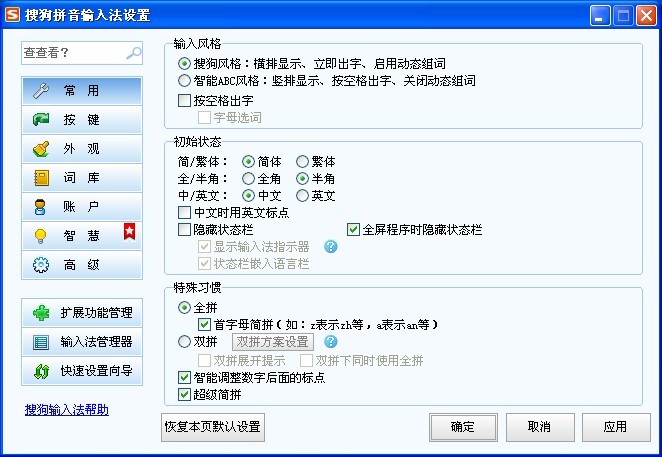 搜狗拼音输入
搜狗拼音输入 Windows7 雨
Windows7 雨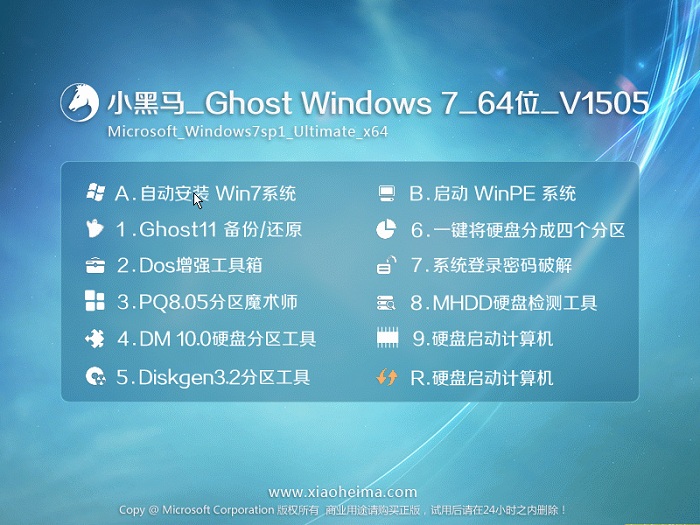 小黑马 ghost
小黑马 ghost SRWare Iron
SRWare Iron 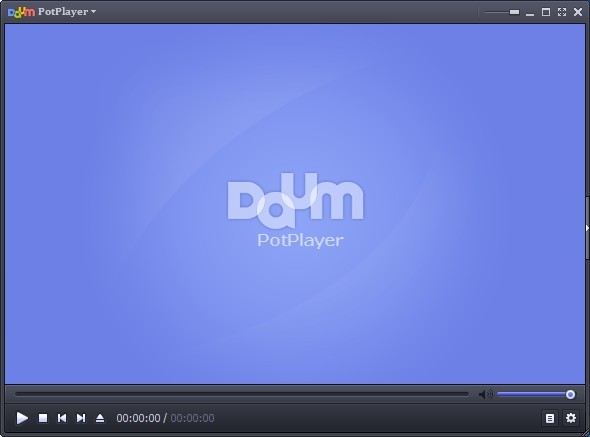 PotPla<x>yer
PotPla<x>yer Homepage(快
Homepage(快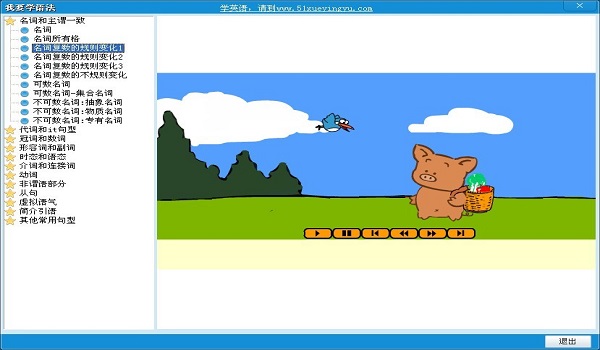 我要学语法v1
我要学语法v1 系统之家Ghos
系统之家Ghos 萝卜家园 Win
萝卜家园 Win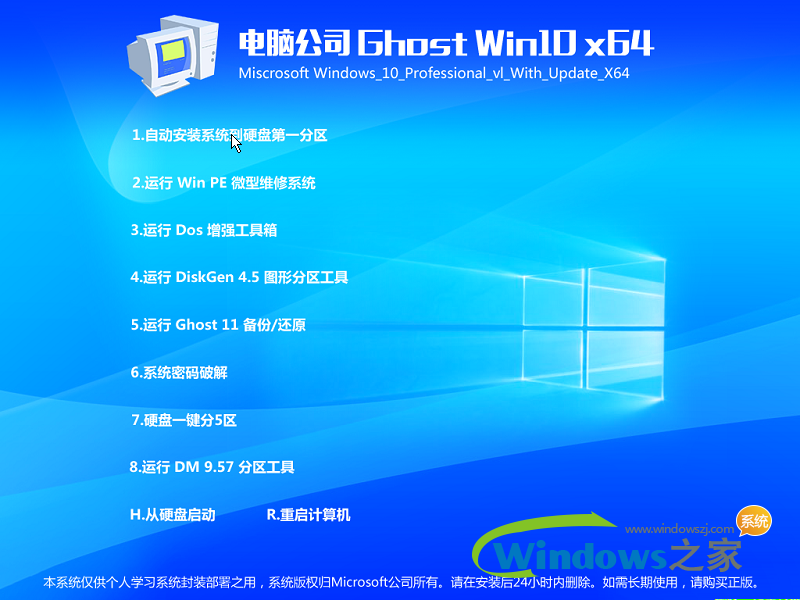 电脑公司ghos
电脑公司ghos 粤公网安备 44130202001061号
粤公网安备 44130202001061号