-
细说怎样重装系统win7
- 2019-01-02 09:54:06 来源:windows10系统之家 作者:爱win10
小编每天都能收到很多关于重装系统方面的求助信息,这不刚才就有个用户问小编怎样重装系统win7,其实重装win7系统的方法很简单,下面小编就来告诉你怎样重装系统win7。
在win10系统没有发布之前,绝大部分用户使用的都是win7系统,小编现在每天都还能收到win7系统重装的求助,为了大家能顺利的重新系统,下面就给各位送上win7系统重装的方法。
怎样重装系统win7
1.下载安装并运行系统之家一键重装工具,在软件主界面上选中系统重装,进入下一步。
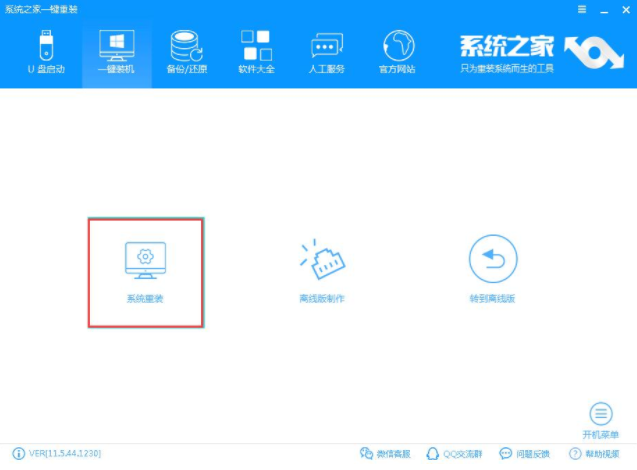
重装系统win7电脑图解1
2.接着软件会检测电脑的硬件环境,耐心等待检测完毕,点击下一步即可。
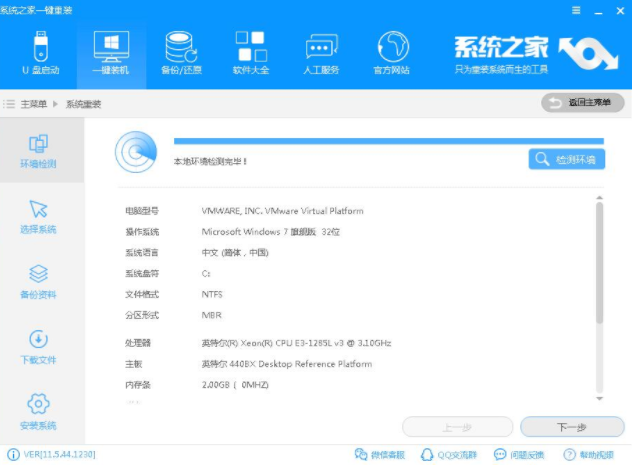
系统重装电脑图解2
3.在系统选择界面选择win7系统,进入下一步。
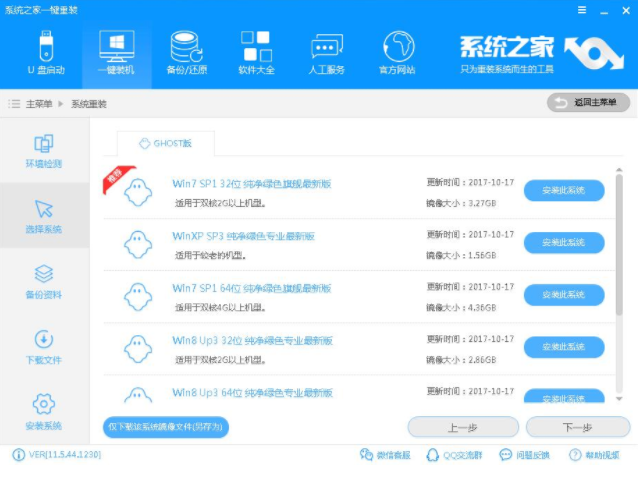
win7系统重装电脑图解3
4.备份电脑上的资料,如果没有资料直接点击下一步就可以了。
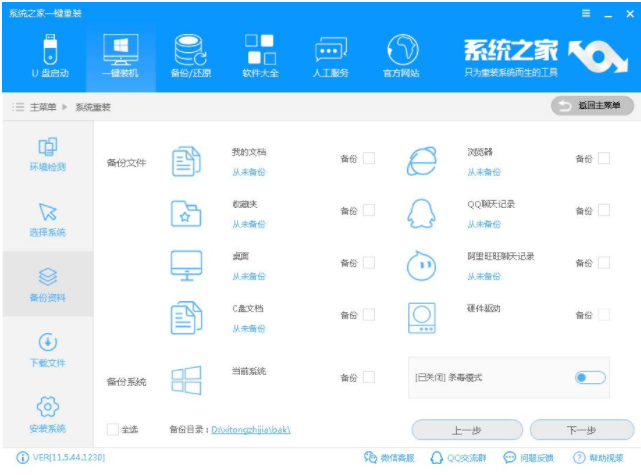
怎样重装系统win7电脑图解4
5.然后电脑开始下载win7系统镜像并做安装前的一系列准备工作。

重装系统win7电脑图解5
6.前期准备工作全部完成,点击立即重启按钮即可。
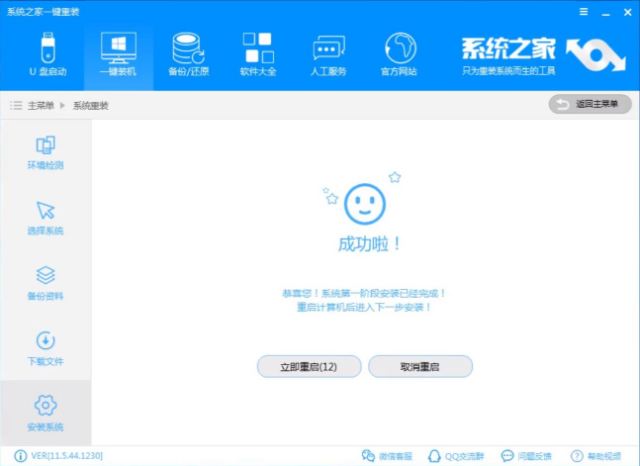
系统重装电脑图解6
7.电脑重启后开始win7系统重装过程,耐心等待即可,期间无需任何操作。
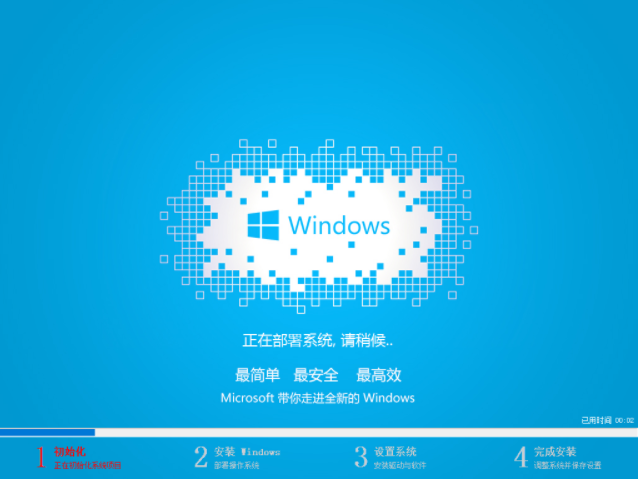
怎样重装系统win7电脑图解7
8.一段时间的等待后win7系统重装完毕,进入系统桌面。
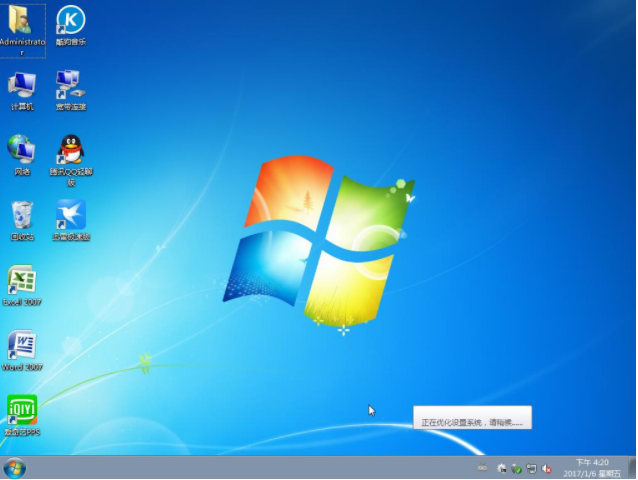
系统重装电脑图解8
以上就是重装系统win7的全部操作步骤了,希望对你有帮助。
猜您喜欢
- 联想一键还原怎么用,小编告诉你联想笔..2017-12-22
- 在线一键装机安装win7系统方法..2017-05-29
- 简述装个系统一般多少钱以及怎么装个..2023-02-28
- 小鱼一键重装Ghost windows7系统旗舰..2017-05-21
- 讲解笔记本怎么装系统2019-03-18
- 电脑系统重装要多少钱一次..2023-02-20
相关推荐
- 一键重装激活windows7步骤教程.. 2022-12-02
- 关于台式电脑怎么做系统啊.. 2023-02-07
- 一键root工具哪个好,小编告诉你手机RO.. 2018-01-18
- 电脑无法开机重装系统步骤.. 2022-11-26
- 小编告诉你联想笔记本一键还原怎么操.. 2018-09-22
- 小白一键重装系统最新下载.. 2017-08-11





 魔法猪一健重装系统win10
魔法猪一健重装系统win10
 装机吧重装系统win10
装机吧重装系统win10
 系统之家一键重装
系统之家一键重装
 小白重装win10
小白重装win10
 小白系统ghost win7 64位 装机旗舰版201505
小白系统ghost win7 64位 装机旗舰版201505 深度技术win10 64位免激活专业版下载v201812
深度技术win10 64位免激活专业版下载v201812 小黑马 Ghost XP sp3 安装版系统下载 V2015.04
小黑马 Ghost XP sp3 安装版系统下载 V2015.04 系统XP界面修改工具 V1.0.0.3中文绿色版(Windows界面修改)
系统XP界面修改工具 V1.0.0.3中文绿色版(Windows界面修改) Screen Block Grabber V4.3.3 绿色汉化版(免费的屏幕截图工具)
Screen Block Grabber V4.3.3 绿色汉化版(免费的屏幕截图工具) 系统之家Win10专业版免激活32位系统下载v1905
系统之家Win10专业版免激活32位系统下载v1905 最新360云盘
最新360云盘 雨林木风ghos
雨林木风ghos 深度技术 Gho
深度技术 Gho 系统之家Win7
系统之家Win7 深度技术win1
深度技术win1 电脑公司 gho
电脑公司 gho 地图地址加偏
地图地址加偏 雨林木风ghos
雨林木风ghos 快播5 v5.11.
快播5 v5.11. 系统之家ghos
系统之家ghos Win7系统下能
Win7系统下能 粤公网安备 44130202001061号
粤公网安备 44130202001061号