-
电脑怎样重新做系统的图文教程
- 2023-04-18 09:20:10 来源:windows10系统之家 作者:爱win10
曾经装系统还是个技术活,很多用户出了问题只能找人帮忙安装系统,电脑城里装一个系统怎么也要三五十块钱。但其实装系统并不难,只要熟悉了步骤,很快就能学会。那么电脑怎样重新做系统?下面小编分享一下电脑重装系统操作步骤。
工具/原料:
系统版本:Windows 10系统
品牌型号:惠普ENVY 15-K301TU
软件版本:小白一键重装系统V2290
方法/步骤:
方法一、小白u盘制作装机工具重装系统
1、下载安装小白一键重装系统工具到电脑上,选择制作U盘,点击开始制作。

2、选择需要安装的系统,点击开始制作。
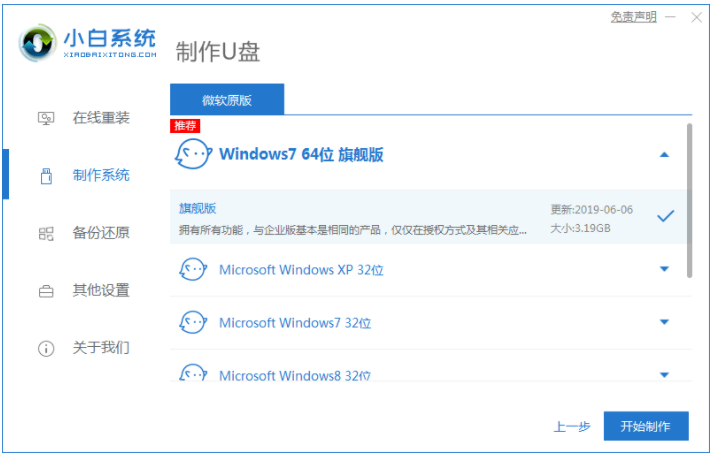
3、制作启动盘之前确定已备份好U盘资料,点击开始制作。
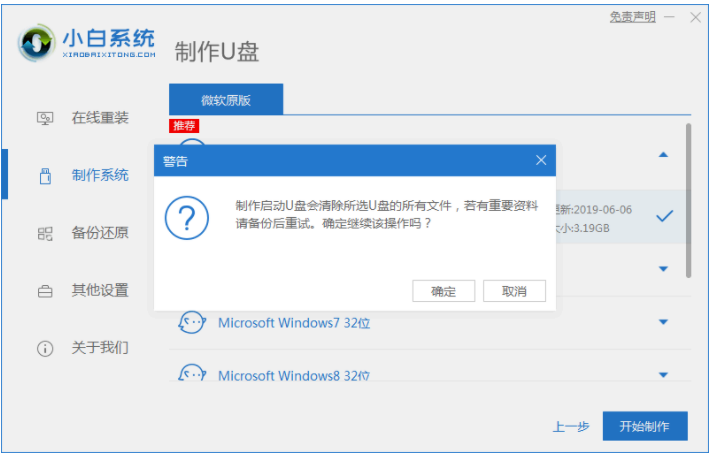
4、等待装机软件下载PE系统等等相关资料。

5、提示U盘制作完成之后,点击返回,点击立即重启。
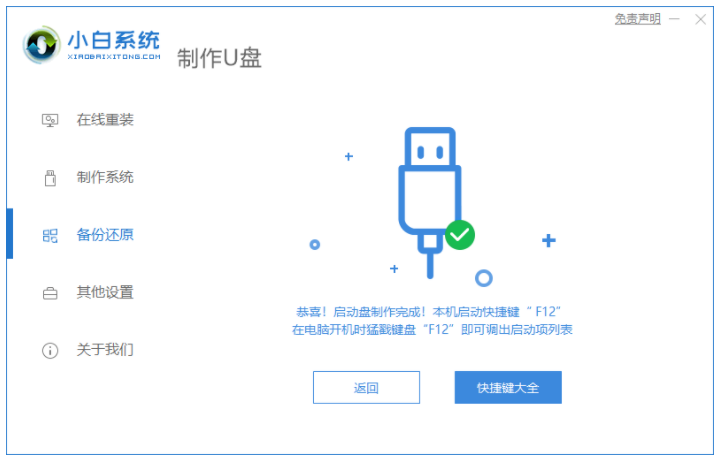
6、重启之后进入启动管理器界面,选第二项按回车。

7、等待系统自动安装,无需手动操作。
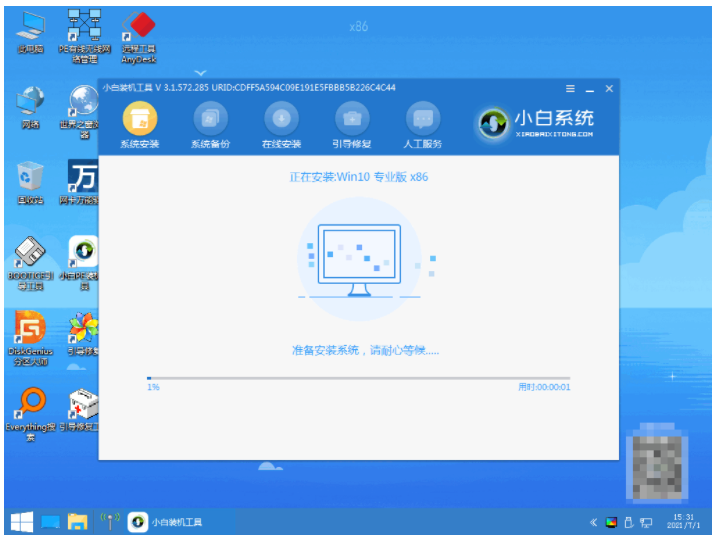
8、当提示安装结束之后,点击立即重启。
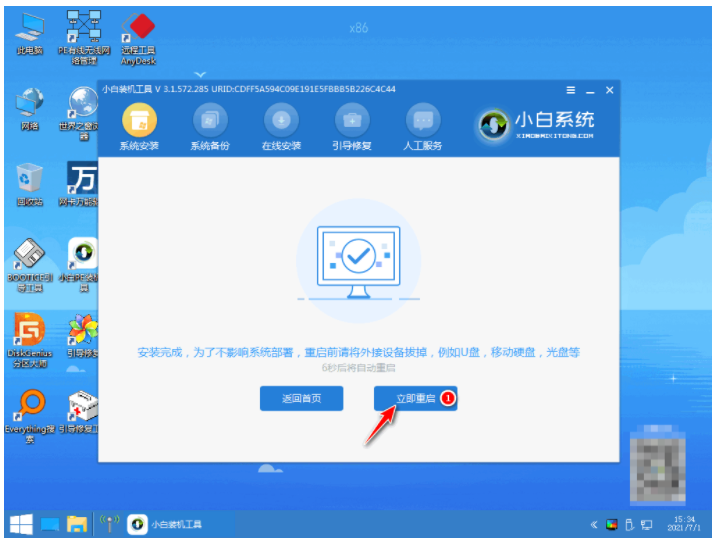
9、重启之后进入win10桌面重装系统完成。
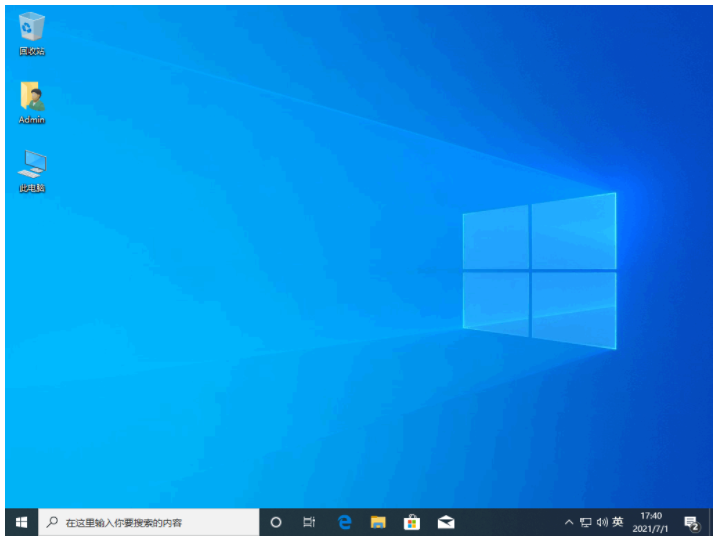
方法二:利用小白三步装机版重装win10系统
1、首先点击打开电脑上的小白三步装机版工具,选择需要安装的win10系统,点击立即重装。
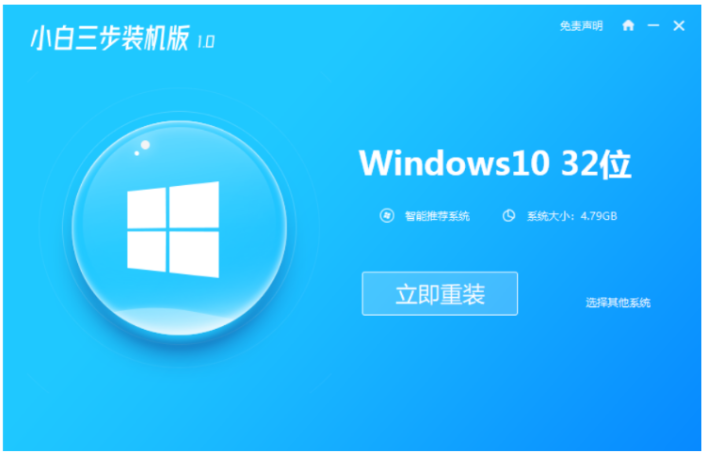
2、耐心等待系统镜像文件以及设备驱动等等各种文件。

3、系统环境部署完成之后,点击立即重启按钮。

4、重启电脑后进入启动管理器页面,选择XiaoBai PE-MSDN按回车进入PE 系统即可。

5、电脑进入到 PE 系统中,进行安装win10系统,安装完之成后再次点击立即重启电脑。


6、重启电脑后,耐心等待系统安装完成,直至进入系统桌面即代表重装win10系统成功。

注意事项:
1、如果是新电脑或当前系统无法使用,需要借助另一台可用电脑制作启动U盘。
2、一般3G及以下内存选择32位(x86)系统,4G及以上内存选择64位(x64)系统。
3、重装前请关闭电脑杀毒软件,以及备份电脑上的所有数据以免丢失。
总结:
以上就是小编给大家总结出来的如何给电脑重装系统的全部内容啦,看图文是不是觉得很简单呢?有需要的小伙伴可以参照以上内容去操作,希望以上内容可以帮到大家
猜您喜欢
- 小编告诉你系统之家重装win7系统..2017-08-21
- 重装系统步骤2019-07-10
- 小编告诉你怎样一键安装xp系统..2017-07-01
- 联想Win7系统旗舰版重装系统步骤..2017-06-30
- 细说东芝笔记本如何重装系统..2019-04-08
- 电脑一键重装系统方法2017-06-29
相关推荐
- 深度一键还原,小编告诉你深度一键还原.. 2018-04-14
- 简述联想笔记本重装系统多少钱以及如.. 2023-03-10
- 炫龙笔记本一键重装系统最新教程.. 2017-12-20
- 桔子一键重装,小编告诉你怎么重装系统.. 2017-11-23
- 想知道小白一键重装系统可靠吗.. 2023-02-05
- 电脑系统盘重装系统步骤 2022-12-13




 魔法猪一健重装系统win10
魔法猪一健重装系统win10
 装机吧重装系统win10
装机吧重装系统win10
 系统之家一键重装
系统之家一键重装
 小白重装win10
小白重装win10
 深度技术ghost win7 x64 纯净版201508
深度技术ghost win7 x64 纯净版201508 萝卜家园win10系统下载64位专业版v201808
萝卜家园win10系统下载64位专业版v201808 小白系统win10系统下载32位专业版v201707
小白系统win10系统下载32位专业版v201707 飞信绿色版(飞信去广告绿色版)下载
飞信绿色版(飞信去广告绿色版)下载 Qoobar 音频标注器v1.6.0 官方版 (音频标注工具)
Qoobar 音频标注器v1.6.0 官方版 (音频标注工具) 魔法猪 ghost win8.1 32位 纯净版201509
魔法猪 ghost win8.1 32位 纯净版201509 深度技术ghos
深度技术ghos 网站资源采集
网站资源采集 Mirillis Act
Mirillis Act 蓝梦YY批量自
蓝梦YY批量自 windows之家G
windows之家G 深度技术ghos
深度技术ghos Yunfile网盘
Yunfile网盘 小白系统ghos
小白系统ghos 完美去旺旺界
完美去旺旺界 系统之家Ghos
系统之家Ghos 粤公网安备 44130202001061号
粤公网安备 44130202001061号