-
笔记本电脑系统盘重装系统步骤
- 2023-04-20 10:00:36 来源:windows10系统之家 作者:爱win10
工具/原料:
系统版本:windows10系统
品牌型号:华硕vivobook14
软件版本:大白菜U盘制作工具
方法/步骤:
借助大白菜U盘制作工具:
1、下载大白菜U盘启动盘制作工具,准备容量8G以上的u盘接入电脑;
2、默认USB—HDD模式以及NTFS格式设置,点击一键制作成U盘启动盘即可;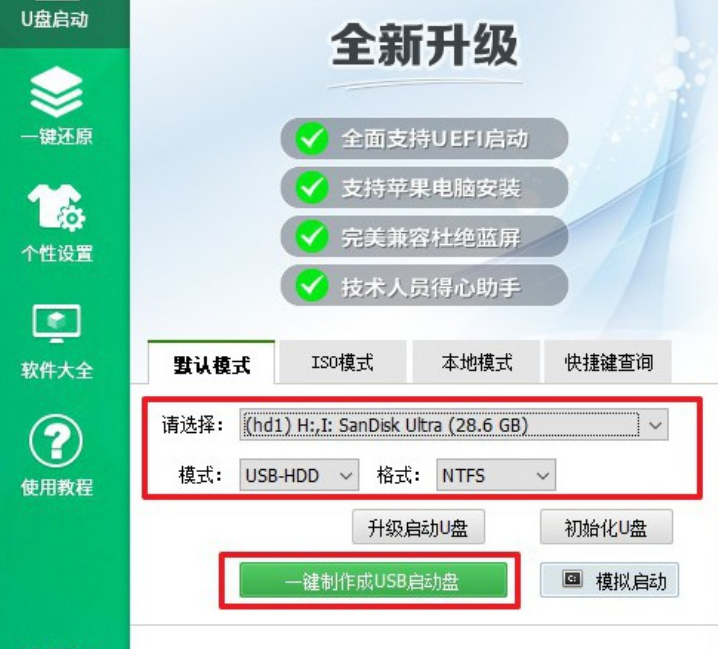
3、确定u盘启动盘制作成功之后,就可以将它插入电脑,按下主机重启按钮。
4、等待电脑出现开机画面时,快速按下U盘启动快捷键,设置U盘启动即可进入winpe界面。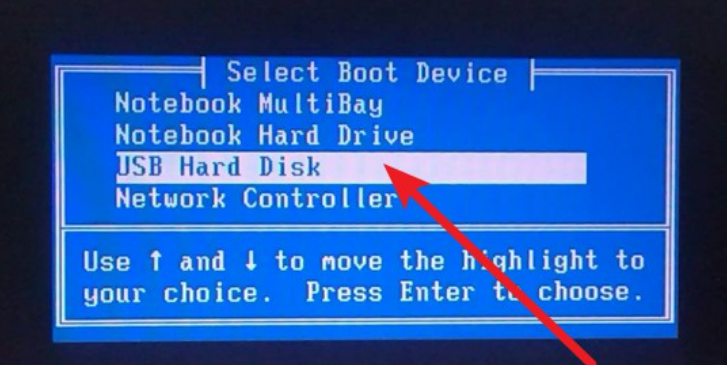
5、最后,选中【1】Win10X64PE(2G以上内存),回车进入winpe桌面。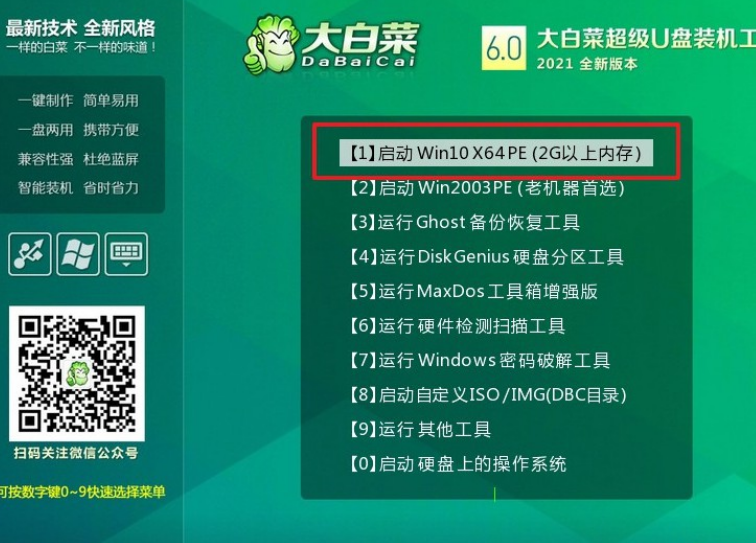
6、进入winpe桌面,打开装机软件,如下图所示勾选,安装系统在C盘,点击“执行”。
7、弹出一键还原窗口时,默认勾选,点击“是”。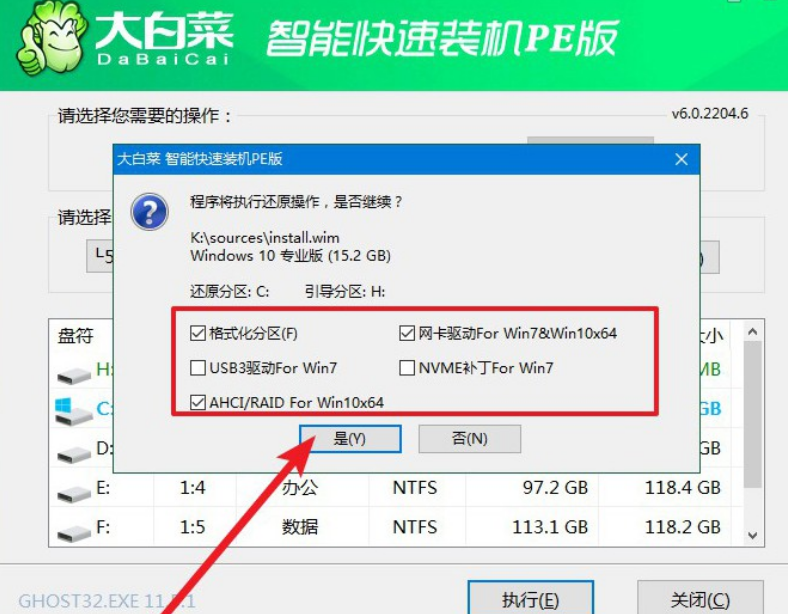
8、电脑提示重启,拔掉U盘,无需操作,软件会自动运行,电脑进入win10系统桌面代表重装成功。
拓展资料:关于系统盘重装优点介绍
系统盘重装的优点如下:
1. 清除系统垃圾和恶意软件:系统盘重装可以清除系统中的垃圾文件和恶意软件,让系统回到最初的状态,提高系统的运行速度和稳定性。
2. 修复系统故障:如果系统出现了一些无法解决的故障,如启动故障、蓝屏等,系统盘重装可以清除这些故障,让系统重新恢复正常。
3. 重置系统设置:系统盘重装可以重置系统设置,让系统恢复到出厂设置状态,以解决一些系统设置问题。
4. 更新系统版本:系统盘重装可以将电脑的系统版本更新到最新的版本,以获取新的功能和性能优化。
5. 清除个人数据:系统盘重装可以清除个人数据,以确保用户的私人数据不被泄露给其他人。
6. 重新分区:系统盘重装可以重新分区硬盘,以优化硬盘的使用效率和存储空间。
7. 优化系统性能:系统盘重装可以清除不必要的软件和文件,以提高系统的性能和响应速度。
总结:
下载大白菜U盘启动盘制作工具,准备容量8G以上的u盘接入电脑;
等待电脑出现开机画面时,快速按下U盘启动快捷键,设置U盘启动即可进入winpe界面。
电脑提示重启,拔掉U盘,无需操作,软件会自动运行,电脑进入win10系统桌面代表重装成功。
猜您喜欢
- 小编告诉你笔记本怎么重装系统..2017-06-09
- 小鱼一键重装Ghost windows7系统旗舰..2017-05-21
- 小编告诉你office2013永久激活..2017-08-15
- 台式电脑一键重装系统的方法步骤..2023-03-06
- 想知道自己能装电脑系统吗..2023-02-23
- 给一个电脑做一次系统多少钱..2022-12-05
相关推荐
- 一键安装 纯净版win10系统免费下载.. 2017-06-01
- 一键启动,小编告诉你电脑开机一键启动.. 2017-12-19
- 黑云一键重装windows7系统旗舰版方法.. 2017-05-26
- 一键重装系统win10专业版方法.. 2017-08-10
- 笔记本电脑小米win10系统如何重装.. 2022-11-28
- 怎样重新安装电脑系统比较方便.. 2022-12-12




 魔法猪一健重装系统win10
魔法猪一健重装系统win10
 装机吧重装系统win10
装机吧重装系统win10
 系统之家一键重装
系统之家一键重装
 小白重装win10
小白重装win10
 小白系统ghost win7系统下载64位纯净版1708
小白系统ghost win7系统下载64位纯净版1708 BluBox v5.2.1 免费安装版 (轻量级图片高压缩软件)
BluBox v5.2.1 免费安装版 (轻量级图片高压缩软件) AutoCad2002简体中文破解版下载
AutoCad2002简体中文破解版下载 电脑公司V201409_Ghost_Win7 64位自动激活旗舰版
电脑公司V201409_Ghost_Win7 64位自动激活旗舰版 电脑公司 ghost xp_sp3 稳定装机版 2018.03
电脑公司 ghost xp_sp3 稳定装机版 2018.03 萝卜家园Windows10系统专业版下载32位 v1903
萝卜家园Windows10系统专业版下载32位 v1903 系统之家ghos
系统之家ghos McAfee AVERT
McAfee AVERT 小白系统 gho
小白系统 gho 小白系统Ghos
小白系统Ghos 雨林木风ghos
雨林木风ghos Visual Studi
Visual Studi CoolUtils To
CoolUtils To TuneUp Utili
TuneUp Utili 金山卫士v4.6
金山卫士v4.6 国外数据恢复
国外数据恢复 Chrome v28.0
Chrome v28.0 粤公网安备 44130202001061号
粤公网安备 44130202001061号