微软经典Windows操作系统,办公一族得力助手
立即下载,安装Windows7
简介:重装系统是指将电脑或手机的操作系统进行重新安装,以解决系统出现问题或提升系统性能。本文将详细介绍重装系统的步骤及方法。

电脑品牌型号:华硕ROG GX501
操作系统版本:Windows 10
软件版本:最新版本
1、在重装系统之前,首先需要备份重要的数据,如文档、照片、音乐等。可以使用U盘、移动硬盘或云存储等方式进行备份。
2、将备份的数据存储到安全可靠的地方,以免在重装系统过程中丢失。
1、下载或购买合适的系统安装介质,如Windows 10安装盘或镜像文件。
2、将系统安装介质制作成可启动的U盘或光盘。
1、重启电脑,按下相应的按键(通常是Del、F2或F12)进入BIOS设置界面。
2、在BIOS设置界面中,将启动顺序调整为首先从U盘或光盘启动。
1、将准备好的系统安装介质插入电脑,并重启电脑。
2、按照系统安装界面的提示,选择语言、时区等设置,并点击“下一步”。
3、选择“自定义安装”选项,对系统安装的分区进行设置。
4、选择要安装的系统版本,并点击“下一步”开始安装。
5、等待系统安装完成,期间可能需要进行一些设置,如设置用户名、密码等。
1、安装系统后,需要安装相应的驱动程序,以确保硬件正常工作。
2、根据电脑品牌和型号,下载并安装最新的驱动程序。
3、安装常用软件,如浏览器、办公软件等。
1、将之前备份的数据复制到新系统中。
2、检查数据是否完整,并进行必要的整理和分类。
结论:重装系统是解决电脑或手机系统问题的有效方法,但在操作之前需要备份重要数据,并按照步骤进行操作。重装系统后,还需要安装驱动和软件,并恢复之前备份的数据,以确保系统正常运行。
 [A站工具姬 v1.0免费版] - 助力您畅享A站的必备工具[A站工具姬 v1.0免费版] - 提供您畅爽A站体验的必备工具[A站工具姬 v1.0免费版] - 让您畅享A站的终极工具[A站工具姬 v1
[A站工具姬 v1.0免费版] - 助力您畅享A站的必备工具[A站工具姬 v1.0免费版] - 提供您畅爽A站体验的必备工具[A站工具姬 v1.0免费版] - 让您畅享A站的终极工具[A站工具姬 v1
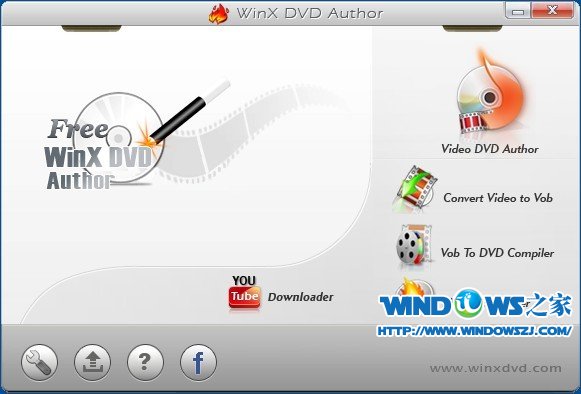 WinX DVD Author 6.2 免费版 (家庭DVD录像制作和刻录软件)
WinX DVD Author 6.2 免费版 (家庭DVD录像制作和刻录软件)
 [Vovsoft Collect URL(爬虫软件) v3.0官方版] - 强大的网页爬取工具,助您轻松收集URL![Vovsoft Collect URL(爬虫软件) v3.0官方版] - 快速获取
[Vovsoft Collect URL(爬虫软件) v3.0官方版] - 强大的网页爬取工具,助您轻松收集URL![Vovsoft Collect URL(爬虫软件) v3.0官方版] - 快速获取
 免费版MAC-IP地址检测:1.5版本,快速便捷检测网络安全!
免费版MAC-IP地址检测:1.5版本,快速便捷检测网络安全!
 [Vovsoft Collect URL(爬虫软件) v3.0官方版] - 强大的网页爬取工具,助您轻松收集URL![Vovsoft Collect URL(爬虫软件) v3.0官方版] - 快速获取
[Vovsoft Collect URL(爬虫软件) v3.0官方版] - 强大的网页爬取工具,助您轻松收集URL![Vovsoft Collect URL(爬虫软件) v3.0官方版] - 快速获取
 [Vovsoft Collect URL(爬虫软件) v3.0官方版] - 强大的网页爬取工具,助您轻松收集URL![Vovsoft Collect URL(爬虫软件) v3.0官方版] - 快速获取
[Vovsoft Collect URL(爬虫软件) v3.0官方版] - 强大的网页爬取工具,助您轻松收集URL![Vovsoft Collect URL(爬虫软件) v3.0官方版] - 快速获取