-
一键装机,小编告诉你如何只用鼠标安装电脑系统
- 2017-11-16 11:19:01 来源:windows10系统之家 作者:爱win10
很多朋友都想要知道一键装机的方法是什么?其实一键装机相比起传统的u盘光盘装系统减少了U盘启动盘制作以及设置Bios等繁琐步骤,做到只需要鼠标点击几下即可安装系统,如果大家想要学习的话,小编当然会教大家一键装机的方法!下面就给大家带来之家一键装机图文教程吧。
系统出现卡顿、经常出现小问题该怎么办?相信很多朋友碰到了都会去尝试使用一些电脑安全软件进行一些所谓的优化,但是还是只能只能拿到电脑店里去修理,其实在拿去之前,我们自己还是可以抢救一下的,至于怎么抢救?接下来小编分享我的解决方法给大家吧。
一键装机
打开浏览器搜索【之家一键重装】,认准官网下载,其他都为山寨产品,使用山寨软件出现问题,之家也无法提供解决方案,若有看到山寨【之家一键重装】的可以联系之家官方微信公众号
点击下载,无需安装即可使用,下载的系统目录不可是C盘(主磁盘)
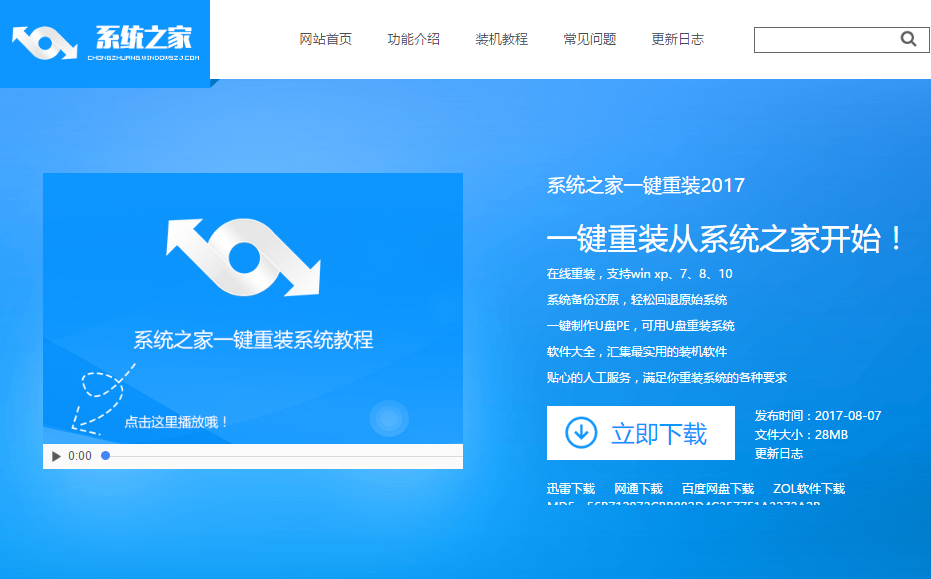
一键重装系统软件图解1
确认空间是否充足
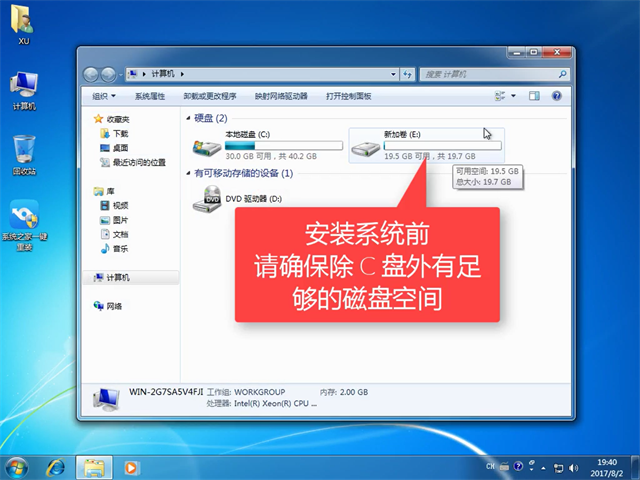
一键装机系统软件图解2
打开软件前,关闭其他安全软件
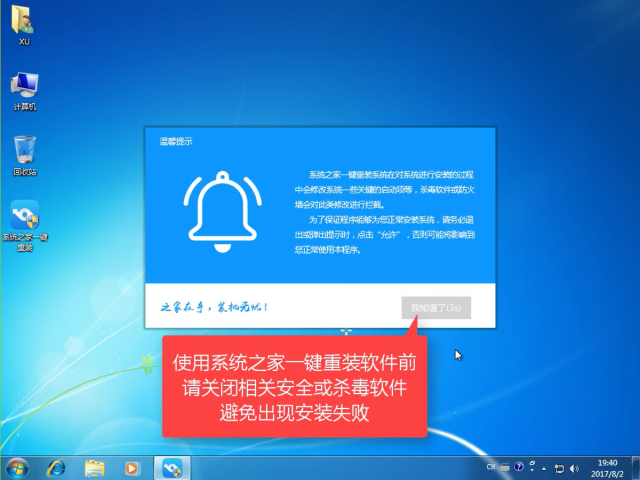
一键重装系统软件图解3
点击系统安装模式
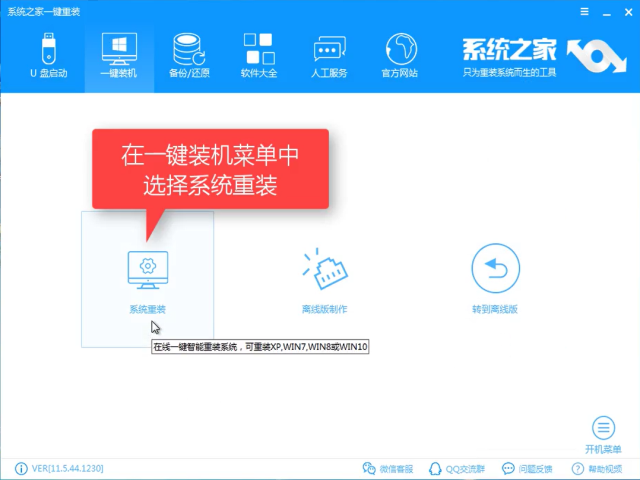
一键重装系统软件图解4
软件对系统进行检测,提供可安装的系统
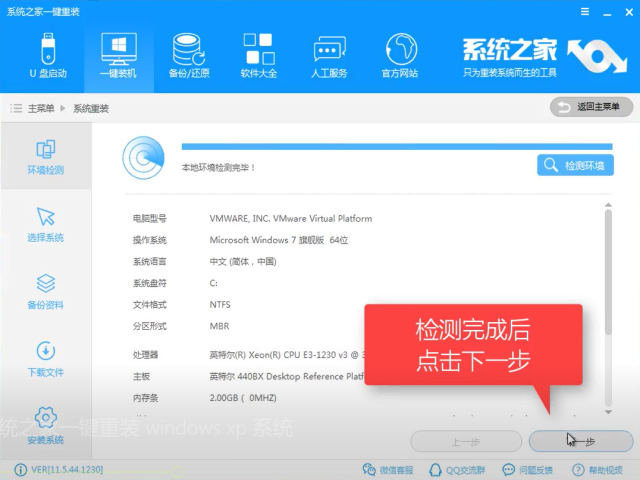
一键安装系统系统软件图解5
在系统列表中选择想要安装的系统,再点击下一步
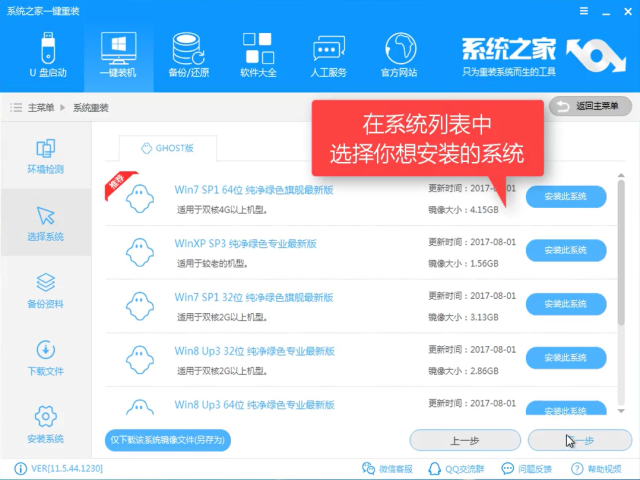
一键系统安装系统软件图解6
系统安装只影响C盘,如果C盘没有重要资料可以选择跳过备份,避免增加系统负担,备份需要较长时间,点击下一步

一键重装系统软件图解7
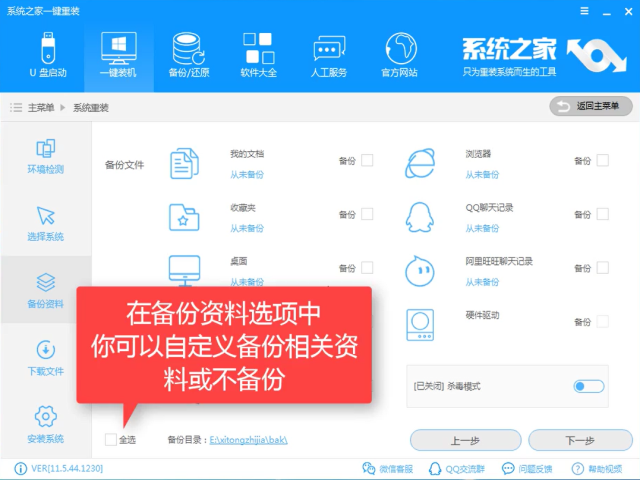
一键安装系统系统软件图解8
会提示你是否需要制作U盘PE,如有条件制作,建议制作一个,没有也不影响安装效果,点击安装系统
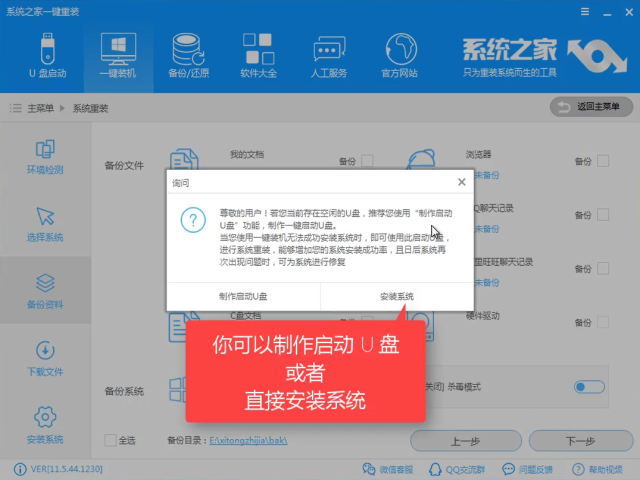
一键重装系统软件图解9
软件下载所需文件
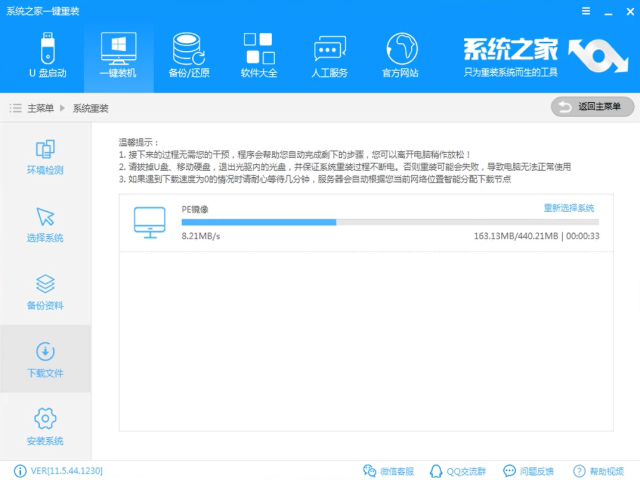
一键装机系统软件图解10
进行第一阶段制作,耐心等待
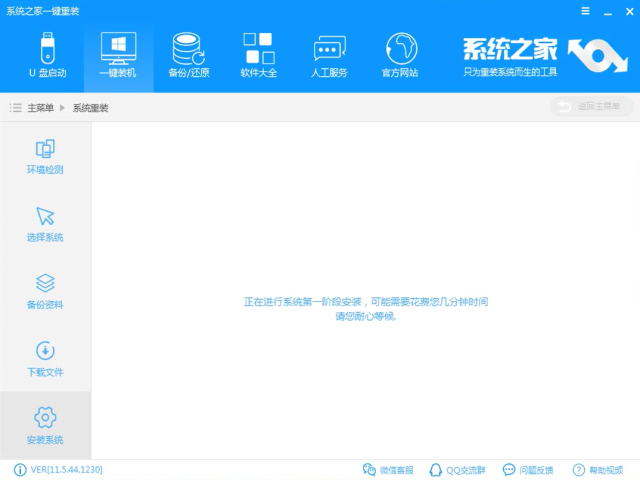
一键系统安装系统软件图解11
完成后,点击立即重启
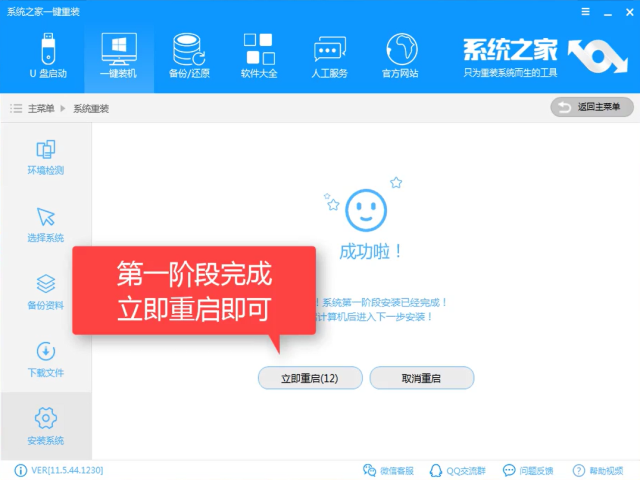
一键重装系统软件图解12
选择DOS(自动)安装,选择PE(手动)安装
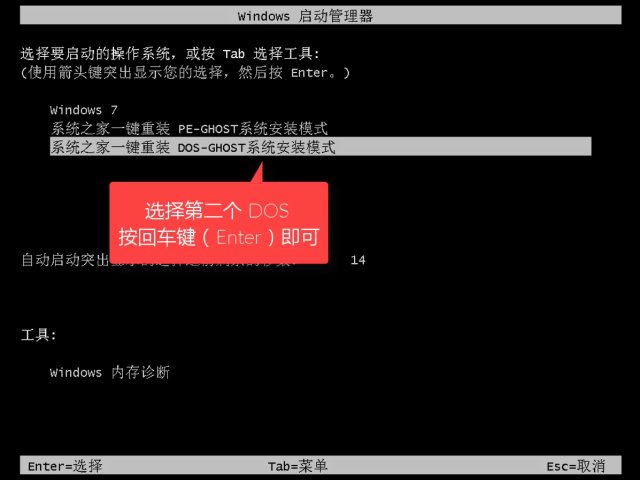
一键安装系统系统软件图解13
文件解压中,耐心等待
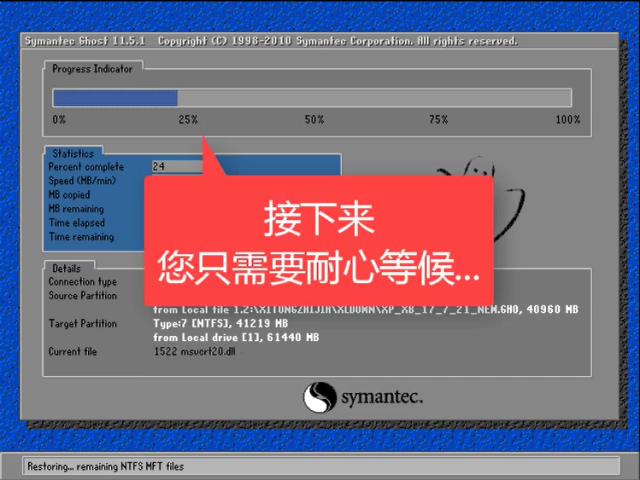
一键系统安装系统软件图解14
安装驱动中
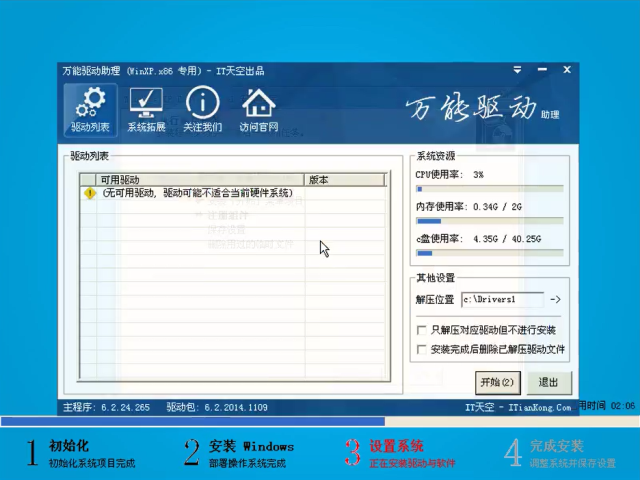
一键安装系统系统软件图解15
安装后重启即可使用

一键重装系统软件图解16
如果有不明白的地方,可以扫一扫二维码,添加微信公众号,进行一对一真人客服解答。

一键装机系统软件图解17
猜您喜欢
- 详细介绍电脑如何重装系统..2020-07-10
- 详解自己怎么能重装电脑系统..2023-02-28
- 电脑系统怎么自己装教程2022-12-21
- 小白一键重装Ghost windows8系统旗舰..2017-05-29
- 一键重装系统win7那家最好2017-05-06
- 详解电脑系统坏了如何重装..2023-03-17
相关推荐
- 联想电脑重装系统多少钱一次合理.. 2023-02-19
- 技术编辑教您笔记本怎么重装系统.. 2019-03-04
- 系统之家之重装大师介绍 2017-07-18
- 怎么还原电脑系统,小编告诉你电脑怎么.. 2018-02-10
- 细说最简单的win10重装系统方法.. 2019-04-18
- ghost xp怎么安装 2021-12-27





 魔法猪一健重装系统win10
魔法猪一健重装系统win10
 装机吧重装系统win10
装机吧重装系统win10
 系统之家一键重装
系统之家一键重装
 小白重装win10
小白重装win10
 Microsoft Edge(微软Chromium内核浏览器) v91.0.864.41官方中文正式版
Microsoft Edge(微软Chromium内核浏览器) v91.0.864.41官方中文正式版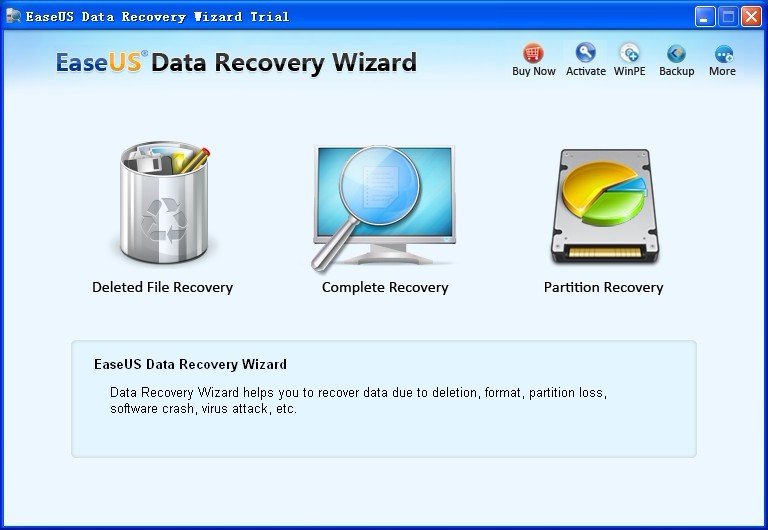 EaseUS Data Recovery v6.0注册版 (数据恢复工具)
EaseUS Data Recovery v6.0注册版 (数据恢复工具) 万能图标提取工具下载 v1.0 绿色免费版 (直接拖拽即可)
万能图标提取工具下载 v1.0 绿色免费版 (直接拖拽即可) 小白系统ghost win10 x64 专业版201606
小白系统ghost win10 x64 专业版201606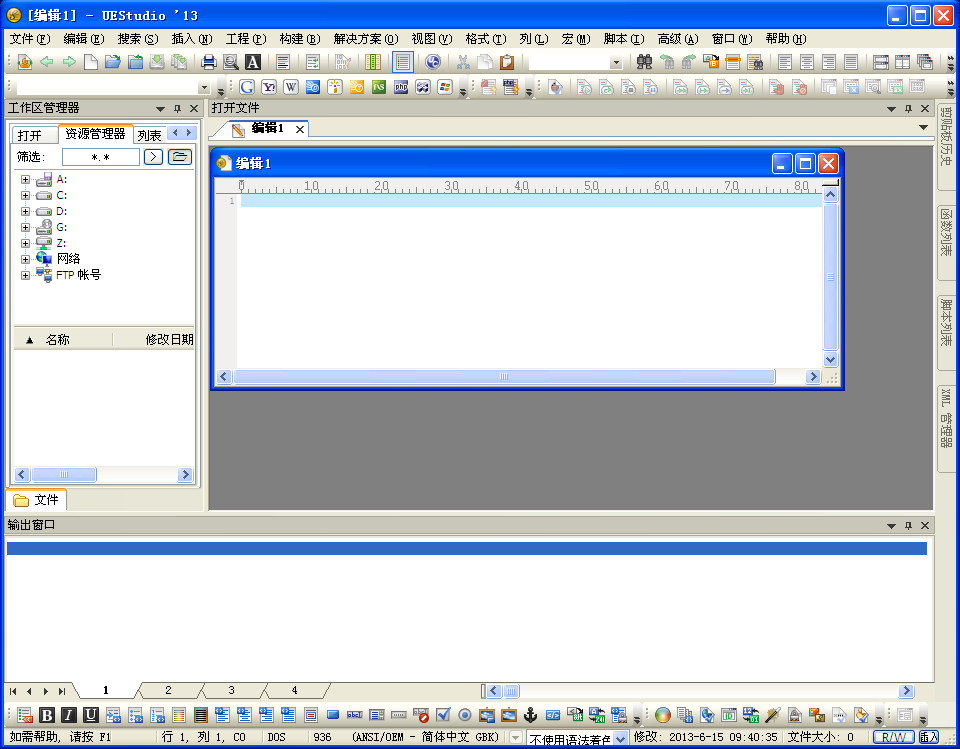 UEStudio v13.00.0.1009 汉化增强版 (编程语言设计平台)
UEStudio v13.00.0.1009 汉化增强版 (编程语言设计平台) 航服宝浏览器 v1.1.1.1官方版
航服宝浏览器 v1.1.1.1官方版 小白系统ghos
小白系统ghos 小白系统xp s
小白系统xp s 系统之家Win1
系统之家Win1 Opera Linux
Opera Linux Sql数据库自
Sql数据库自 tm浏览器 v1.
tm浏览器 v1.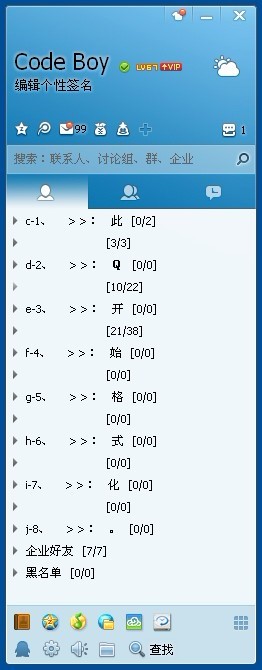 QQ2013 Beta4
QQ2013 Beta4 中国国搜浏览
中国国搜浏览 CPU-Z v1.65.
CPU-Z v1.65.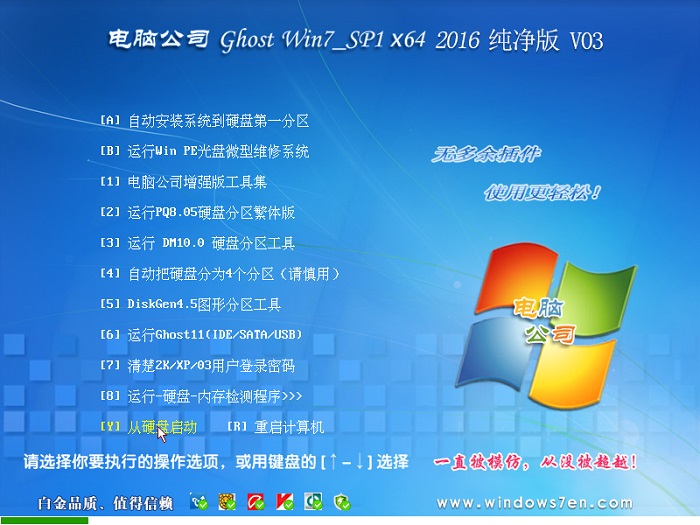 电脑公司ghos
电脑公司ghos 雨林木风ghos
雨林木风ghos 深度技术ghos
深度技术ghos 粤公网安备 44130202001061号
粤公网安备 44130202001061号