-
小编教您win10如何注销用户信息
- 2016-08-05 19:59:55 来源:windows10系统之家 作者:爱win10
不少用户都在问新硬盘系统安装的方法是什么,其实新硬盘安装系统的方法并不难,只是大家没有掌握诀窍罢了。那么到底新硬盘安装系统要怎么去操作呢?下面小编就给大家带来新硬盘系统安装图文教程,有兴趣的朋友一起来看看吧!
首先自然是安装新硬盘,我们把旧的硬盘拆下来,然后把新的硬盘安装上去,安装的时候不要使用蛮力,以免破坏硬盘的针头,导致硬盘不能使用。如果你对安装硬盘不是很在行的话,可以求助其他人帮忙安装,切不可逞能,造成硬盘损坏,得不偿失。

新硬盘系统安装图文教程图1
硬盘安装完毕后我们就可以来安装操作系统了,在此操作之前,我们需要根据安装操作系统的工具来设置开机第一启动项,默认的是硬盘启动,我们需要将它修改为光盘启动亦或者是U盘启动,这需要根据你自己的情况进行设定。

新硬盘系统安装图文教程图2
接着我们就需要插入安装系统的光盘或者U盘了,此时我们还不能安装操作系统,需要先对新的硬盘进行分区,安装软件中已经集成了硬盘分区工具,我们可以使用它对新的硬盘进行分区操作,当然也可以使用瞬间分区,根据情况自行选择。

新硬盘系统安装图文教程图3
完成分区操作之后我们就可以正式的安装操作系统了,安装的方式多种多样,我们可以采取一键安装到C盘,当然也可以选择GHOST手动安装,可以根据自己的情况进行选择,安装之前首先要确保已经分区和格式化了分区。

新硬盘系统安装图文教程图4
具体安装的过程小编就不在叙述了,安装时候根据不同的操作系统可能略有不同,大概的时间在半个小时左右,此时我们可以先进行其他活动,有些操作系统在安装的时候可能会让你填写一些序列号操作,找到相关版本的序列号填写即可。猜你喜欢:怎么用u盘装系统。

新硬盘系统安装图文教程图5

新硬盘系统安装图文教程图6
完成操作系统的安装之后我们就来到了久违的欢迎页面,进入操作系统之后我们需要进行必要的驱动安装,例如声卡驱动,显卡驱动等,现在很多操作系统已经在安装过程中集成了声卡显卡驱动的安装,但是有些没有,如果没有我们需要自行安装。

新硬盘系统安装图文教程图7
完成驱动的安装我们就需要对系统进行打补丁操作了,这项操作十分重要,因为病毒可能通过漏洞对你的系统进行攻击从而使你的电脑瘫痪,因此打补丁势在必行。打补丁之前我们需要安装杀毒软件和安全卫士,通过这些软件来检测我们的电脑那些补丁没有安装,进而安装这些补丁。

新硬盘系统安装图文教程图8
至此,操作系统的安装已经告一段落了,一些必要的东西我们也已经安装上了,当然还有一些配置小编没有介绍到,例如上网宽带的配置,杀毒软件的安装等等,这些同样是我们使用电脑必备的,如果你在安装的时候有需要可以百度一下。

新硬盘系统安装图文教程图9
上述就是新硬盘系统安装图文教程了,大家看完之后感觉怎么样呢?反正小编觉得这个方法还是蛮好用的,大家如果有兴趣的话,就赶紧将这篇新硬盘安装系统的方法保存起来,以后肯定是用得上的,大家说对不对呢?
猜您喜欢
- 小编告诉你word删除脚注的方法..2018-09-21
- win7操作系统和win8操作系统的区别?..2016-07-16
- windows10系统没开始菜单的解决方法..2016-08-20
- win10网速慢怎么解决?2017-05-10
- 怎么快速切换win8系统输入法有妙招..2015-05-07
- win10硬件加速怎么设置2016-10-14
相关推荐
- 宏基笔记本重装系统win7方法.. 2017-01-12
- 使命召唤9进去黑屏的原因以及解决方法.. 2021-01-25
- 笔记本触摸板失灵,小编告诉你笔记本触.. 2018-02-01
- Win7系统怎么添加扫描仪图解教程.. 2015-04-24
- 工具活动小编激密教您电脑运行慢怎么.. 2017-09-13
- 小编告诉你如何打开win7网上邻居.. 2018-10-09





 系统之家一键重装
系统之家一键重装
 小白重装win10
小白重装win10
 深度技术Ghost win8 64位纯净版v201612
深度技术Ghost win8 64位纯净版v201612 雨林木风ghost win7系统下载32位旗舰版1711
雨林木风ghost win7系统下载32位旗舰版1711 Smart Install Maker v5.04 简体中文破解版(初级的安装包制作)
Smart Install Maker v5.04 简体中文破解版(初级的安装包制作) 趣游加速浏览器 v1.0
趣游加速浏览器 v1.0 系统之家ghost win10 x86 纯净版201604
系统之家ghost win10 x86 纯净版201604 Yandex浏览器 v21.9.2.172官方版
Yandex浏览器 v21.9.2.172官方版 电脑公司 gho
电脑公司 gho 淘米浏览器 v
淘米浏览器 v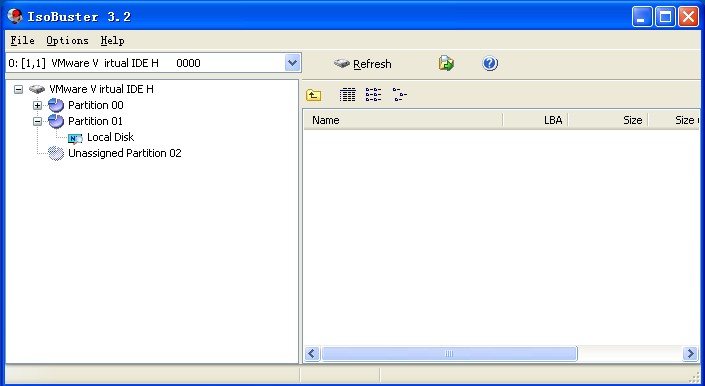 IsoBuster Pr
IsoBuster Pr 小白系统ghos
小白系统ghos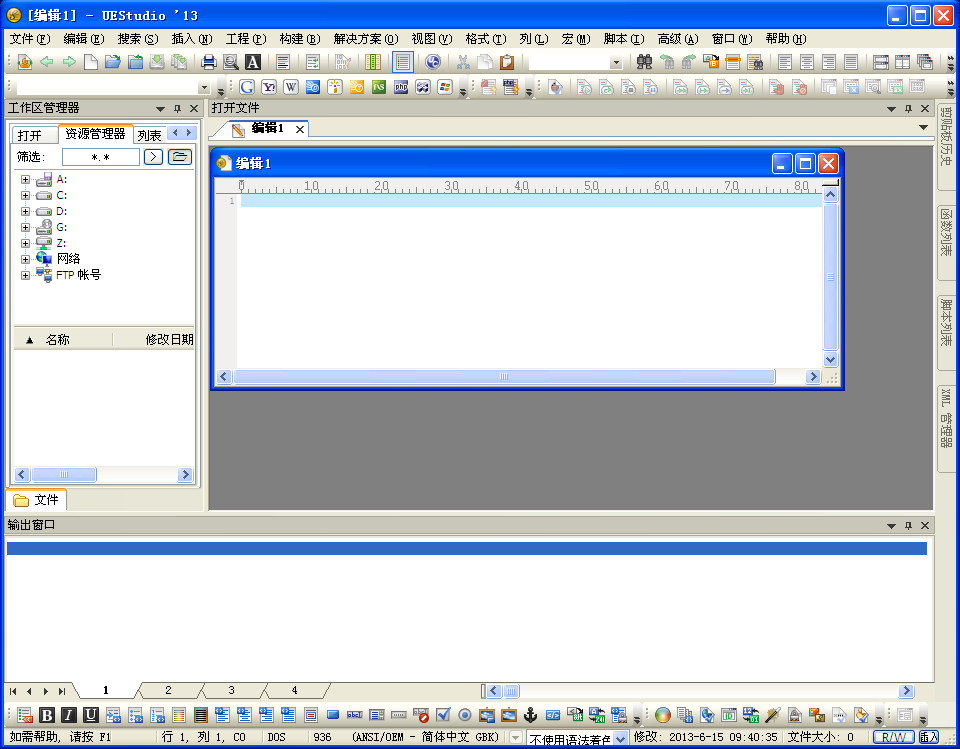 UEStudio v13
UEStudio v13 四季电台客户
四季电台客户 小白系统 Gho
小白系统 Gho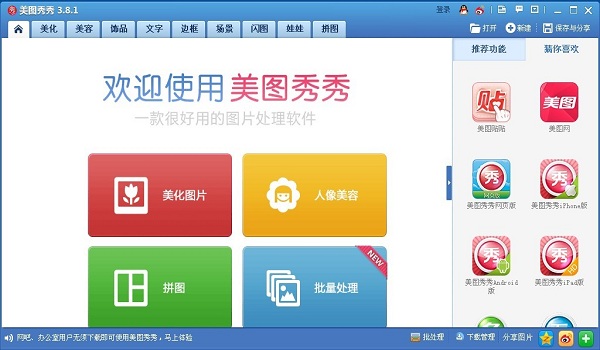 美图秀秀v3.8
美图秀秀v3.8 来点团浏览器
来点团浏览器 小白系统ghos
小白系统ghos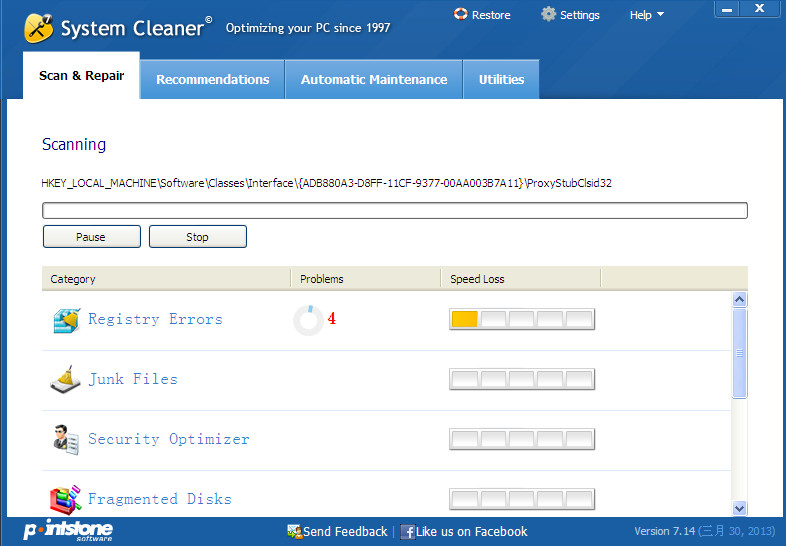 vSystem Clea
vSystem Clea 粤公网安备 44130202001061号
粤公网安备 44130202001061号