-
电脑系统u盘制作教程win7
- 2017-04-16 00:00:40 来源:windows10系统之家 作者:爱win10
很多朋友都在问系统u盘制作教程win7的方法是什么,所以系统之家小编觉得有必要给大家讲解一下这个方法,好让大家都能够彻底掌握,而不必继续在网上盲目寻找。下面就一起来看看这篇电脑系统u盘制作教程win7系统版本吧,绝对不会让大家失望的。
准备工具:
Windows 7 usb/dvd download tool
一个大于或者等于4G的U盘
Windows 7电脑重装光盘ISO文件
步骤方法:
下面ME将一步一步介绍制作Win7安装U盘全过程:

系统u盘制作教程win7系统图1
从上面ME提供的链接中下载好ISO,和Windows 7 usb/dvd download tool工具。先把下载回来的Windows 7 usb/dvd download tool工具解压缩,得到Windows 7 usb/dvd download tool.exe文件,并双击进行安装。

系统u盘制作教程win7系统图2
安装完成后,我们在通过开始菜单栏就可以找到Windows 7 usb/dvd download tool程序,运行之。

系统u盘制作教程win7系统图3
按“Browse”选择Windows7的光盘镜像ISO文件,上面已经提供下载地址,请选择好使用X86 32位系统还是X64 64位系统。

系统u盘制作教程win7系统图4
选择要制作的类型,USB Device指U盘、移动硬盘,DVD是刻录成光盘。这里WE当然选择USB Device制作WIN 7启动U盘。

系统u盘制作教程win7系统图5
选择要制作成为WIN7启动盘的U盘设备盘符,例如ME的为F盘,就选择F盘。

系统u盘制作教程win7系统图6
这里提示的是将要对U盘进行格式化处理,这里选择“Erase Device”进行格式化,“Cancel”取消格式化。一般情况下都进行对U盘的格式化处理。

系统u盘制作教程win7系统图7
格式化后直接进入ISO文件的复制

系统u盘制作教程win7系统图8
大约过了7分钟后,就能够复制完成。当然这里复制的速度还要取决于U盘的写入速度!ME目前所使用的4G U盘写入速度为7MB/S,有点小慢。

系统u盘制作教程win7系统图9
制作完成后,可以看到盘符的图标已经变化了,下面就是要验证U盘是否能进行WIN7的启动安装。

系统u盘制作教程win7系统图10
以ME的笔记本为例,光驱已被拆除,原光盘位已被第二块硬盘所征用,所以安装系统要么就是U盘安装,要么就硬盘安装。这里我们要验证U盘是否能进行WIN7的启动安装,我们选择USB作为第一启动!
顺利进入Win7安装界面,Win7安装U盘制作成功!大喜!O(∩_∩)O哈哈~

系统u盘制作教程win7系统图11
以上就是系统u盘制作教程win7系统了,大家看完之后肯定都有一种茅塞顿开的感觉吧?特别是一边上厕所一边看教程的朋友,这个方法绝对对大家有所帮助的哦。当然前提是大家有U盘,如果没有U盘那还说个卵啊,大家赶紧去买一个吧。
猜您喜欢
- 联想硬盘保护系统,小编告诉你联想硬盘..2018-08-30
- 深度技术ghost win7 x64旗舰版硬盘安..2016-09-21
- 新手重装系统win7按F几进入u盘启动..2022-12-15
- 好用win7硬盘安装版安装教程..2016-11-07
- part文件,小编告诉你part文件怎么打开..2018-09-01
- 小编告诉你激活win7系统的方法..2017-08-19
相关推荐
- 小编教你WIN8砖块颜色怎么换.. 2016-08-14
- 用光盘启动设置方法 2017-04-03
- 例举电脑如何一键还原系统.. 2019-05-08
- 怎么一键激活windows7系统 2022-12-05
- win7打印机共享显示0x000006d9什么意.. 2016-09-02
- u盘win7下载安装图文教程 2016-09-27





 系统之家一键重装
系统之家一键重装
 小白重装win10
小白重装win10
 电脑公司Ghost Win7 SP1 x64纯净版系统下载(64位)v1907
电脑公司Ghost Win7 SP1 x64纯净版系统下载(64位)v1907 系统之家Win8 64位专业版下载 v20.07
系统之家Win8 64位专业版下载 v20.07 油猴浏览器 v63.3.2官方版
油猴浏览器 v63.3.2官方版 雨林木风Win7 Sp1 x64旗舰版系统下载 v1903
雨林木风Win7 Sp1 x64旗舰版系统下载 v1903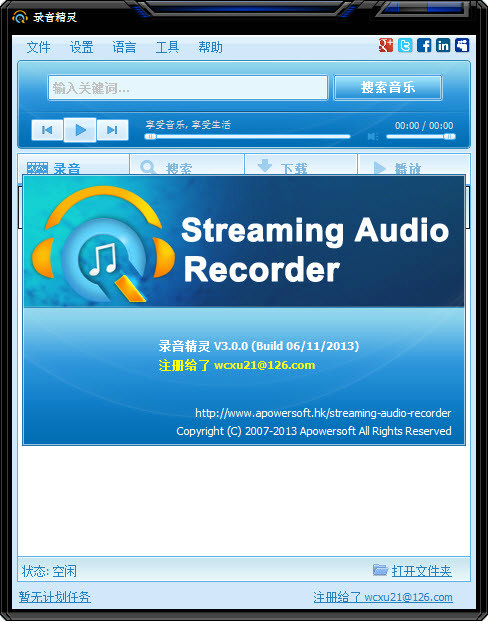 Apowersoft Streaming Audio v3.0 中文破解版 (录音精灵助手)
Apowersoft Streaming Audio v3.0 中文破解版 (录音精灵助手)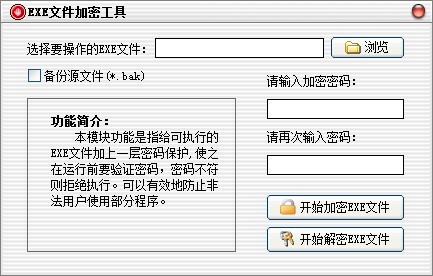 EXE文件加密工具v1.0绿色版 (一款给EXE文件加密的小工具)
EXE文件加密工具v1.0绿色版 (一款给EXE文件加密的小工具) 云帆影视浏览
云帆影视浏览 系统之家 Gho
系统之家 Gho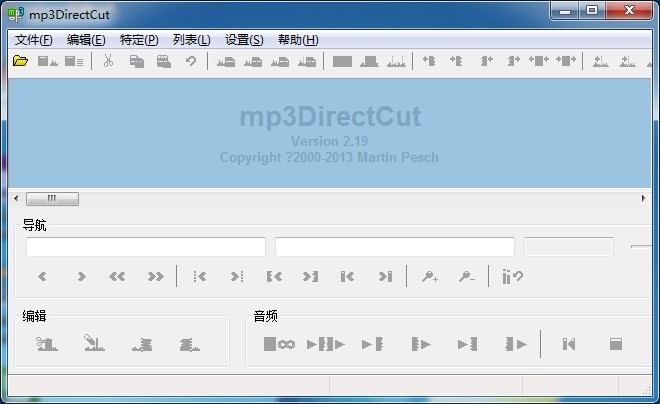 mp3DirectCut
mp3DirectCut 系统之家Ghos
系统之家Ghos 深度技术winX
深度技术winX 365天气插件
365天气插件  1024浏览器 v
1024浏览器 v 快快浏览器 v
快快浏览器 v 萝卜家园Wind
萝卜家园Wind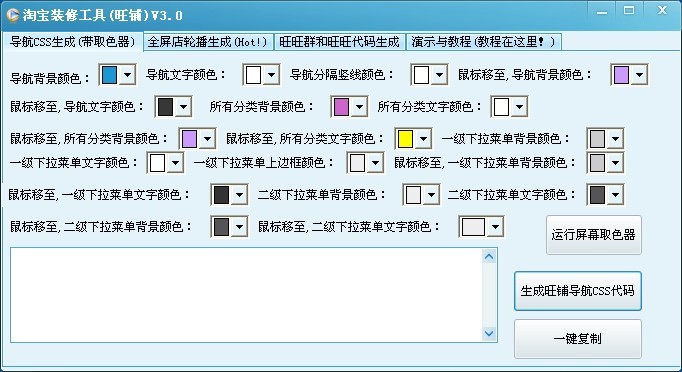 淘宝装修工具
淘宝装修工具 小白系统 gho
小白系统 gho 雨林木风Ghos
雨林木风Ghos 粤公网安备 44130202001061号
粤公网安备 44130202001061号