-
如何安装win10win8双系统?
- 2016-09-03 02:02:07 来源:windows10系统之家 作者:爱win10
很多网友问小编说windows10系统里可以加装windows8系统成为双系统吗。如何安装win10win8双系统?小编的回答肯定是可以的。今天小编就写了篇如何安装win10win8双系统的教程。希望能帮助到不懂如何安装win10win8双系统解决烦恼。毕竟帮助大家解决烦恼才是小编最大的快乐。
Win8.1下装Win10双系统教程
1、运行sources文件夹下的setup安装程序后,就可以见到如下熟悉的系统安装程序界面了,首先选择【立即在线安装更新(推荐)】,如下图所示。
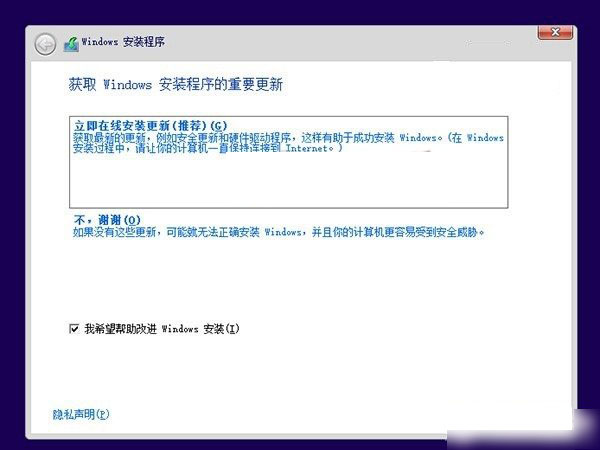
如何安装win10win8双系统教程图一
2、接下来会进入Win10安装许可条款,我们勾选上“我接受许可条款”,然后点击底部的【下一步】即可,如下图所示。
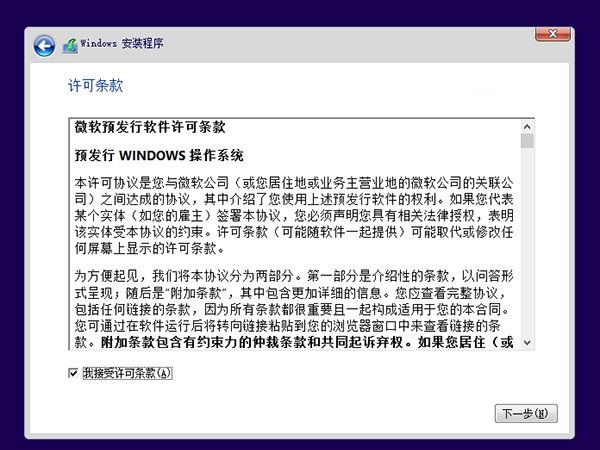
如何安装win10win8双系统教程图二
3、接下来在你想执行哪种类型安装射中选择【自定义:仅安装Windows(高级)】,如下图所示。
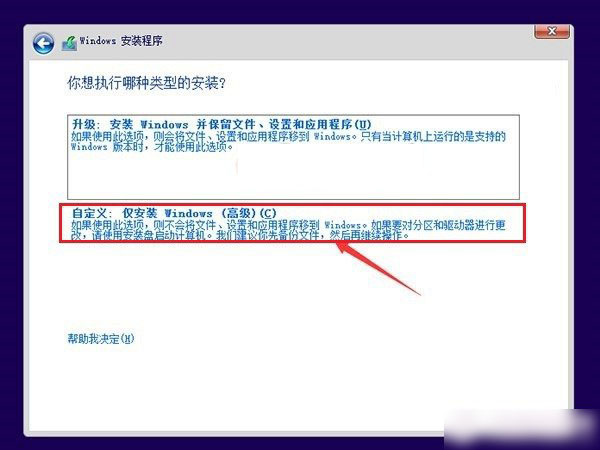
如何安装win10win8双系统教程图三
4、接下来需要选择您将Win10安装到哪个盘,这里我们直接选择,上面我们新建的纯净分区盘即可,完成后,继续点击【下一步】,如下图所示。

如何安装win10win8双系统教程图四
5、再之后,基本我们就无需操作,等待其自动完成即可,Win10安装需要较长一段时间,并且安装过程中,会自动重启几次,我们只需要耐心等待其完成即可。如下图所示。
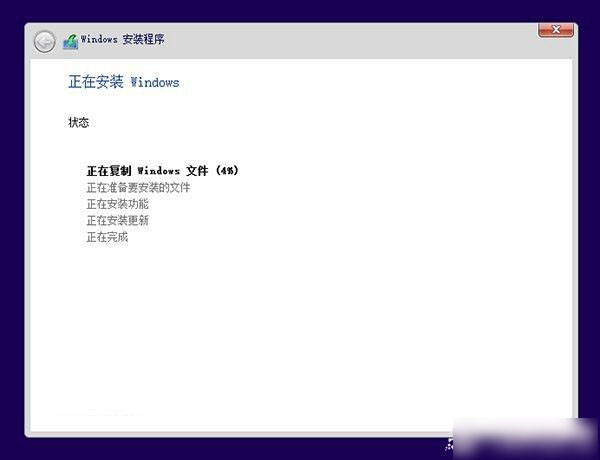
如何安装win10win8双系统教程图五
6、最后电脑重启几次后,会进入Win10初次安装设置,主要是需要创建用户名、密码以及基本设置等,我们按照提示一步一步完成,最后就可以进入到Win10煮面界面了,如下图所示。
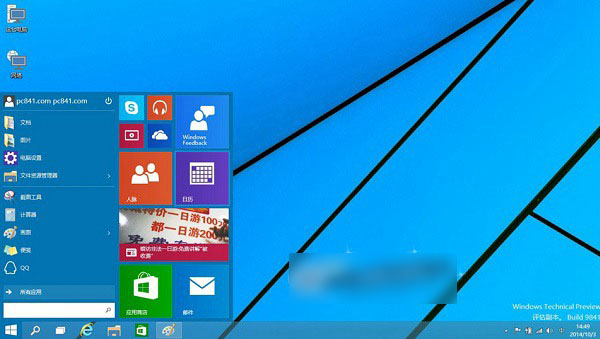
如何安装win10win8双系统教程图六
对于Win10初次安装不会设置的朋友,请阅读下:Win10预览版怎么安装 U盘安装Win10图文教程 。
Win8.1下安装Win10成功后,以后电脑每次重启或者开机后,会进入系统选择界面,您可以自由选择进入Win10或者Win8.1系统,如下图所示。
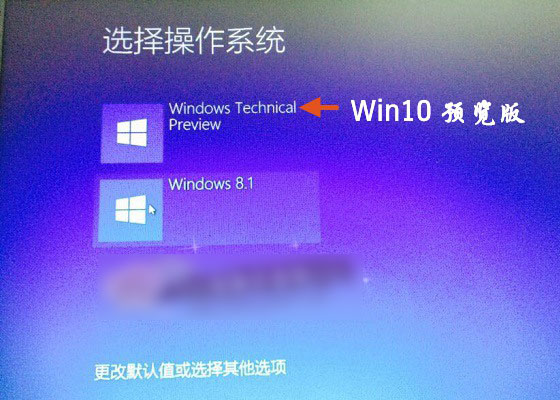
如何安装win10win8双系如何安装win10win8双系统教程图七
以上就是如何安装win10win8双系统教程。看了上面的教程以后是不是已经在自己的电脑上使用上双系统了呢。双系统固然好用,但是对电脑的要求也是要的。所以适合自己的电脑可以尝试下。不适合的电脑就不要冒险了哦。有需要的朋友可以试试哦,大家就算不会照着以上的流程也能操作出来!
猜您喜欢
- 华硕重装系统图文教程2017-01-26
- windows7旗舰版32位U盘安装教程..2016-09-26
- 小编告诉你怎么用u盘装系统..2017-04-30
- winxp直接升级win10图文教程2016-07-30
- 电脑公司win7 64位详细安装教程..2017-05-20
- 华硕笔记本32位系统win10装机版下载..2017-02-04
相关推荐
- 传奇选择人物后黑屏怎么办.. 2021-01-14
- 小编告诉你IE打不开网页怎么办.. 2018-10-18
- 宽带连接678,小编告诉你宽带连接678怎.. 2018-07-30
- 系统之家ghost win10系统步骤 2016-11-23
- 两台电脑共享文件,小编告诉你两台电脑.. 2018-05-26
- win8系统纯净版安装教程 2016-11-03





 系统之家一键重装
系统之家一键重装
 小白重装win10
小白重装win10
 小白系统Ghost Win10 64位专业版下载 v1907
小白系统Ghost Win10 64位专业版下载 v1907 文件/夹强制解锁删除工具IObit Unlocker 1.1 简体中文精简版
文件/夹强制解锁删除工具IObit Unlocker 1.1 简体中文精简版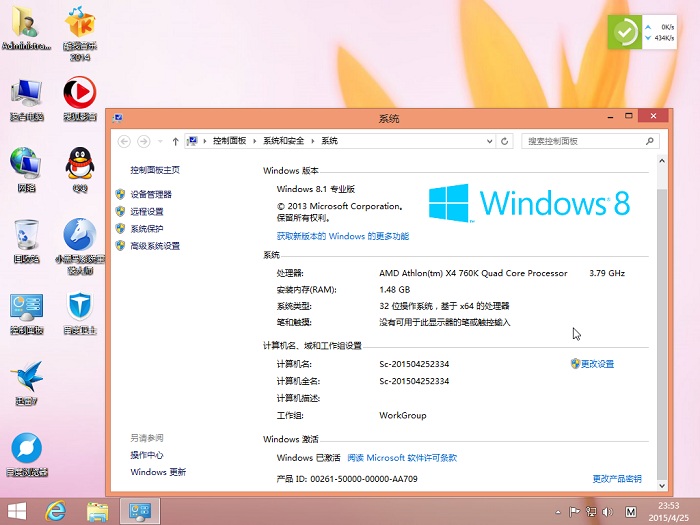 小黑马_Ghost Windows8.1_ 32位 2015专业版
小黑马_Ghost Windows8.1_ 32位 2015专业版 UUSee网络电视(UUSee官方下载)
UUSee网络电视(UUSee官方下载) 4399网页游戏助手 v1.04官方版
4399网页游戏助手 v1.04官方版 萝卜家园ghost win8 64位专业版下载v201708
萝卜家园ghost win8 64位专业版下载v201708 小白系统Ghos
小白系统Ghos Internet Exp
Internet Exp 电脑公司ghos
电脑公司ghos 猴子游戏浏览
猴子游戏浏览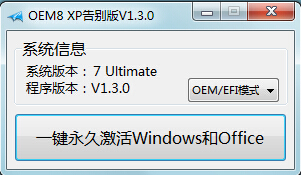 OEM8激活工具
OEM8激活工具 雨林木风Ghos
雨林木风Ghos 萝卜家园win1
萝卜家园win1 萝卜家园 Gho
萝卜家园 Gho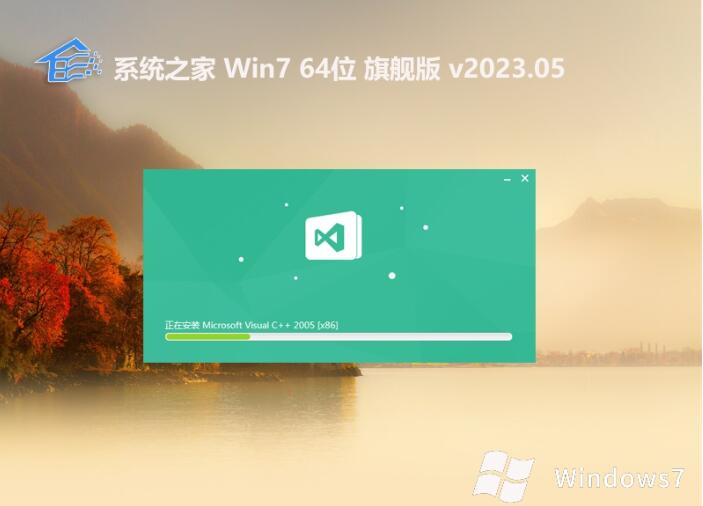 系统之家 gh
系统之家 gh IE9.0单文件
IE9.0单文件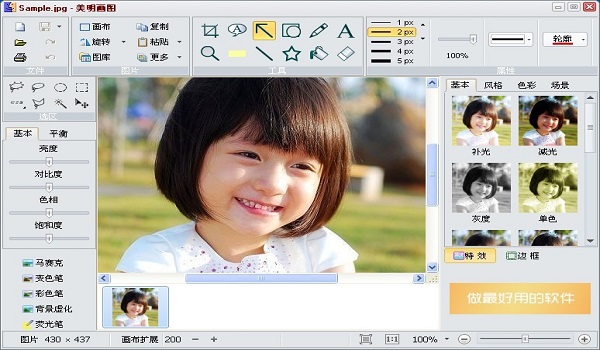 美明画图v3.2
美明画图v3.2 电脑公司 Gho
电脑公司 Gho 粤公网安备 44130202001061号
粤公网安备 44130202001061号