-
一键启动重装系统软件使用方法
- 2016-09-30 01:03:44 来源:windows10系统之家 作者:爱win10
最近一键启动重装系统软件很火爆啊,因为已经有很多朋友来询问windows之家小编这种软件要怎么用了。小编知道大家都是电脑新手,所以不知道使用方法也很正常,下面小编就给大家带来一键启动重装系统软件使用方法,有兴趣的朋友一起来看看吧。
首先下载360安全卫士---系统修复--系统重装
如图
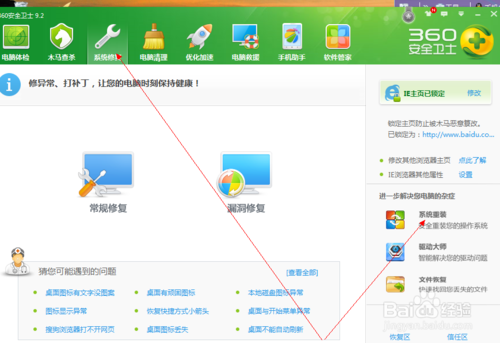
一键启动重装系统软件使用方法图1
下载打开后是这个界面。上面有新手教程,第一次的话,大家可以看一看。具体一些步骤,新手教程都会讲,而且讲的蛮详细的。
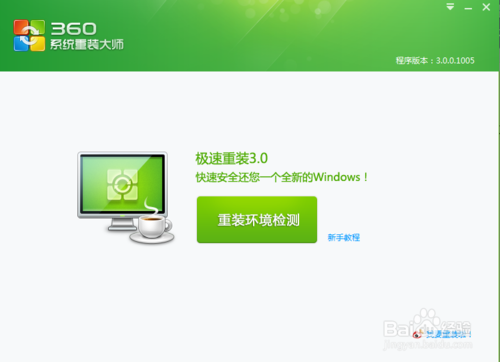
一键启动重装系统软件使用方法图2
开始配置时,大家按新手教程来。先是环境检测
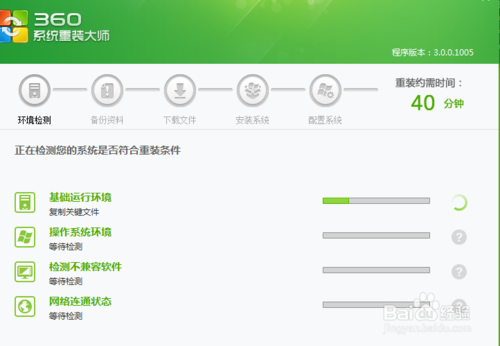
一键启动重装系统软件使用方法图3
环境检测好后,会出现重装类型,一种是纯净式重装,即安装一个全新的系统,c盘内容会全部更新,其他盘没事的。另一种是保留式重装。即重装后保留原有的资料文档设置。大家根据自己情况选择一下。小钱建议大家选择保留式重装,如果资料备份完整的或者资料不重要的话可以选择纯净式的。
小编以保留式为例:点击,然后选择需要备份的资料。
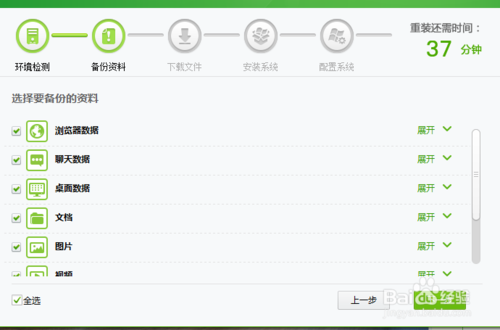
一键启动重装系统软件使用方法图4
备份完成后,点击下一步,然后你就可以休息一段时间了【时间有点长】
后面的下载,安装等自己都会完成。到最后只要选择下一步就行,彻底重装系统windows7中文版!
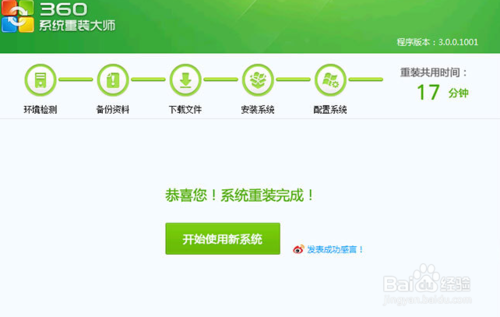
一键启动重装系统软件使用方法图5
关于一键启动重装系统软件使用方法就给大家介绍到这里了,大家肯定都已经学会了这个方法吧?其实这个方法不难,难就难在大家要选对软件。在这里小编推荐大家使用系统之家一键重装大师,这款软件好,用了之后你忘不了!
猜您喜欢
- 无线鼠标没反应2016-07-18
- windows7旗舰版产品密钥激活码2022..2022-09-21
- win7如何重装系统的方法2023-03-16
- 深度windows7 64位旗舰版最新下载..2017-01-09
- 三种方法教你Win8系统如何打开事件查..2015-05-31
- windows10下安装windows8.1双系统方法..2017-05-05
相关推荐
- win10 下载教程 2017-02-11
- 笔者教你系统怎么装 2018-11-10
- 解答dwg格式怎么打开 2019-02-20
- xp系统u盘安装制作教程 2016-12-23
- 远程桌面连接软件,小编告诉你远程桌面.. 2017-12-28
- 32win7旗舰纯净版最新下载 2017-01-04





 系统之家一键重装
系统之家一键重装
 小白重装win10
小白重装win10
 雨林木风win10系统下载64位企业版v201711
雨林木风win10系统下载64位企业版v201711 Nimbus Web Clipper(浏览器插件) v4.4.1官方版
Nimbus Web Clipper(浏览器插件) v4.4.1官方版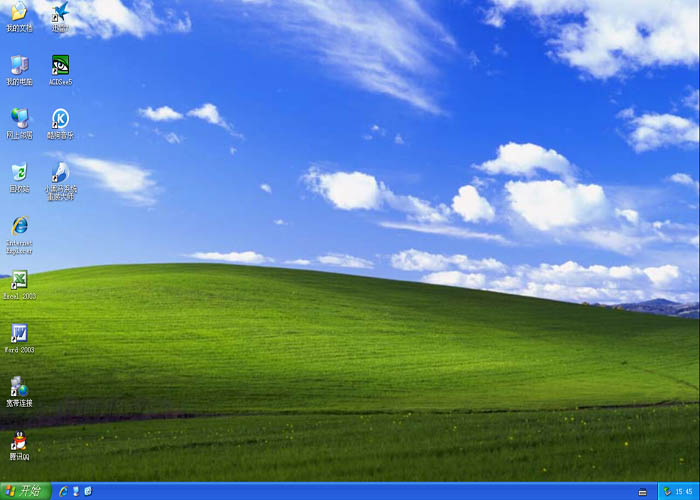 小黑马 Ghost XP sp3 安装版系统下载 V2015.04
小黑马 Ghost XP sp3 安装版系统下载 V2015.04 小白系统Ghost windows XP SP3 纯净版201807
小白系统Ghost windows XP SP3 纯净版201807 百度浏览器 v8.7.5000.4985官方版
百度浏览器 v8.7.5000.4985官方版 乌贼娘定时关机v1.11(设定定时关机工具)
乌贼娘定时关机v1.11(设定定时关机工具)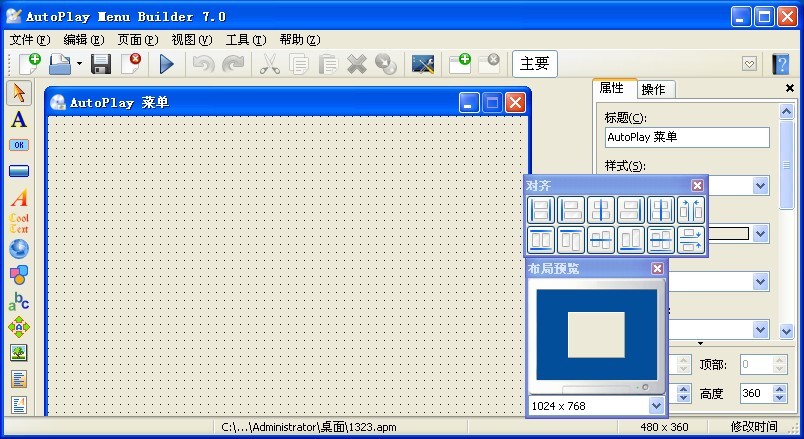 AutoPlay Men
AutoPlay Men 小白系统xp s
小白系统xp s 新萝卜家园gh
新萝卜家园gh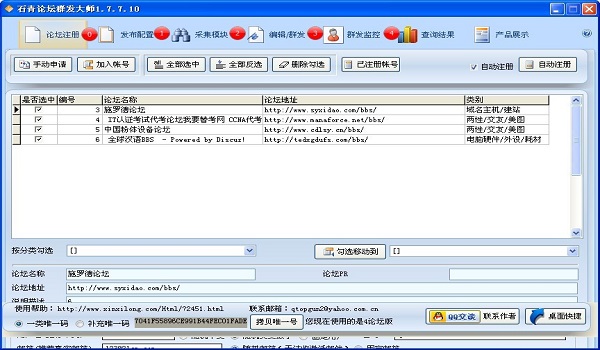 论坛群发大师
论坛群发大师 电脑公司 gho
电脑公司 gho 魔法猪 Ghost
魔法猪 Ghost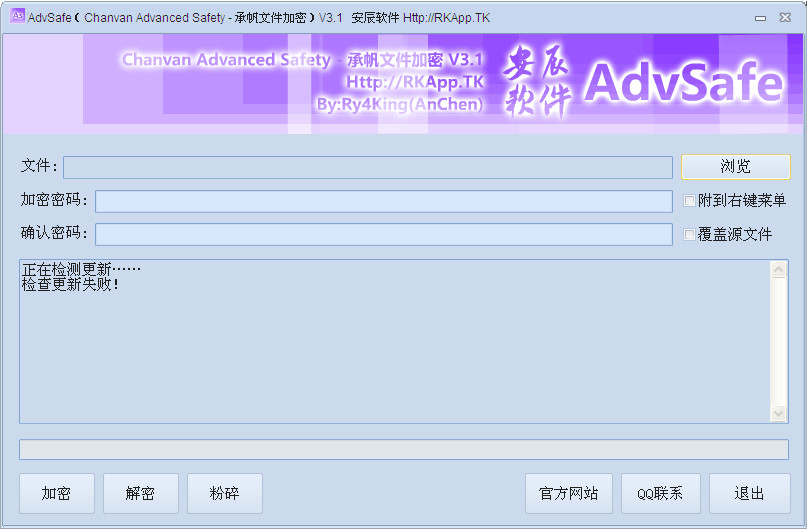 Chanvan Adva
Chanvan Adva 雨林木风Ghos
雨林木风Ghos 雨林木风Ghos
雨林木风Ghos Chromodo浏览
Chromodo浏览 雨林木风ghos
雨林木风ghos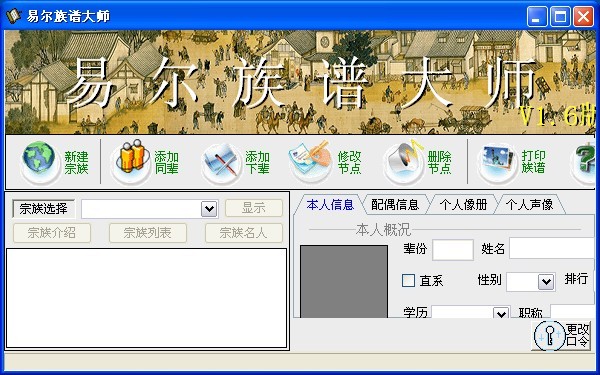 家庭族谱大师
家庭族谱大师 粤公网安备 44130202001061号
粤公网安备 44130202001061号