-
u盘安装雨林木风装机版win7系统教程
- 2016-11-02 14:30:12 来源:windows10系统之家 作者:爱win10
今天系统之家小编试用了u盘安装雨林木风装机版win7系统教程,发现u盘安装雨林木风win7系统是多么的好!所以今天就给你们讲解u盘安装雨林木风装机版win7系统,让你们对u盘安装雨林木风win7有所了解和学习!
1、双击运行电脑桌面上下载好的“口袋PE专业版V3.0启动制作工具”:
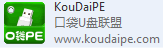
2、开始制作过程。单击界面上方的“U盘启动"选项。选择要制作的U盘盘符,如无特殊要求选择默认选项即可。

3、将U盘插入电脑。在界面下方的“选择U盘”处会自动识别您的U盘。如同时插入多个U盘,在点击“▼”进入下拉框,选择你需要制作U盘启动的U盘。
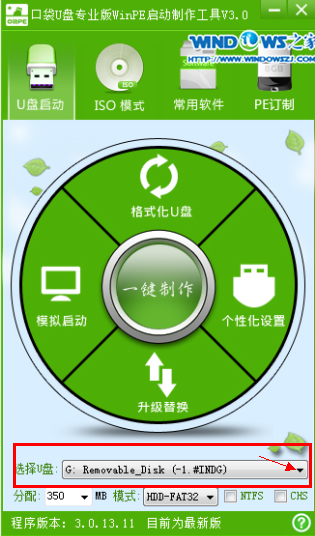
4、点击一键制作按钮,这时提醒框会提示将删除U盘上的数据,如确定点击是即可。
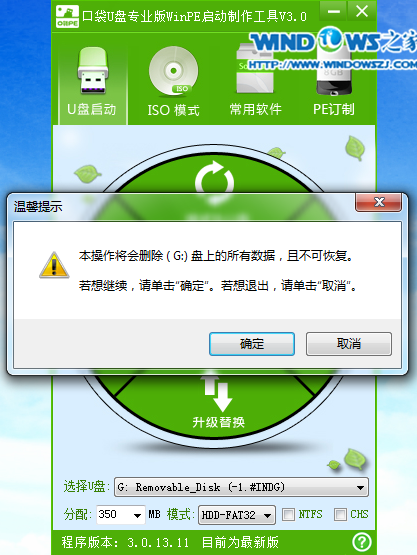
温馨提醒:如U盘中有重要资料,请事先备份重要文件。务必将360、腾讯管家等杀软退出程序,否则可能会造成程序驱动互相保护导致后面制作失败。
5、一键制作时,在界面圆盘下方将出现圆形的进度提醒,通过百分比,大家可以看到制作进度。

6、U盘启动完成后,将出现提醒框,提示一键制作启动U盘完成,如需模拟点击”是“,不进行模拟点击”否“即可。
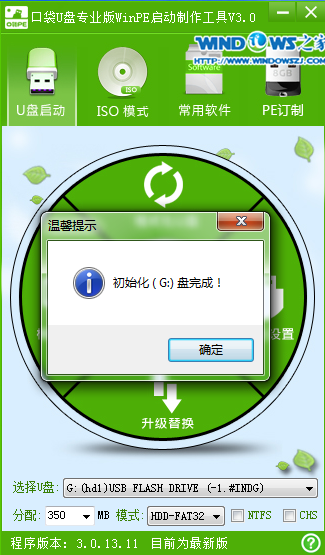
至此,整个过程结束,大家可以使用口袋PE专业版V3.0了。
二:雨林木风ghost win7 u盘安装教程
1、U盘装系统前将U盘设置为电脑开机第一启动项。在口袋PE U盘界面上提供了12大类选项,我们可以使用键盘上的“上、下”键来调整进入,我们这里选择第二项“启动口袋U盘Window8PE维护系统 ”,进入Win8 PE后开始雨林木风u盘系统安装。
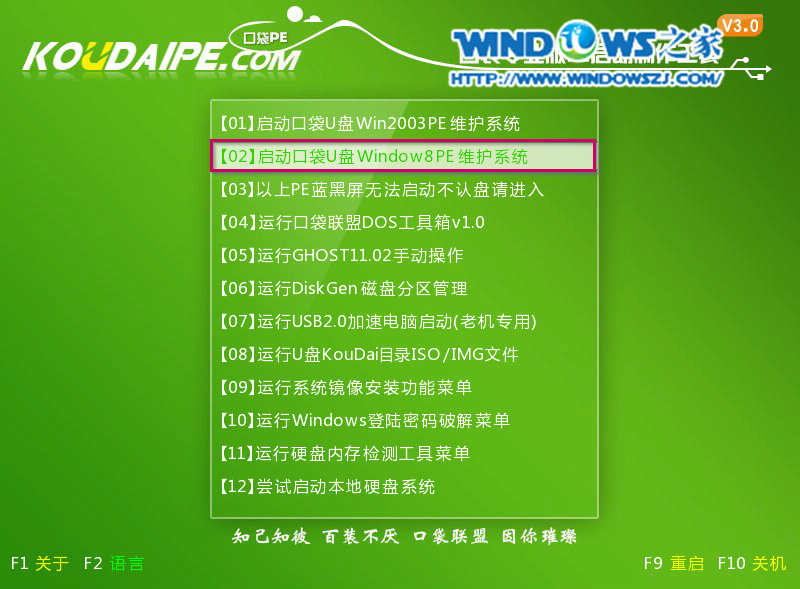
2、进入win8PE界面后,我们选择“口袋ghost”工具来实现U盘装win7系统,双击打开。
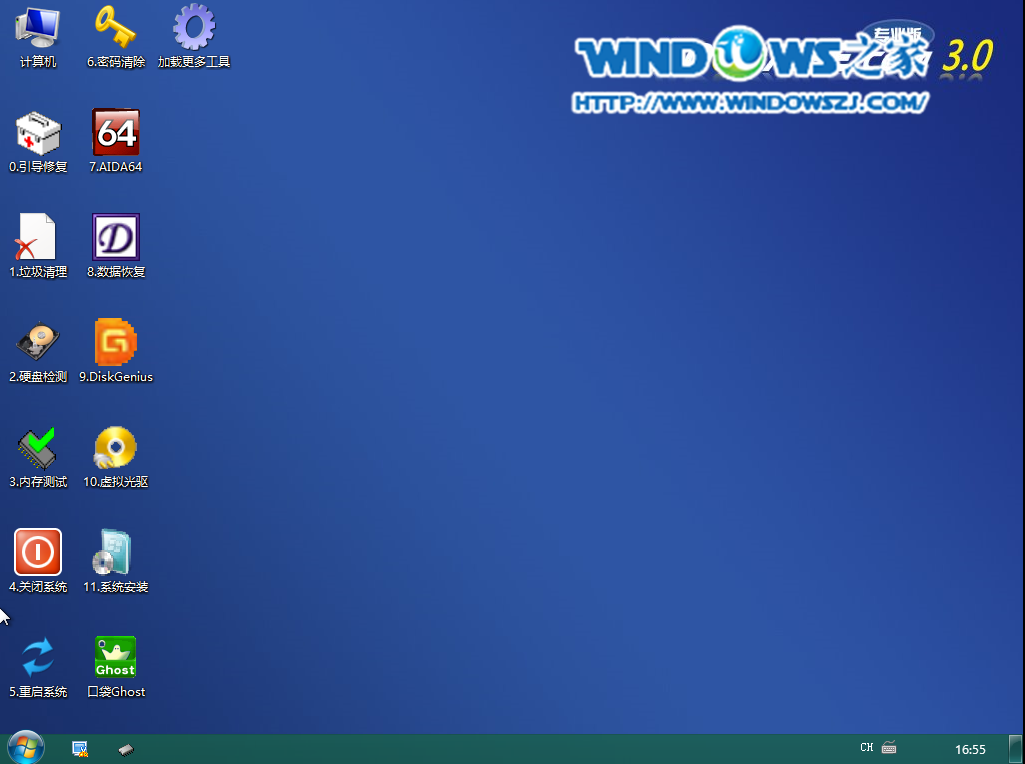
3、口袋Ghost安装器会自动识别U盘装系统时所需的GHOST映像路径,选择完成后选择您所需要安装系统的盘符,一般默认选择C盘,点击确定即可。
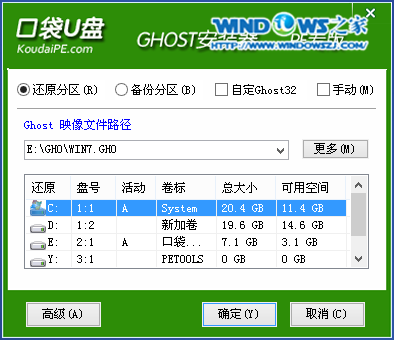
4、选择“是”,
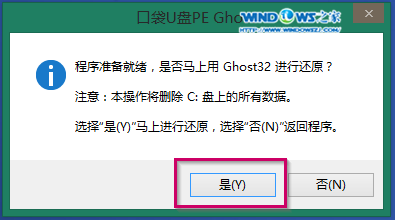
5、这时Ghost 32就开始自动U盘装Win7系统了。
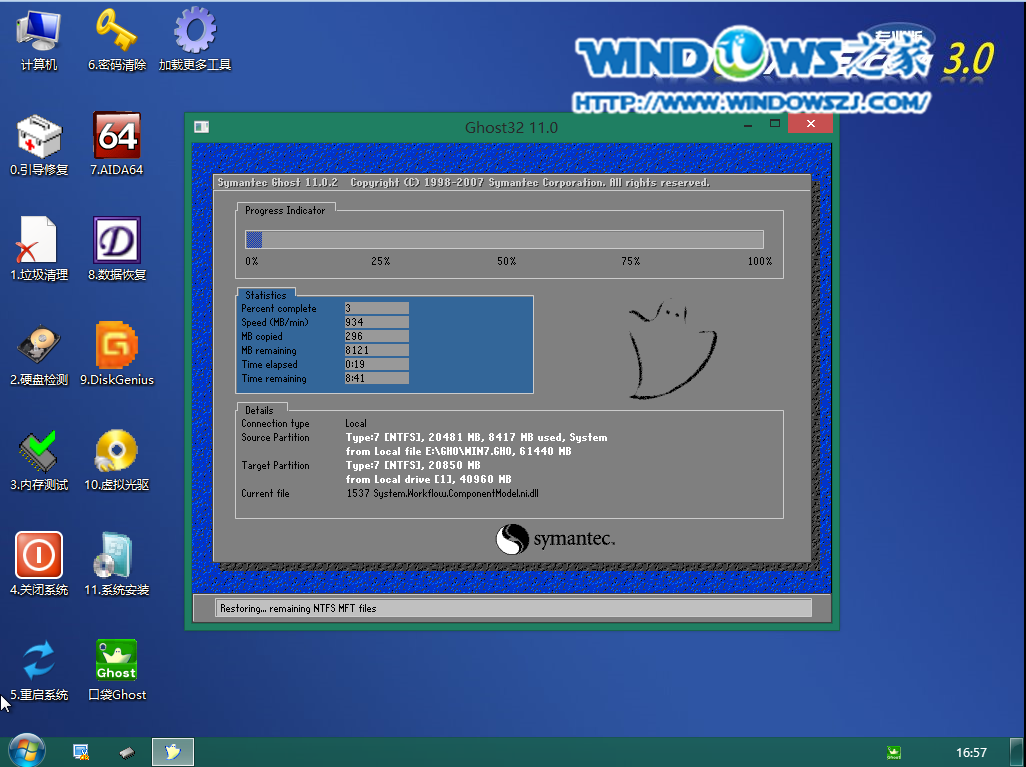
5、因为是完全自动进行安装的,所以安装过程相关顺序这里不做一一解释。我们耐心等待U盘装win7系统完成即可。
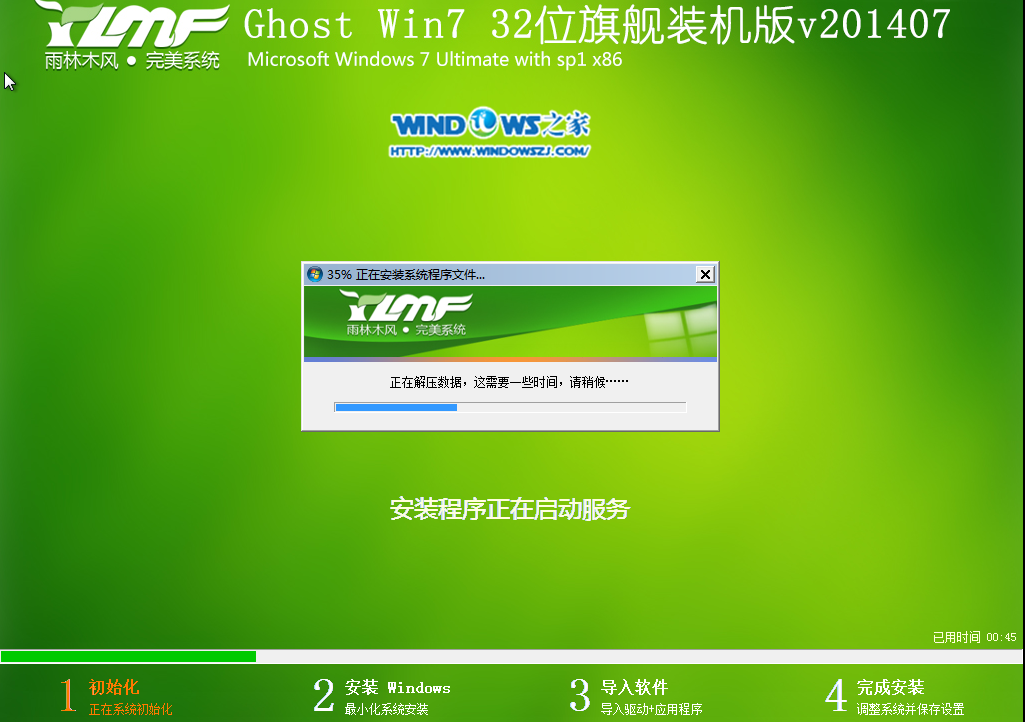


6、完成安装后,win7系统就安装好了。
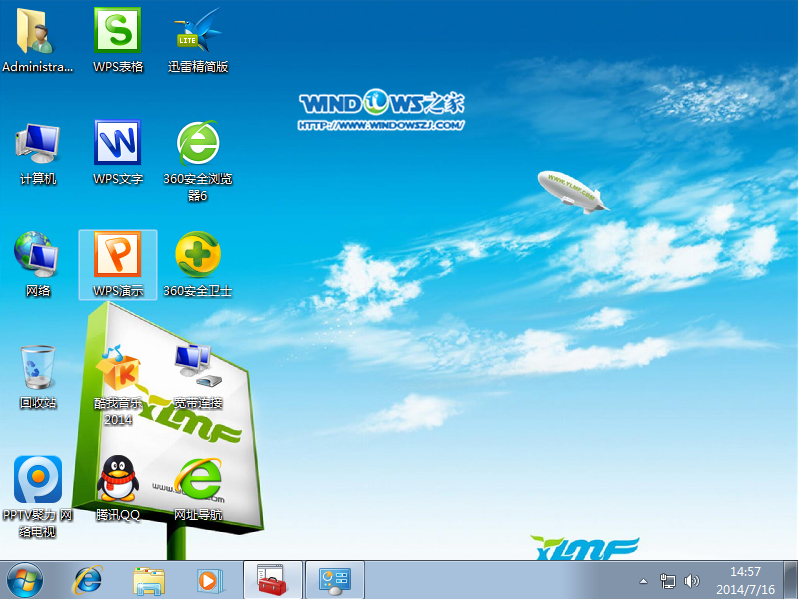
这就是u盘安装雨林木风装机版win7系统教程了,u盘安装雨林木风win7系统原来这么简单,你们现在才知道u盘可以进行安装系统吧!u盘这个工具功能是特别强大的,所以你们电脑系统出现问题的时候,你们就可以使用u盘进行重装系统解决了!
猜您喜欢
- windows7激活淘宝推荐的激活工具都有..2022-12-10
- win10语音开机禁止启动方法2017-05-02
- 电脑切换窗口的快捷键是什么..2020-08-02
- 系统之家win1064纯净版下载介绍..2016-11-18
- 华硕专用笔记本系统32位win7旗舰版最..2016-12-19
- 小编告诉你mhdd使用方法图解..2018-10-23
相关推荐
- 手把手教你电脑显示器不显示内容怎么.. 2019-01-05
- 字体放在哪个文件夹,小编告诉你字体放.. 2018-07-23
- linux虚拟机,小编告诉你如何在虚拟机.. 2018-06-09
- 雨林木风windows8.1旗舰版64位最新下.. 2016-12-15
- win8官方纯净版系统安装教程.. 2016-11-07
- win7如何关闭135端口和456端口.. 2015-03-26





 系统之家一键重装
系统之家一键重装
 小白重装win10
小白重装win10
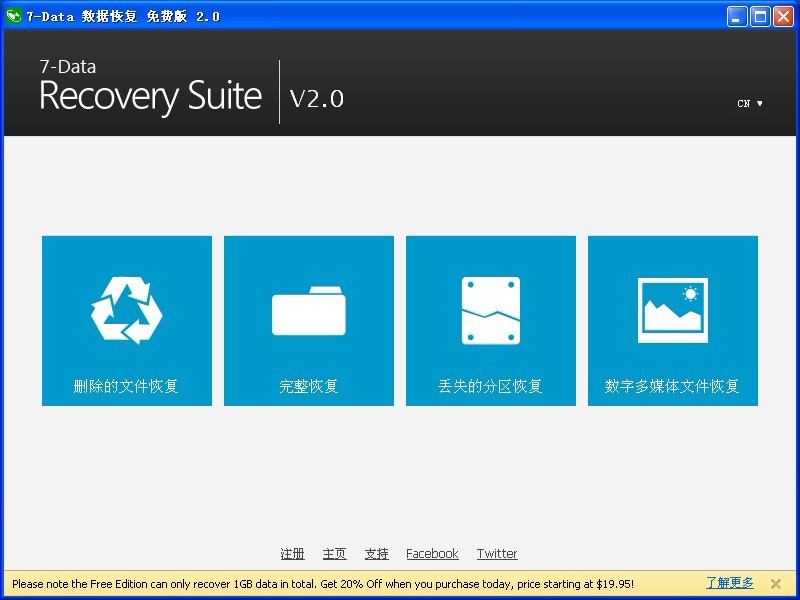 7-Data Recovery Suite v2.0多语言注册版 (数据恢复工具)
7-Data Recovery Suite v2.0多语言注册版 (数据恢复工具)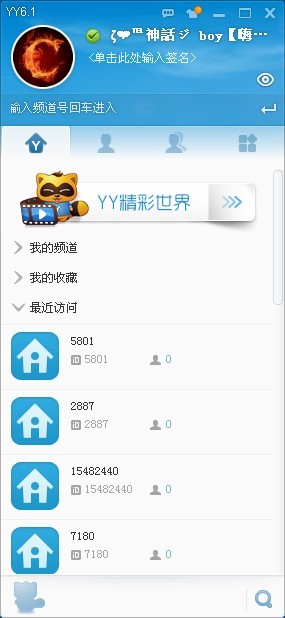 YY语音 v6.1.0.2 去广告绿色版 (YY团队语音)
YY语音 v6.1.0.2 去广告绿色版 (YY团队语音) 雨林木风Ghost win10专业版32位下载 v1908
雨林木风Ghost win10专业版32位下载 v1908 小白系统Ghost win7 sp1 x86 纯净装机版 v1908
小白系统Ghost win7 sp1 x86 纯净装机版 v1908 道道浏览器 v1.04绿色版
道道浏览器 v1.04绿色版 雨林木风ylmf 32位 Windows7系统贺岁版(2015最新)
雨林木风ylmf 32位 Windows7系统贺岁版(2015最新) 小白系统ghos
小白系统ghos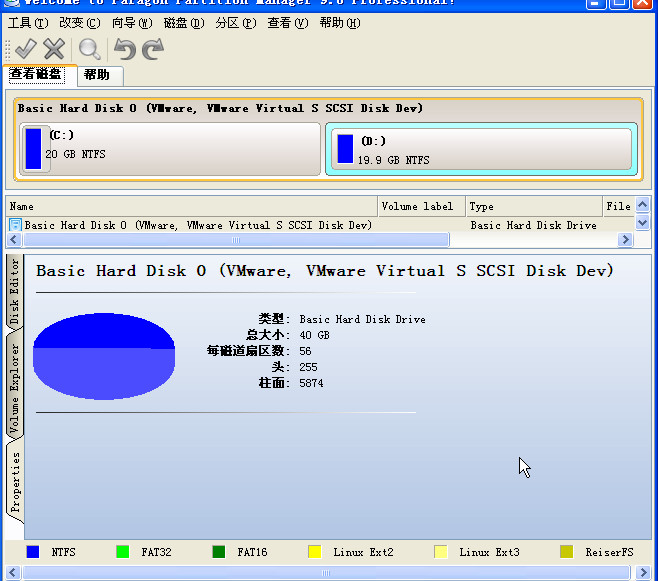 SD卡分区工具
SD卡分区工具 电脑公司ghos
电脑公司ghos Chrome懒人版
Chrome懒人版 小白系统ghos
小白系统ghos 系统之家Ghos
系统之家Ghos 淘米浏览器 v
淘米浏览器 v 系统之家Ghos
系统之家Ghos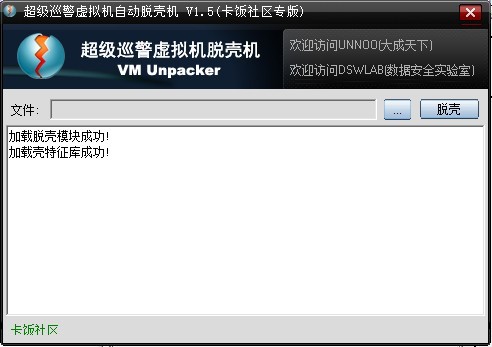 超级巡警脱壳
超级巡警脱壳 XChrome(Chro
XChrome(Chro 小白系统ghos
小白系统ghos 粤公网安备 44130202001061号
粤公网安备 44130202001061号