-
联想win7旗舰安装系统教程
- 2016-11-02 18:30:37 来源:windows10系统之家 作者:爱win10
联想电脑是非常出名的电脑品牌,有非常多的网友都在使用联想电脑。所以今天windows之家小编要给网友们带来联想win7旗舰安装系统教程。相信联想用户网友们看完下面的联想win7旗舰安装系统教程以后,都能够学会给自己的联想电脑安装一个全新的系统。
1、打开下载的系统镜像文件,右击选择“解压到Ylmf_Win7_Ultimate_X86_201407.iso”。如图1所示
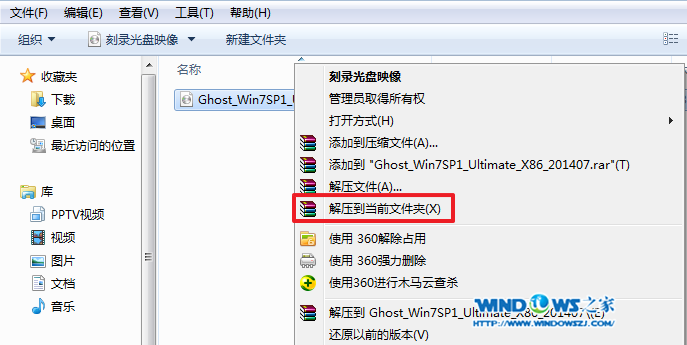
联想win7旗舰安装系统教程图1
2、双击“setup.exe”.如图2所示
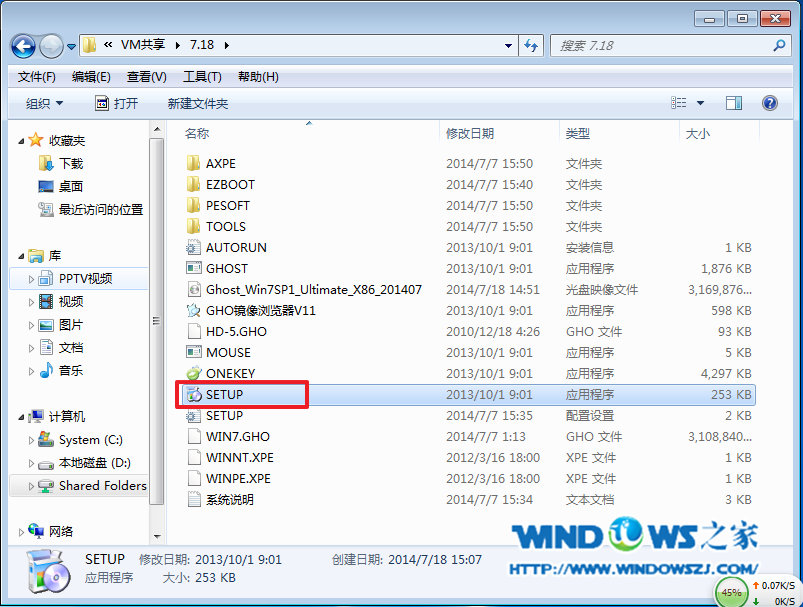
联想win7旗舰安装系统教程图2
3、点击“安装WIN7X86系统第一硬盘分区”。如图3所示

联想win7旗舰安装系统教程图3
4、选择“安装”,点击“打开”之后选择映像文件(扩展名为.iso),最后选择“确定”。如图4所示

联想win7旗舰安装系统教程图4
5、选择“是”。如图5所示
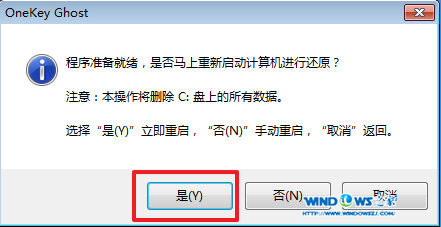
联想win7旗舰安装系统教程图5
6、因为是完全自动进行安装的,所以安装过程相关顺序这里不做一一解释。我们耐心等待硬盘装win7系统完成即可。如图6、图7、图8所示:

联想win7旗舰安装系统教程图6

联想win7旗舰安装系统教程图7
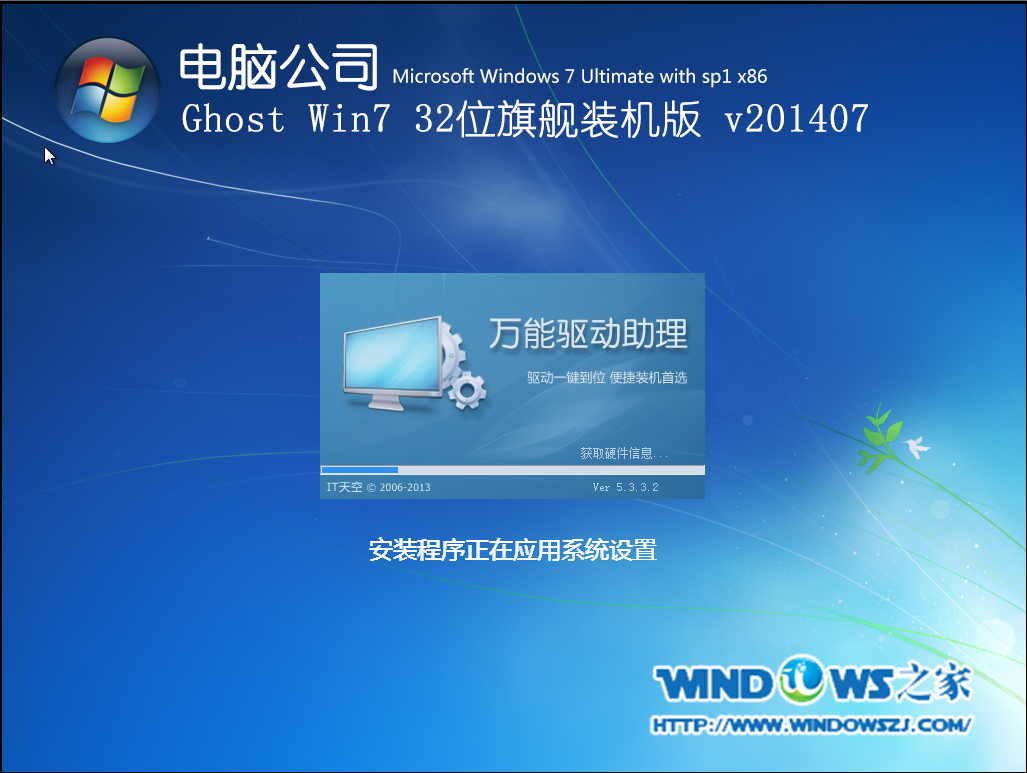
联想win7旗舰安装系统教程图8
重启后,系统就安装好了,如图9所示,小编听说win8纯净版64位系统是非常好用的系统,网友们快通过win8系统包安装系统吧。
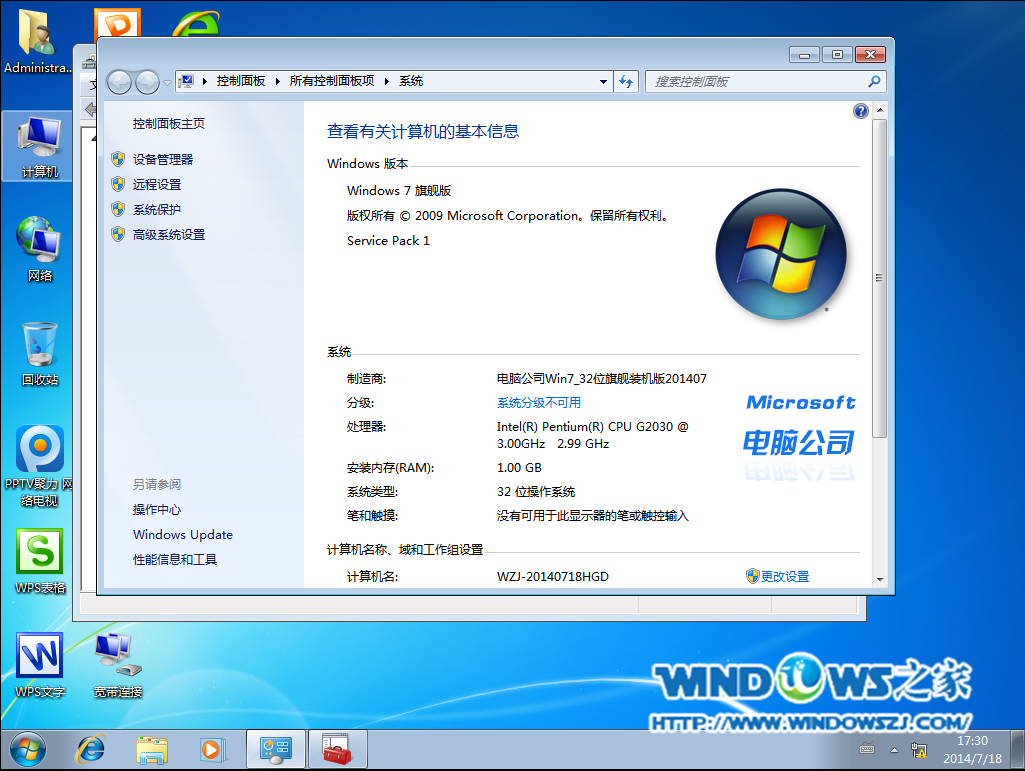
联想win7旗舰安装系统教程图9
以上的全部内容就是windows之家小编为网友们带来的联想win7旗舰安装系统教程了,其实安装windows7系统还是比较简单的。不会安装系统的网友们一定不要错过上面这篇教程喔!喜欢小编的教程可以收藏起来,也可以分享给身边的好朋友们。
猜您喜欢
- 笔记本防盗锁,小编告诉你笔记本防盗锁..2018-03-06
- 简单快速的进行win10更换头像方法..2017-05-08
- cpu使用率100怎么办,小编告诉你电脑进..2018-06-02
- 系统之家win8 64位旗舰版下载..2016-12-30
- 萝卜家园win7旗舰版光盘安装教程..2017-05-24
- 进入u盘pe安装系统方法2016-12-29
相关推荐
- win10悦黑字体安装图文教程 2017-05-03
- 合并分区,小编告诉你怎样合并分区.. 2018-08-13
- 深度技术win10 64 ghost快速装机版下.. 2017-01-29
- 暴风激活Windows7旗舰版怎么做.. 2022-11-26
- 详细教您网线水晶头怎么制作.. 2018-10-31
- win7激活方法 2022-08-26





 系统之家一键重装
系统之家一键重装
 小白重装win10
小白重装win10
 雨林木风ghost xp sp3旗舰版系统下载1706
雨林木风ghost xp sp3旗舰版系统下载1706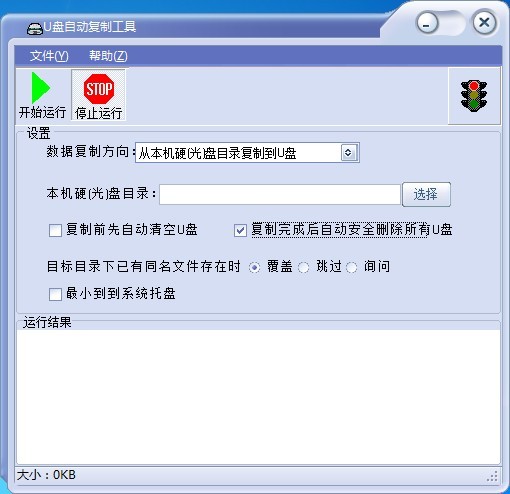 复制U盘数据工具1.4 单文件绿色版 (全自动复制U盘小工具)
复制U盘数据工具1.4 单文件绿色版 (全自动复制U盘小工具) 雨林木风ghost win7 x64 纯净版201603
雨林木风ghost win7 x64 纯净版201603 系统之家ghost win10 x86 企业版v201606
系统之家ghost win10 x86 企业版v201606 深度技术Ghost win7 sp1 64位系统旗舰版下载v1903
深度技术Ghost win7 sp1 64位系统旗舰版下载v1903 深度技术Ghost xp sp3 专业装机版 v1903
深度技术Ghost xp sp3 专业装机版 v1903 系统天地 gho
系统天地 gho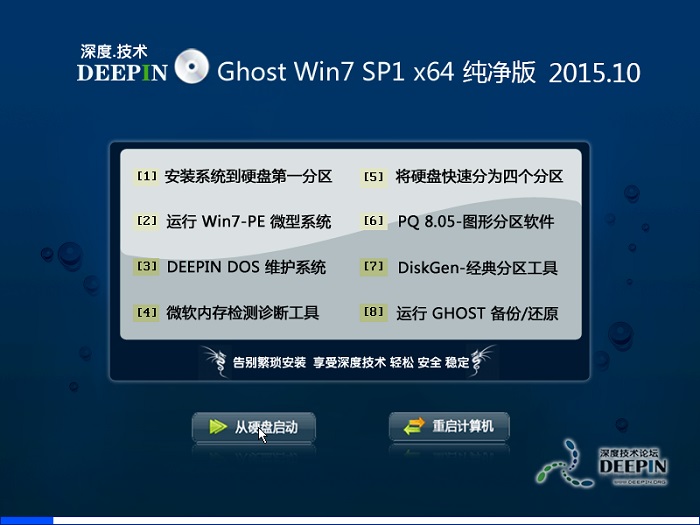 深度技术ghos
深度技术ghos 系统之家ghos
系统之家ghos Opera GX v71
Opera GX v71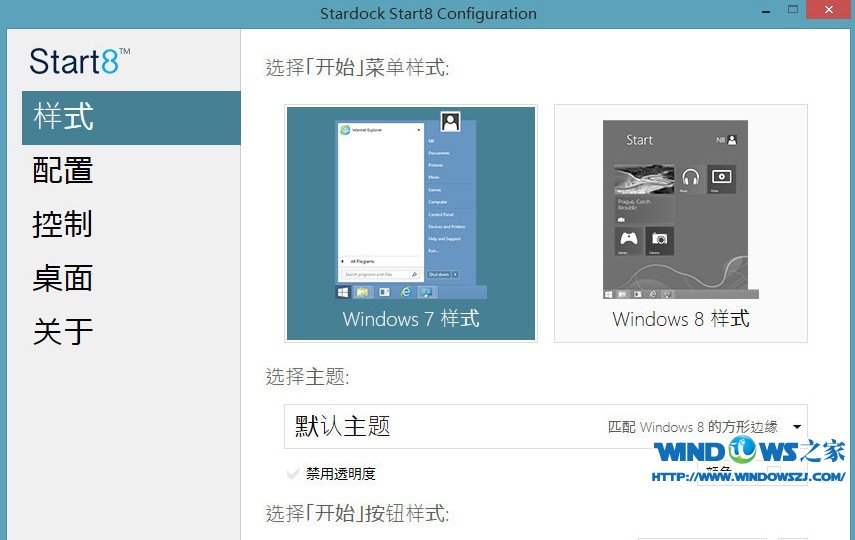 Start8 v1.17
Start8 v1.17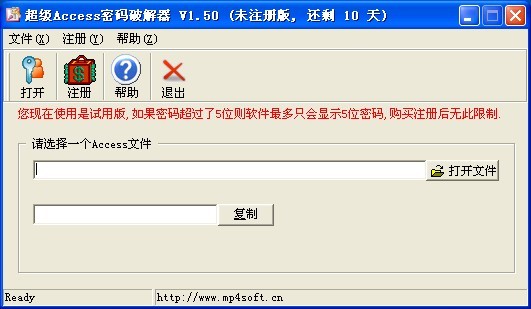 超级Access数
超级Access数 火狐所有版本
火狐所有版本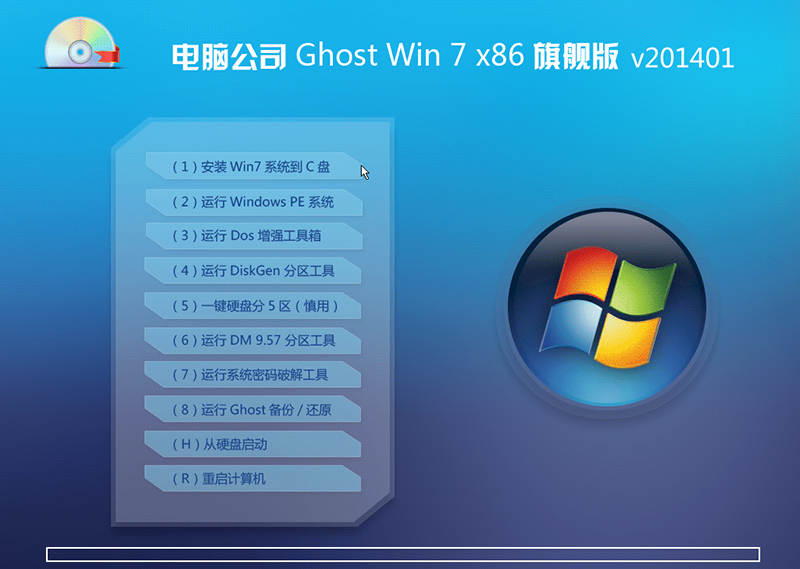 最新电脑公司
最新电脑公司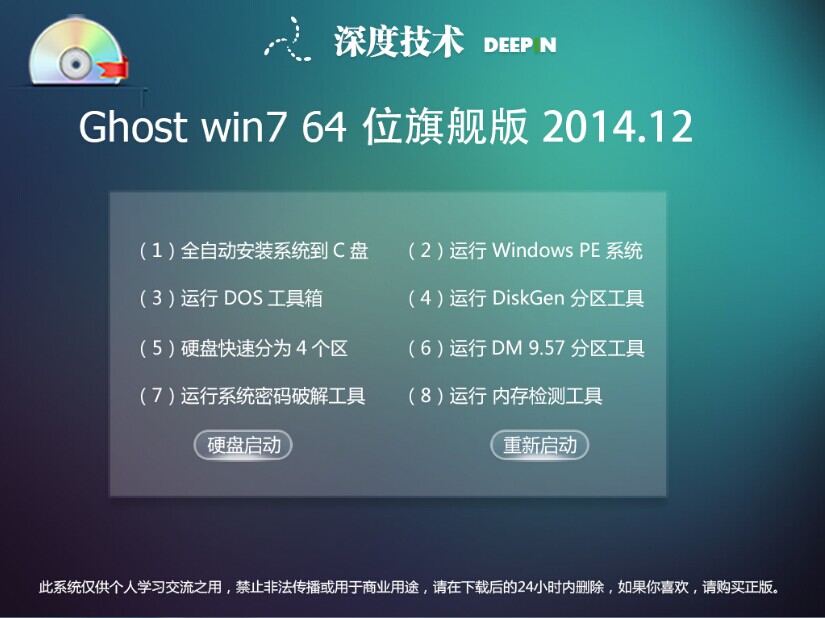 深度技术ghos
深度技术ghos PotPla<x>yer
PotPla<x>yer 技术员联盟 g
技术员联盟 g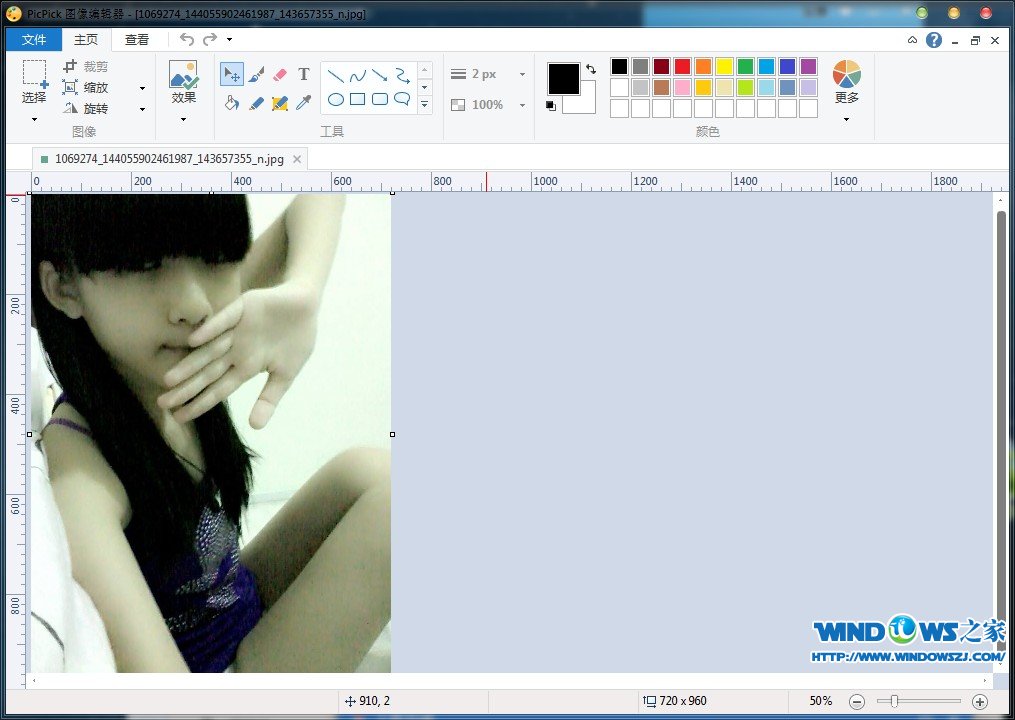 PicPick V3.2
PicPick V3.2 粤公网安备 44130202001061号
粤公网安备 44130202001061号