-
联想笔记本专用win7系统安装教程
- 2016-11-03 02:30:42 来源:windows10系统之家 作者:爱win10
随着经济的不断发展,电脑已经变成了大家的日常用品,大家休闲时必不可少的休闲用品,电脑的发展使得电脑安装的方式也发生了变化,联想笔记本专用win7系统安装教程变成了大家最喜爱的联想win7安装版系统的一种方式,下面就让我们来看看关于联想笔记本专用win7系统安装教程吧。
1:打开下载好的口袋PE工具,将U盘插入USB接口,点击格式化U盘,然后点击一键制作。
2:重启计算机,进入BIOS,联想的笔记本和台式机都可以通过按F12进入,直接将设置U盘为第一启动项,接着按F10保存。
3:进入到口袋PE界面,直接选择第一选项按回车键进入。如图1所示:
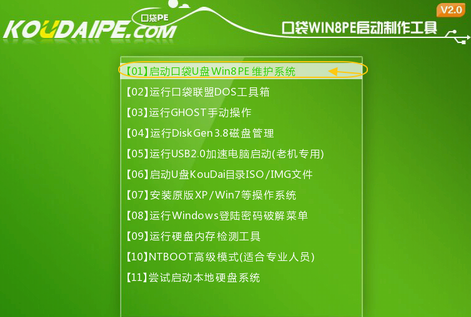
联想笔记本专用win7系统安装教程图1
4:进入PE桌面后,双击打开口袋PE一键Ghost,这时会显示口袋Ghost安装器界面,在界面中包括:还原分区、备份分区、自定义Ghost32及手动。我们在Ghost映像文件路劲中选择实现准备好的Win7 GHO文件,如需要更换或调整点击更多即可。如图2:
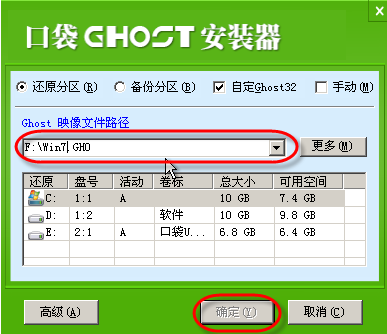
联想笔记本专用win7系统安装教程图2
5:点击“确定”按钮后,Ghost会自动写入当时选择的镜像文件,如图3所示:
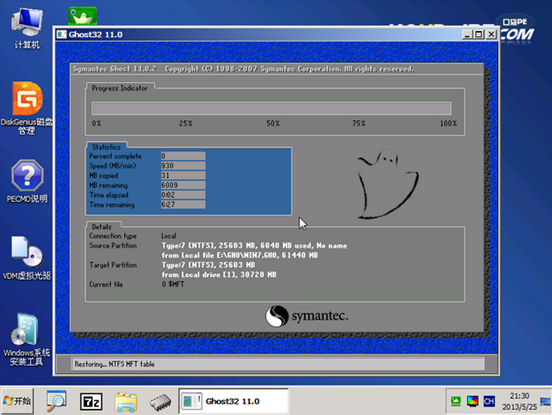
联想笔记本专用win7系统安装教程图3
以上就是系统之家小编为大家介绍的是联想笔记本专用win7系统安装教程,其实大家从上面看可能觉得图文教程有点多,但是实际操作起来没有几步的,好了,如果想了解更多的咨询敬请关注系统之家官网吧。
猜您喜欢
- 手把手教你装系统win7方法2020-07-11
- win10专业版萝卜家园系统下载..2017-01-21
- 怎么卸载一键重装2017-07-15
- 小编告诉你怎样用U盘安装win7系统..2017-08-24
- dell笔记本重新安装方法2017-04-27
- 雨林木风光盘重装系统方法..2017-01-14
相关推荐
- 之家教您电脑本地连接连不上怎么办.. 2019-05-05
- usb无线网卡万能驱动,小编告诉你如何.. 2017-12-07
- xp系统升级win7系统图文教程.. 2016-09-20
- 小编告诉你怎么重做系统 2017-04-30
- 小编教你怎么制作u盘win7系统.. 2017-01-28
- win764位纯净系统安装方法 2016-10-29





 系统之家一键重装
系统之家一键重装
 小白重装win10
小白重装win10
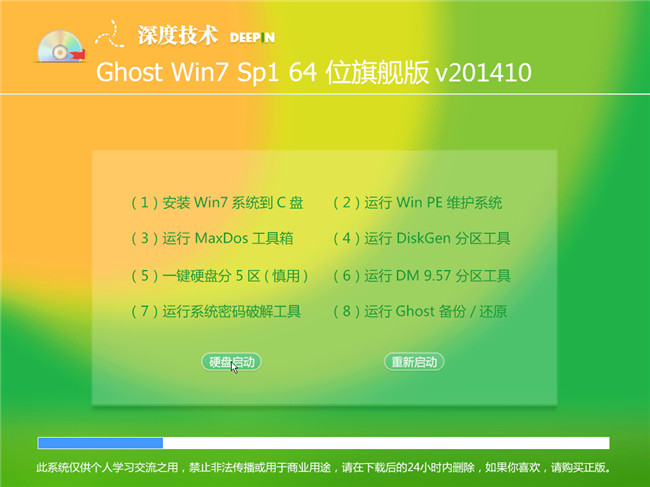 2014深度技术10月Ghost Win7 64位旗舰版
2014深度技术10月Ghost Win7 64位旗舰版 小白系统ghost win7 32位纯净版201603
小白系统ghost win7 32位纯净版201603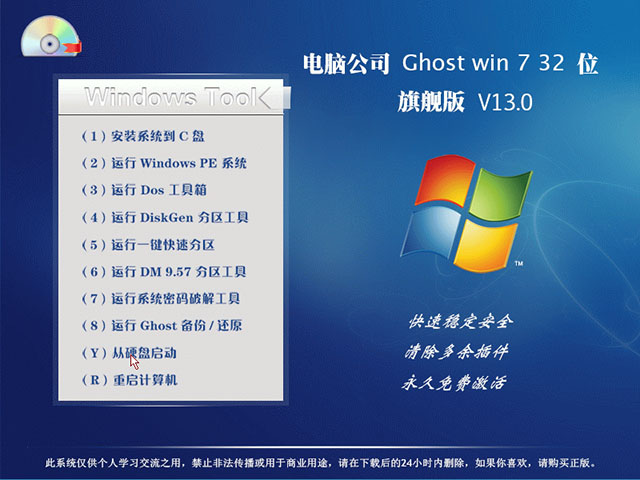 电脑公司 win7 32位旗舰装机版 V13.0
电脑公司 win7 32位旗舰装机版 V13.0 萝卜家园win11专用可靠版64位v2023.04
萝卜家园win11专用可靠版64位v2023.04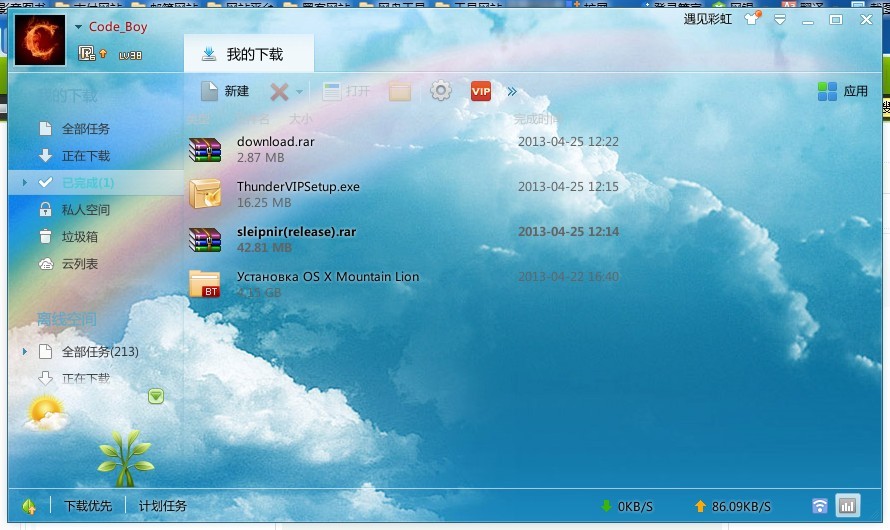 迅雷VIP尊享版v1.1.13.264官方正式版(内附迅雷会员账号一枚)
迅雷VIP尊享版v1.1.13.264官方正式版(内附迅雷会员账号一枚)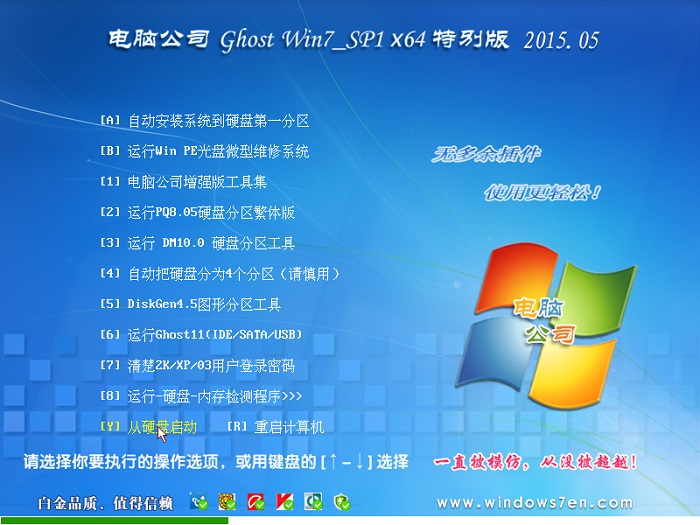 电脑公司ghost win7 SP1 x64 特别版201505
电脑公司ghost win7 SP1 x64 特别版201505 深度技术Ghos
深度技术Ghos 技术员联盟wi
技术员联盟wi 哇塞游戏浏览
哇塞游戏浏览 萝卜家园_Gho
萝卜家园_Gho 电脑店win8.1
电脑店win8.1 图驴(三维浏
图驴(三维浏 萝卜家园 Gh
萝卜家园 Gh 萝卜家园 Win
萝卜家园 Win 系统之家win1
系统之家win1 雨林木风ghos
雨林木风ghos Firefox(火狐
Firefox(火狐 雨林木风Win8
雨林木风Win8 粤公网安备 44130202001061号
粤公网安备 44130202001061号