-
最简单好用硬盘装系统win7步骤
- 2016-11-04 01:30:19 来源:windows10系统之家 作者:爱win10
近几天,有不少的网友都来询问最简单好用的硬盘装系统win7步骤,win7系统重装硬盘比对光盘与U盘安装要简单地多了,不信的话,看完了硬盘装系统win7步骤就知道了。下面是系统之家小编准备好的win7系统重装硬盘教程,需要的朋友们尽管来看看哦!
硬盘重装系统win7步骤:
1.下载win7系统镜像和nt6 hdd installer。
2.下载驱动精灵万能网卡版,或者下载本机网卡的驱动,因为重装后可能系统不带驱动而不能上网。
3.如果C盘上有重要文件,请备份到其他盘或U盘,重装会删除C盘上所有数据。
4.新手建议记下C盘的大小,此步可忽略。
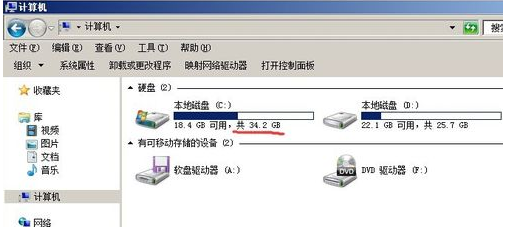
最简单好用硬盘装系统win7步骤图1
重装步骤开始;把下载好的系统镜像和nt6 hdd installer放在C盘以外其他盘的根目录,D、E、F、G都行,注意必须是根目录,什么是根目录,就是打开D盘的第一个界面,不在任何文件夹里的。
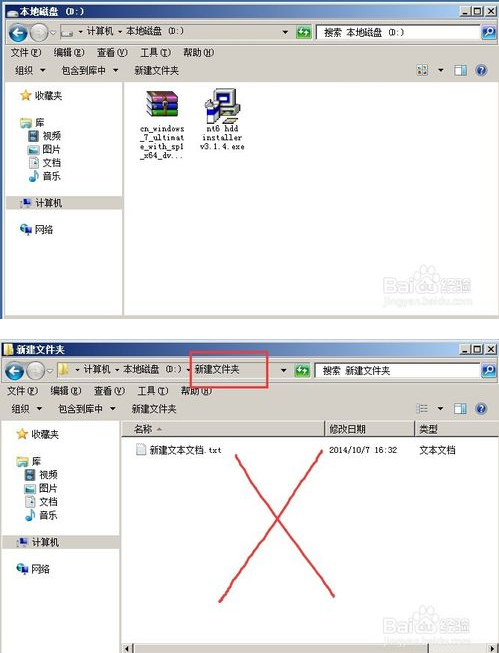
最简单好用硬盘装系统win7步骤图2
解压系统镜像到当前目录。
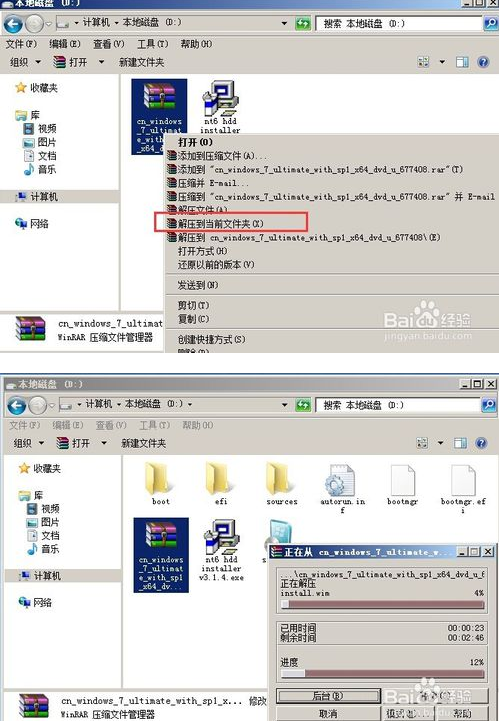
最简单好用硬盘装系统win7步骤图3
运行nt6 hdd installer,很多人直接就运行setup.exe,其实是错误的。
选择【1.安装】,显示安装成功。
然后选择【2.重启】,重启后就可以开始重装系统了。
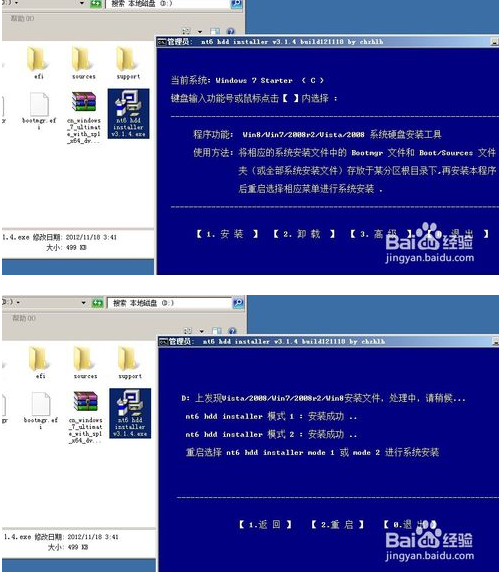
最简单好用硬盘装系统win7步骤图4
重启后要出现这个界面,选择第二项【nt6 hdd installer mode 1】。
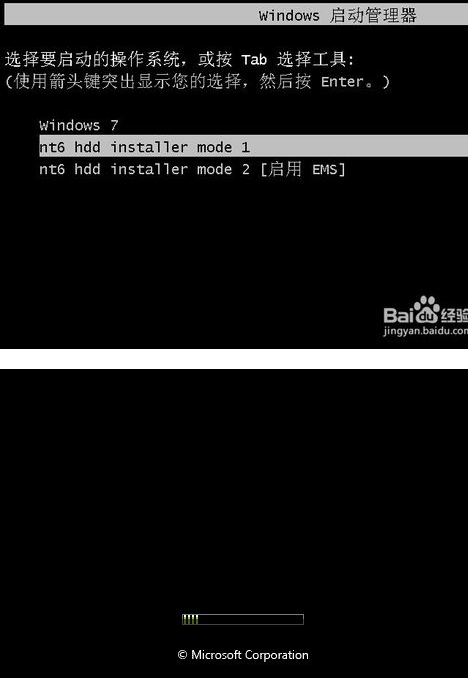
最简单好用硬盘装系统win7步骤图5
来到系统安装界面,直接下一步。

最简单好用硬盘装系统win7步骤图6
点击【现在安装】。然后就是漫长的安装过程了。。。
注意事项
C盘如有重要文件一定要备份!格式化时一定要注意,是格式化C盘,别格错盘了!
安装系统过程中确保不会断电或其他原因中断,否者系统将无法再次启动。
综上所述,就是相关最简单好用硬盘装系统win7步骤的全部内容了,win7系统重装硬盘最方便最便捷,不需要像光盘与U盘一样,需要用到很多的第三方工具,可以在硬盘上直接操作,非常适合新手操作,台式机与笔记本都适用的,你们赶紧去试试!
相关文章:
猜您喜欢
- 小编告诉你电脑开不了机怎么办..2019-01-22
- win8应用商店打不开,小编告诉你win8应..2018-06-09
- windows7产品密钥永久版方法2017-03-08
- 雨林木风Win7使用教程详解2016-08-25
- 2345网址导航删除办法分享2020-07-31
- 如何查找windows7激活码的教程..2023-04-22
相关推荐
- 最全面的win7旗舰版虚拟机安装教程.. 2017-06-24
- 笔记本win7系统如何隐藏文件保存路径.. 2015-03-30
- 小编教你联想驱动下载安装的方法.. 2020-11-02
- rtl8187无线网卡驱动,小编告诉你rtl81.. 2018-04-11
- 如何设置宽带连接,小编告诉你win7系统.. 2018-01-05
- 深度技术win1064装机版下载 2016-11-30






 系统之家一键重装
系统之家一键重装
 小白重装win10
小白重装win10
 绿茶系统ghost XP3 家用超级版v2023.04
绿茶系统ghost XP3 家用超级版v2023.04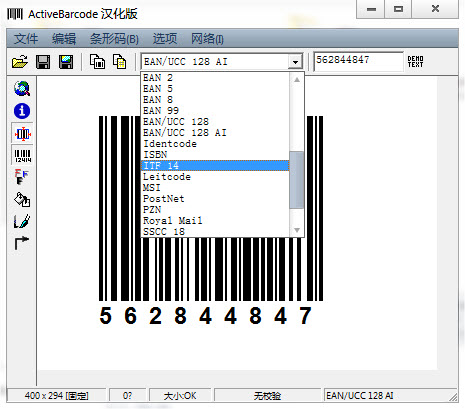 ActiveBarcode v5.13汉化破解版(条形码生成软件)
ActiveBarcode v5.13汉化破解版(条形码生成软件) 电脑公司win10系统64位绿色官方版v2023.04
电脑公司win10系统64位绿色官方版v2023.04 流星浏览器 v1.3官方版
流星浏览器 v1.3官方版 新萝卜家园Win7系统下载64位纯净版1708
新萝卜家园Win7系统下载64位纯净版1708 友评互动浏览器 2011 1.0.5 官方绿色版
友评互动浏览器 2011 1.0.5 官方绿色版 星愿浏览器 v
星愿浏览器 v 魔法猪 ghost
魔法猪 ghost 雨林木风Ghos
雨林木风Ghos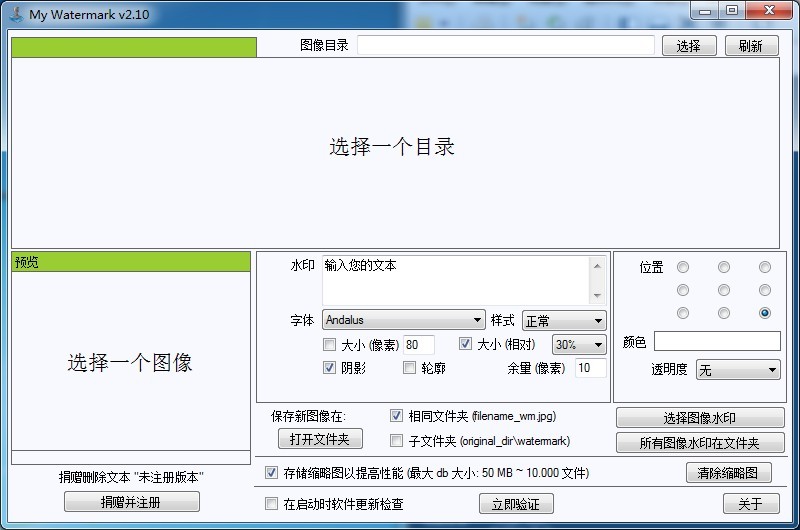 My Watermark
My Watermark 天傲听书浏览
天傲听书浏览 小白系统Ghos
小白系统Ghos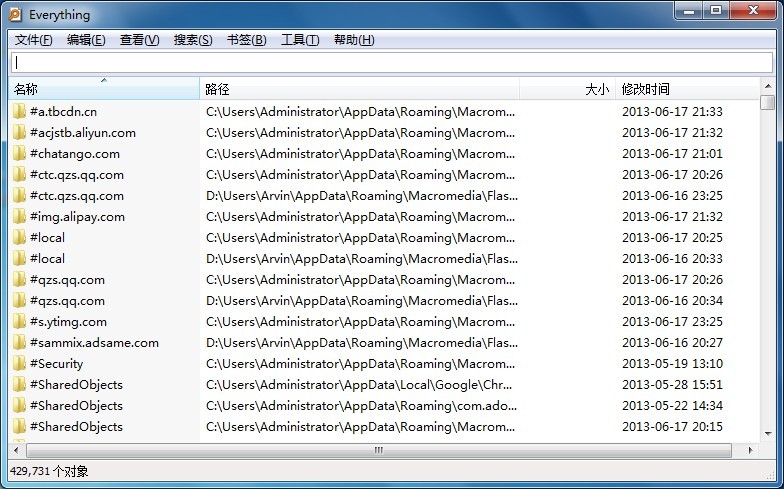 Everything v
Everything v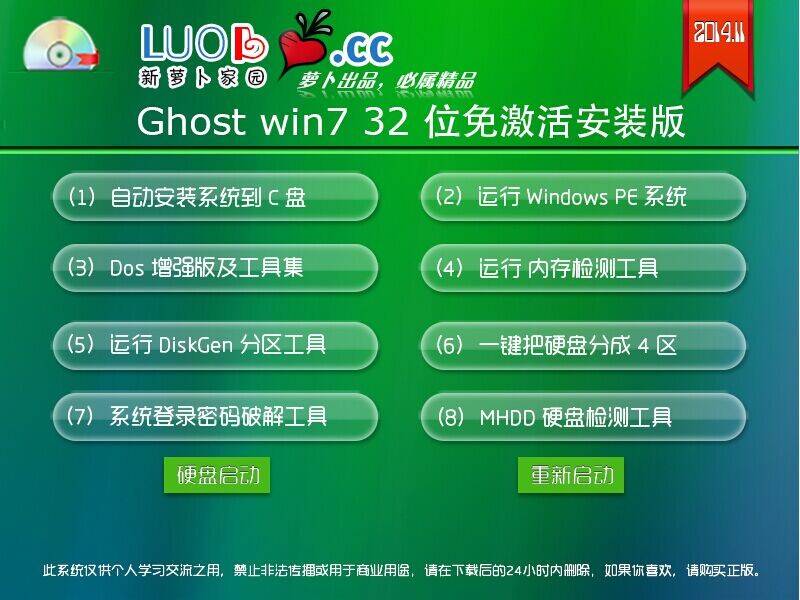 新萝卜家园Gh
新萝卜家园Gh 萝卜家园Ghos
萝卜家园Ghos GO手机浏览器
GO手机浏览器 雨林木风Win8
雨林木风Win8 17173游戏浏
17173游戏浏 粤公网安备 44130202001061号
粤公网安备 44130202001061号