-
小编告诉你笔记本重装系统
- 2016-12-22 15:03:44 来源:windows10系统之家 作者:爱win10
笔记本电脑在使用长了以后就免不了会发生一些问题,如电脑感染顽固病毒木马,杀毒软件查杀不了;安装系统时间长了硬盘里的碎片越来越多,运行的速度越来越慢。当你尝试很多方法仍然不能解决的问题的时候,最简单粗暴的方式就是笔记本重装系统。
我们在使用笔记本的过程中经常会遇到笔记本重装系统的情况,例如中病毒,运行慢等等,相比于台式机,笔记本更容易出现各种问题,笔记本系统重装的频率也比较频繁,每次都花钱找师傅来装不觉得很浪费吗?其实我们自己也可以试着笔记本装系统。
笔记本重装系统步骤
1.笔记本系统重装,你需要做的准备工作是准备一个2G以上的u盘
(最好是空的u盘,避免因为空间不够删除文件,或者是备份一些u盘数据,防止一会格式化U盘损失文件)。
2.下载笔记本装系统工具---小白一键U盘装系统软件,可以直接存放在桌面。
3.双击下载好的软件——>选择存储目录立即下载
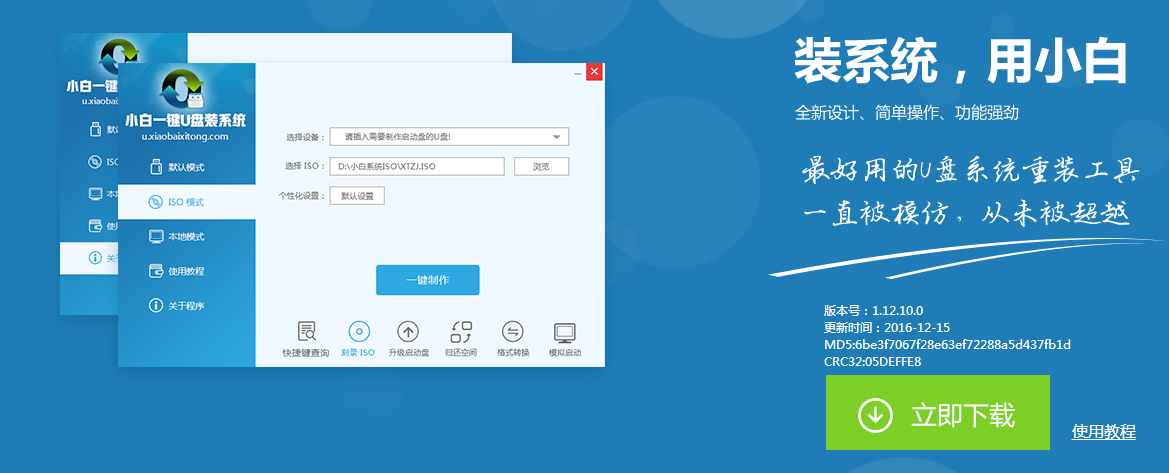
笔记本重装系统界面1
4.安装完成之后,弹出软件新窗口,软件自动识别u盘的详细信息,然后点击“一键制作启动u盘”。

笔记本重装系统界面2
5.弹出新窗口(提示你是否格式化u盘,如果你已经做好了u盘的备份,就点击确定,进行下面的安装工作)。
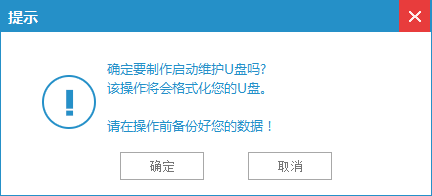
笔记本重装系统界面3
6.安装完成后,弹出窗口提示“已成功制作维护启动U盘!”。
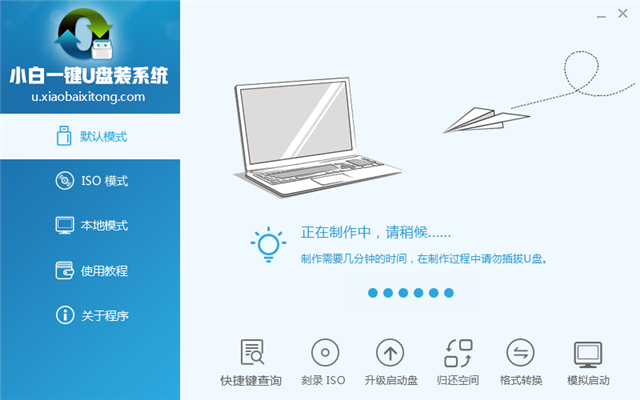
笔记本重装系统界面4
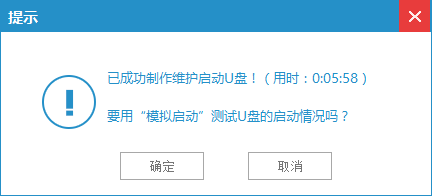
笔记本重装系统界面5
7.使用制作好的启动u盘开始笔记本安装系统的工作。首先把你要安装的系统ISO镜像文件拷贝到u盘的GHO文件夹内,然后把u盘插入电脑,重新启动电脑,按“快捷键”(启动快捷键F12,对照你的电脑型号)进入主窗口,使用上下键选择【1】运行 小白系统 Win8PEx64正式版(支持UEFI等主版)
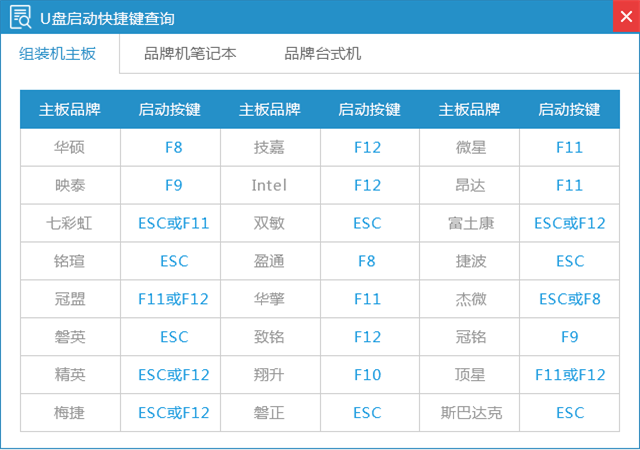
笔记本重装系统界面6

笔记本重装系统界面7
8.进入pe系统界面。

笔记本重装系统界面8
9.进入软件主界面,找到桌面的“小白一键U盘装系统软件”,然后双击。
10.新窗口自动识别你存放在u盘GHO文件夹内的系统镜像文件,点击确定。

笔记本重装系统界面9
11.弹出新窗口点击“是(Y)”。

笔记本重装系统界面10
12.进入镜像文件的解压界面。
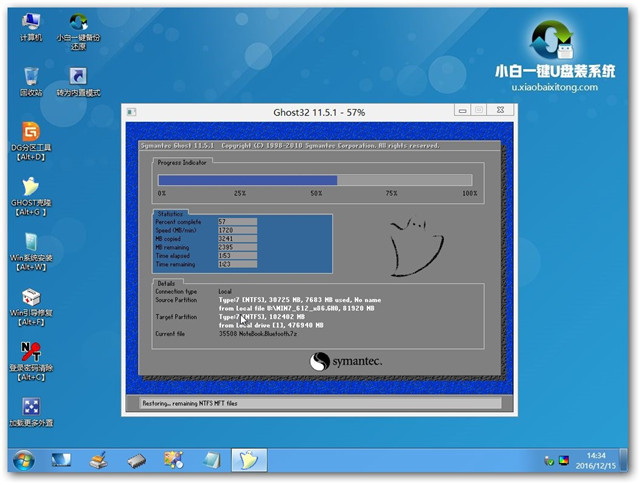
笔记本重装系统界面11
13.弹出窗口提示完成之后重新启动计算机,点击“确定”即可。
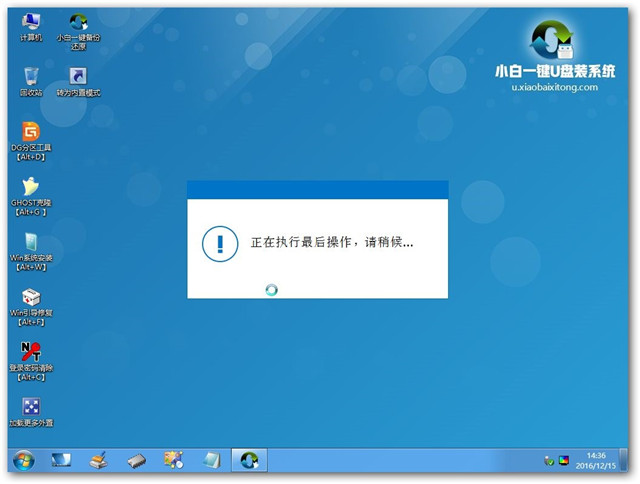
笔记本重装系统界面12
笔记本重装系统到这的时候,你只需要等待。
以上就是笔记本重装系统的全部教程内容了,使用小白一键U盘装系统软件进行笔记本装系统的话,是比较专业的安装方式,并且在如今,利用U盘工具进行笔记本系统重装也是非常流行的,相信你也掌握到了笔记本重装系统技能了,说不定还能指点江山呢。
猜您喜欢
- 如何共享打印机,小编告诉你怎样设置打..2018-07-10
- 索尼win7旗舰版最新下载2017-04-06
- 大神教你win8怎样设置桌面背景..2016-09-24
- pagefile.sys是什么文件,小编告诉你pa..2018-07-13
- 电脑公司ghost win7 x86旗舰版虚拟光..2016-09-13
- 详细口袋u盘启动制作教程2017-03-03
相关推荐
- 集线器端口上的电涌,小编告诉你造成原.. 2018-08-31
- windows xp 雨林木风怎么安装?.. 2017-06-01
- 萝卜家园win10ghost纯净版系统下载.. 2017-01-25
- 深度技术ghost win7 32位最新下载.. 2016-12-12
- 未能成功安装设备驱动程序解决技巧.. 2016-08-18
- win7和win10专业版纯净版 2019-07-09





 系统之家一键重装
系统之家一键重装
 小白重装win10
小白重装win10
 图片批量转换器XnConvert 1.66绿色版
图片批量转换器XnConvert 1.66绿色版 win7一键重装系统V2.1官方版
win7一键重装系统V2.1官方版 金万维浏览器 3.6.0.0官方版
金万维浏览器 3.6.0.0官方版 深度技术 ghost win10 64位标准精简版 v2023.04
深度技术 ghost win10 64位标准精简版 v2023.04 电脑公司win10 64位纯净专业版v2023.05
电脑公司win10 64位纯净专业版v2023.05 电玩游戏城1.0.0.8官方正式版
电玩游戏城1.0.0.8官方正式版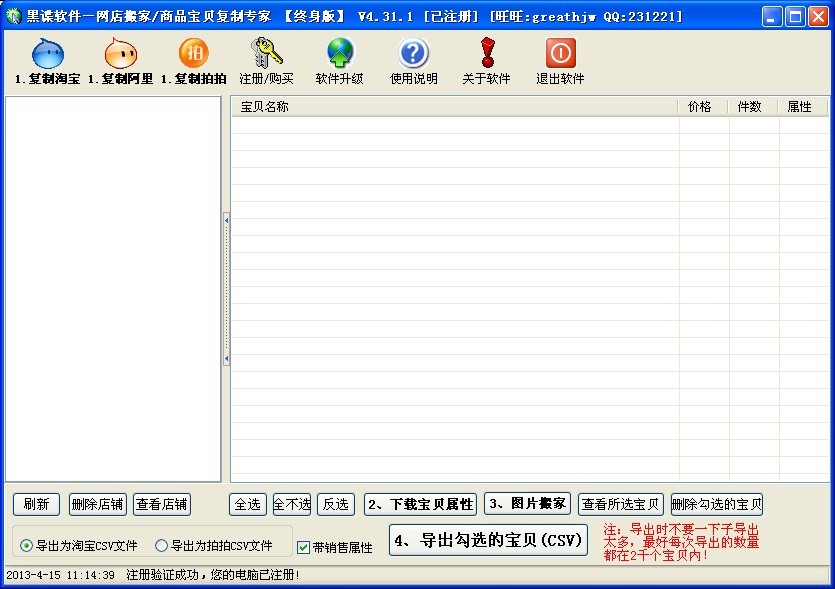 最新版店铺宝
最新版店铺宝 iQ浏览器 V1.
iQ浏览器 V1. 一路捞浏览器
一路捞浏览器 雨路绿色浏览
雨路绿色浏览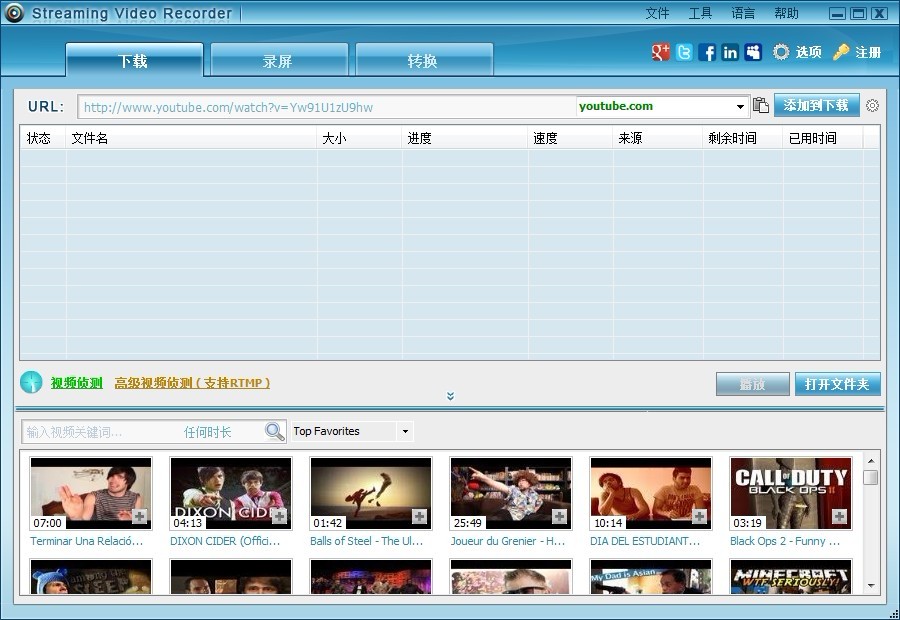 Apowersoft S
Apowersoft S 魔法猪 ghost
魔法猪 ghost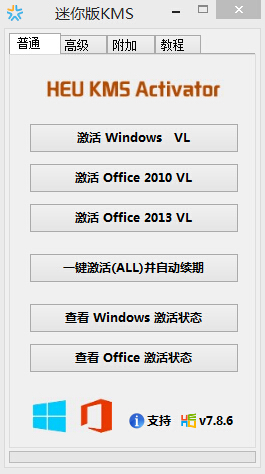 HEU KMS Acti
HEU KMS Acti 萝卜家园 Gh
萝卜家园 Gh 技术员联盟 g
技术员联盟 g 萝卜家园Win7
萝卜家园Win7 萝卜家园Ghos
萝卜家园Ghos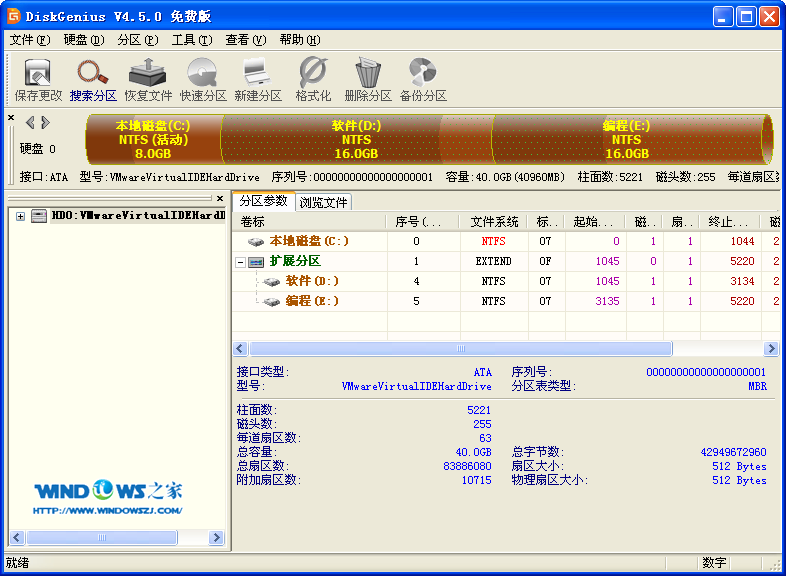 硬盘分区工具
硬盘分区工具 粤公网安备 44130202001061号
粤公网安备 44130202001061号