-
如何共享打印机,小编告诉你怎样设置打印机共享
- 2018-07-10 09:49:59 来源:windows10系统之家 作者:爱win10
打印机已成为办公中不可缺少的设备,一般办公室里都会有好几台电脑,如果这几台电脑都连上了网络,那么我们就可以通过网络共享,让这些电脑共用一个打印机。你知道打印机共享怎么设置吗?下面,小编给大家分享设置打印机共享的经验。
共享打印机是在办公室经常需要用到的一项技能。办公室不可能每个人都配备一台打印机,这时往往需要多台电脑共享一台打印机,那么怎么通过局域网将这台打印机和每台电脑都联系到一起呢?下面,小编给大家介绍设置打印机共享的步骤。
怎样设置打印机共享
点击桌面上的控制面板,然后选择控制面板里的查看类型
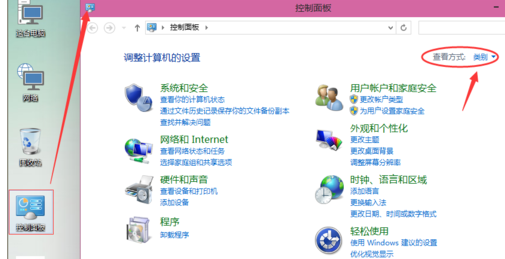
打印机共享系统软件图解1
将查看类型更改为小图标,然后点击“设备和打印机”
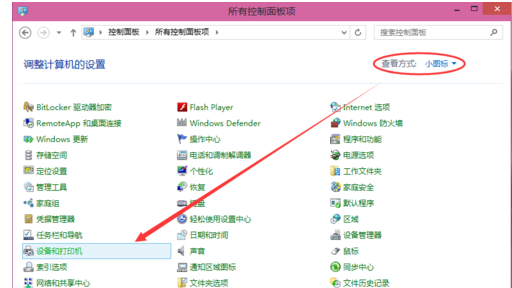
打印机系统软件图解2
在设备和打印机窗口中,选择一台你想要共享的打印机,然后在右键选择“打印机属性”。

打印机系统软件图解3
点击进入对应的打印机属性对话框,点击共享选项卡

设置共享系统软件图解4
在共享选项卡里将“共享这台打印机”勾选上,然后点击确定
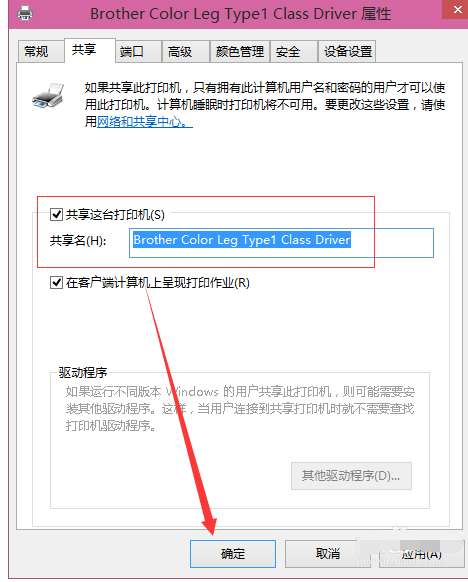
打印机系统软件图解5
打印机共享设置完成后,其他电脑就可以通过网络访问到这台共享打印机。

打印机系统软件图解6
以上就是设置打印机共享的步骤。
猜您喜欢
- 教你电脑显示器不亮怎么办..2018-11-26
- 笔记本建立wifi热点,小编告诉你笔记本..2018-02-10
- 小编告诉你常用的Excel函数2019-01-22
- 小编告诉你win7桌面图标消失怎么办..2018-09-28
- Win7任务管理器pid怎么显示出来,小编..2017-11-28
- 小编教你如何制作U盘的win7系统盘..2017-03-01
相关推荐
- windows7旗舰版iso镜像下载 2017-04-26
- 深度w7系统怎么硬盘安装 2016-10-03
- Windows 7 电脑壁纸高清图像怎么设置.. 2020-11-01
- win7防火墙在哪里设置? 2015-11-27
- 如何解决win10电脑重启后黑屏.. 2017-05-08
- 联想笔记本专用win7系统安装教程.. 2016-11-03





 系统之家一键重装
系统之家一键重装
 小白重装win10
小白重装win10
 道道浏览器 v1.04绿色版
道道浏览器 v1.04绿色版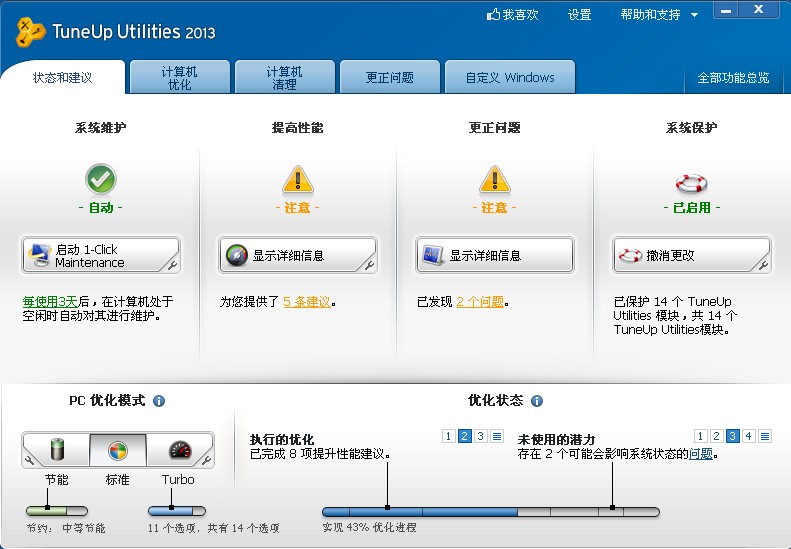 TuneUp Utilities 2013 v13 中文注册版 (重量级系统优化软件)
TuneUp Utilities 2013 v13 中文注册版 (重量级系统优化软件) 小白系统win10系统下载64位专业版v201803
小白系统win10系统下载64位专业版v201803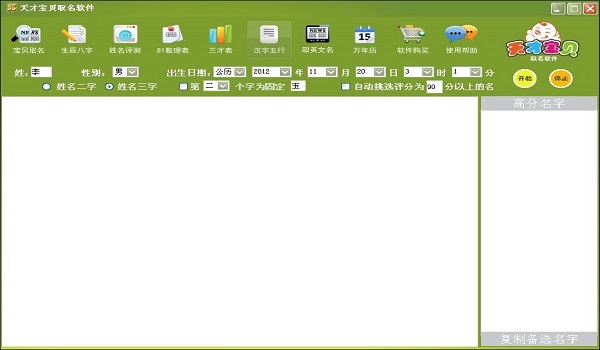 天才宝贝取名软件v1.0免费版(自动智能化起名)
天才宝贝取名软件v1.0免费版(自动智能化起名)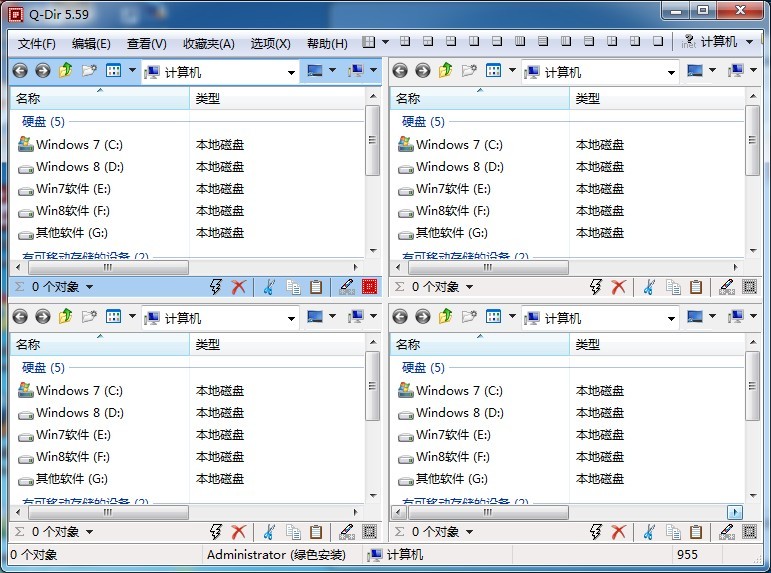 Q-Dir v5.59 绿色中文版 32/64位 (资源管理器工具)
Q-Dir v5.59 绿色中文版 32/64位 (资源管理器工具) Ghost_Win7旗舰版64位自动激活建国65周年纪念版
Ghost_Win7旗舰版64位自动激活建国65周年纪念版 WeFi (无线网
WeFi (无线网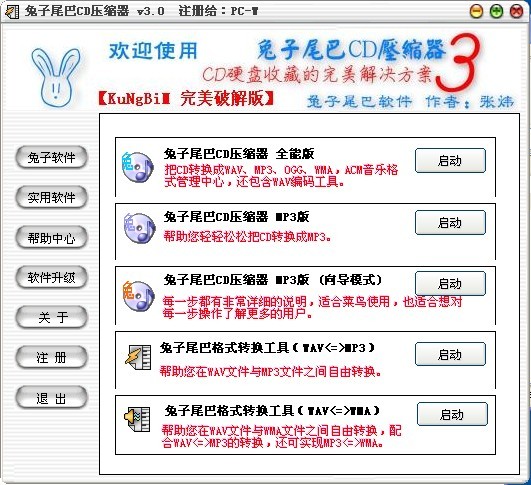 兔子尾巴CD压
兔子尾巴CD压 萝卜家园ghos
萝卜家园ghos 小白系统ghos
小白系统ghos 萝卜家园win1
萝卜家园win1 水狐浏览器Wa
水狐浏览器Wa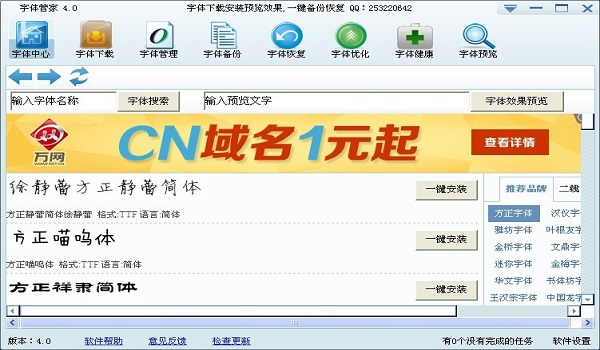 字体管家4.0.
字体管家4.0.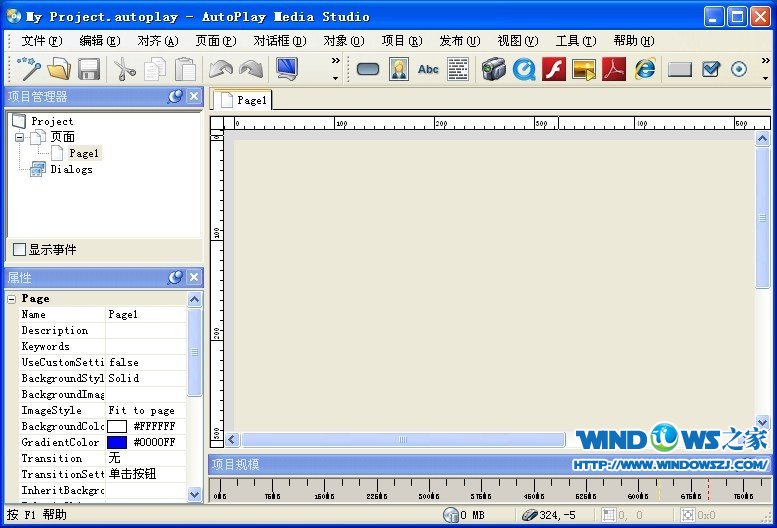 AutoPlay Med
AutoPlay Med 爱编程少儿浏
爱编程少儿浏 雨林木风win1
雨林木风win1 系统之家ghos
系统之家ghos 粤公网安备 44130202001061号
粤公网安备 44130202001061号