-
深度技术win732位安装步骤
- 2017-01-11 12:00:02 来源:windows10系统之家 作者:爱win10
现在的电脑基本是没有光驱的,如果没有闲余的u盘,我们就可以选择硬盘安装深度技术win732位系统了。深度技术win732位系统安装硬盘可以说是众多安装方法中最简单成功率最高的安装方式。我们就来看看详细的深度技术win732位系统安装教程吧.
深度技术安装windows系统相信大家都不陌生,因为深度技术的windows系统一直都受到了用户的好评。小编最近受到了深度win7系统怎么装的问题。其实深度win7系统的安装方法也是挺简单的,小编发深度技术win732位重装系统教程的目的也是希望大家都能学会安装系统。
准备资料:
1、先下载一个ghost版的win7操作系统,现在拿“深度技术 Ghost Win7 Sp1 X64 电脑城装机版V2013.10”做演示。
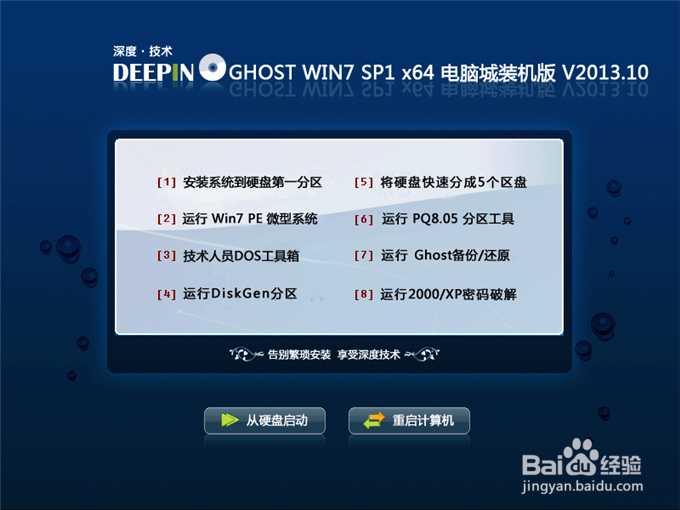
深度技术win732位重装系统界面1
注意:下载也有直接到百度网盘下,有用户就不懂的下载。这边也教下大家如何下载。百度网盘下载页,也就是说要先下载百度云管家再来下载这个系统,这样子才能更快下载win7系统的速度。
2、下载好后文件为ISO文件,所以我们要先把它全部解压出来(最好下载在D盘或E盘根目录下)

深度技术win732位重装系统界面2
下载好win7系统,下面来看看如何硬盘win7重装系统教程
1、解压之后得到如下图的文件,然后点击“Ghost”文件
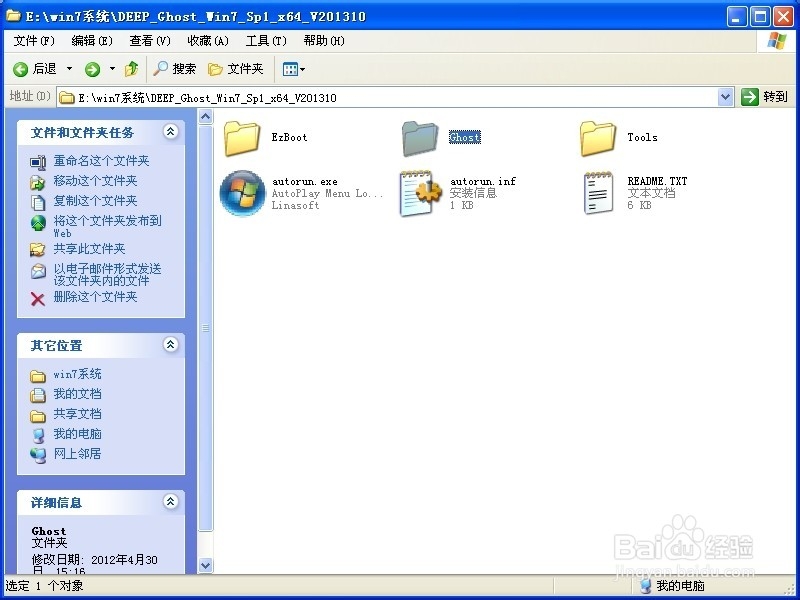
深度技术win732位重装系统界面3
2、打开Ghost文件后运行“安装系统”
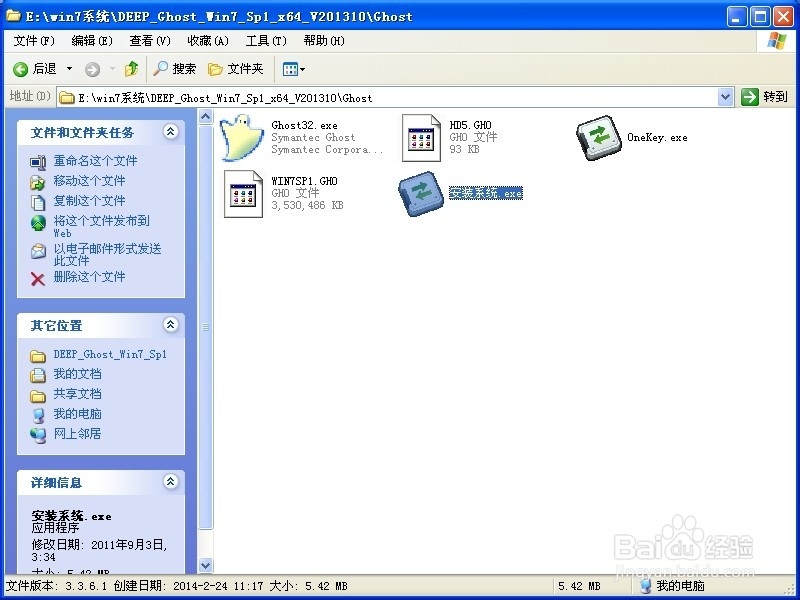
深度技术win732位重装系统界面4
3、运行“安装系统”就会出现下面的界面,选择盘符C盘,一般就是默认就可以了,然后点“执行”
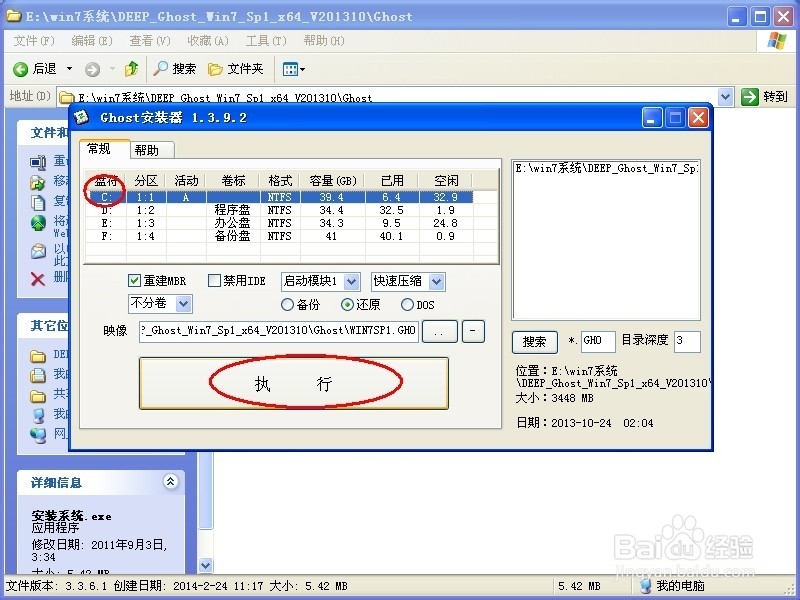
深度技术win732位重装系统界面5
4、按上面的操作后就会出现以下的界面,这个过程需要几分钟。
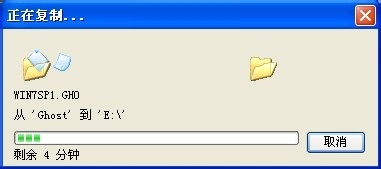
深度技术win732位重装系统界面6
5、这个过程完成后会马上自动重启计算机,等重启以后win7系统基本算是安装完成了,后面我们就不用管了。因为我们的系统都是全自动安装,可以体验到一键安装win7系统,不用我们任何操作!
下面是一键安装win7系统重新启动自动安装的截图
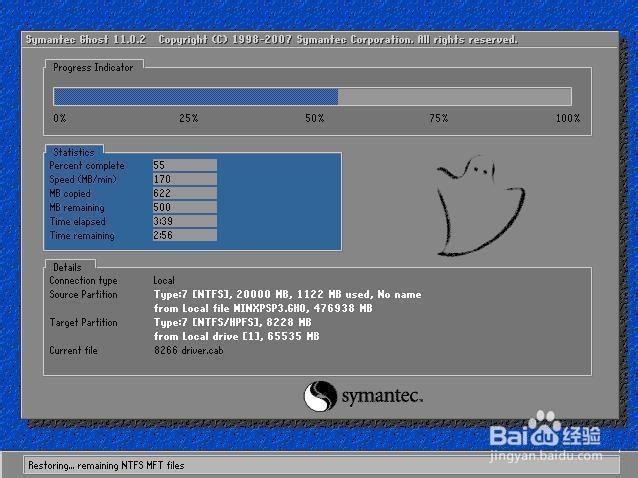
深度技术win732位重装系统界面7
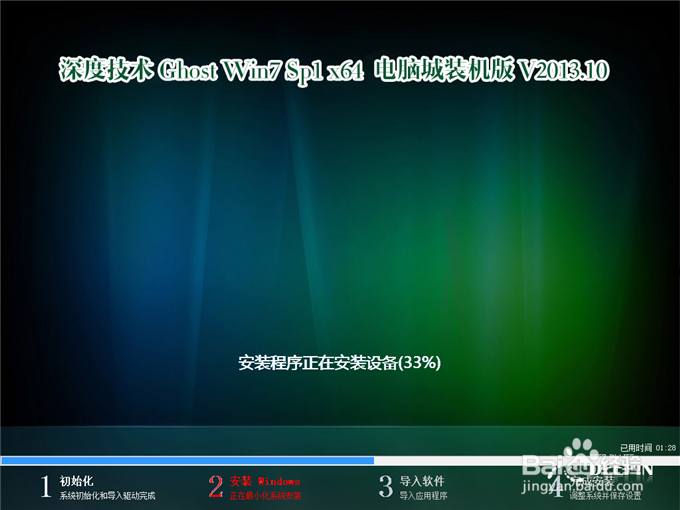
深度技术win732位重装系统界面8
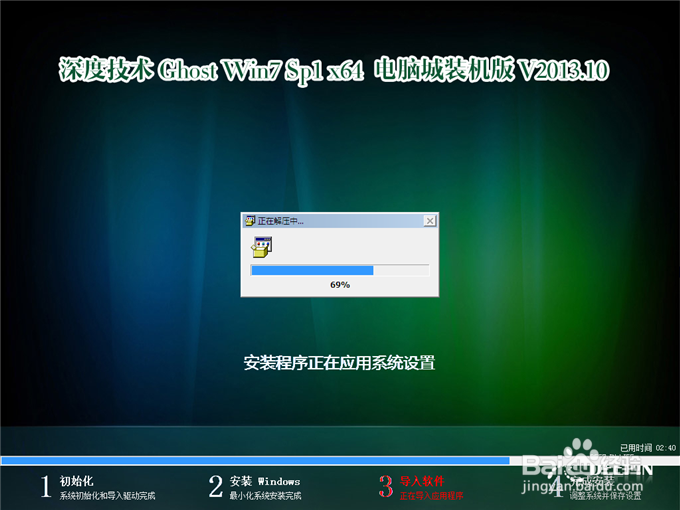
深度技术win732位重装系统界面9

深度技术win732位重装系统界面10
大家看完了深度技术win732位系统安装硬盘的教程之后,大家是否都已经通过上面的方法学会了深度技术win732位重装系统呢?再去对比之前的光盘安装深度技术win732位系统跟u盘安装深度技术win732位系统,是不是要简化得多了了。
猜您喜欢
- WIN7旗舰版32位系统如何2019-06-15
- 软碟通U盘win7系统64位旗舰版安装教程..2016-10-10
- 最小化快捷键,小编告诉你窗口最小化快..2018-06-09
- 小马激活工具官网-如何激活win7系统..2022-08-26
- 电脑如何关闭自动更新功能..2016-08-09
- 启动项管理,小编告诉你电脑开机启动项..2018-07-19
相关推荐
- 笔记本没有无线网络连接,小编告诉你笔.. 2018-03-29
- Win7系统如何开启最近使用的项目功能.. 2015-05-09
- 笔记本外接显示器,小编告诉你显示器外.. 2018-05-15
- Win7如何调节CF烟雾头避免被对手先打.. 2015-05-11
- 小编告诉你打印机脱机怎么解决.. 2018-09-25
- 小编告诉你w7雨林木风系统好吗.. 2017-06-10





 系统之家一键重装
系统之家一键重装
 小白重装win10
小白重装win10
 SketchUp Pro v3689 汉化体验版(谷歌草图大师)
SketchUp Pro v3689 汉化体验版(谷歌草图大师) 世界之窗(TheWorld) v6.2.0.128官方版
世界之窗(TheWorld) v6.2.0.128官方版 系统之家Ghost Win8 32位专业版下载v201705
系统之家Ghost Win8 32位专业版下载v201705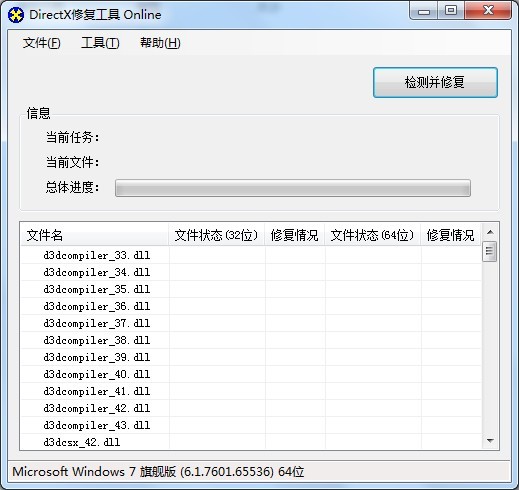 DirectX组件修复软件 V2.5标准版 (系统DirectX文件丢失修复工具)
DirectX组件修复软件 V2.5标准版 (系统DirectX文件丢失修复工具) 深度技术Win10 专业版系统下载64位 v1905
深度技术Win10 专业版系统下载64位 v1905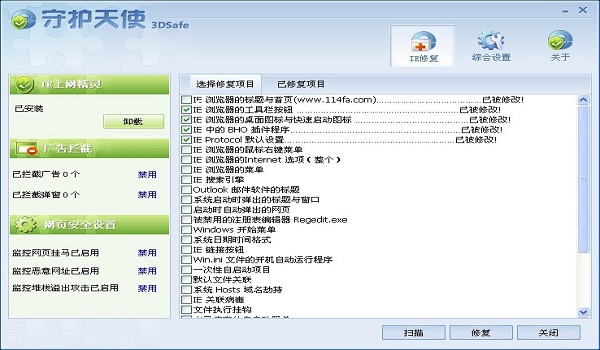 IE守护天使safe v2.1(IE守护天使下载)
IE守护天使safe v2.1(IE守护天使下载) 系统之家Ghos
系统之家Ghos Yandex浏览器
Yandex浏览器 萝卜家园 gho
萝卜家园 gho 9173游戏浏览
9173游戏浏览 AG浏览器 v1.
AG浏览器 v1. 七星浏览器 v
七星浏览器 v 小白系统win1
小白系统win1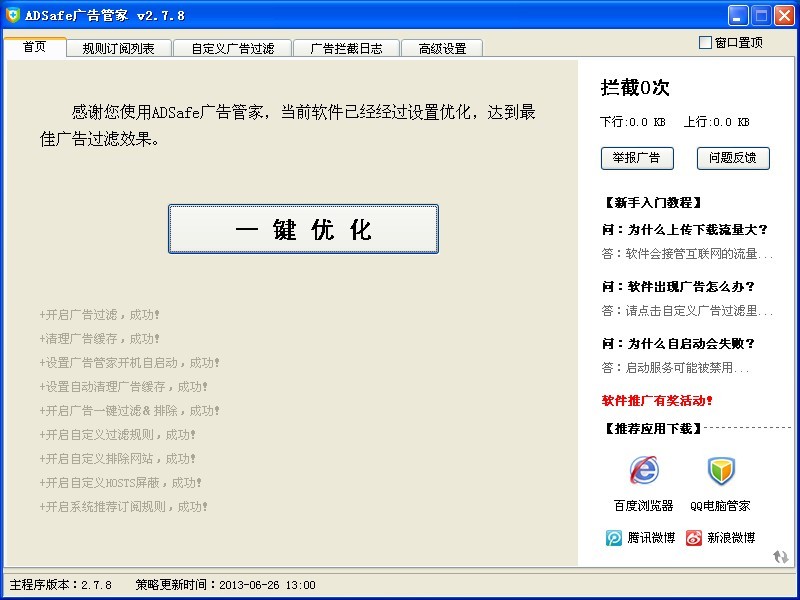 ADSafe广告管
ADSafe广告管 Opera浏览器
Opera浏览器  云表企业浏览
云表企业浏览 萝卜家园ghos
萝卜家园ghos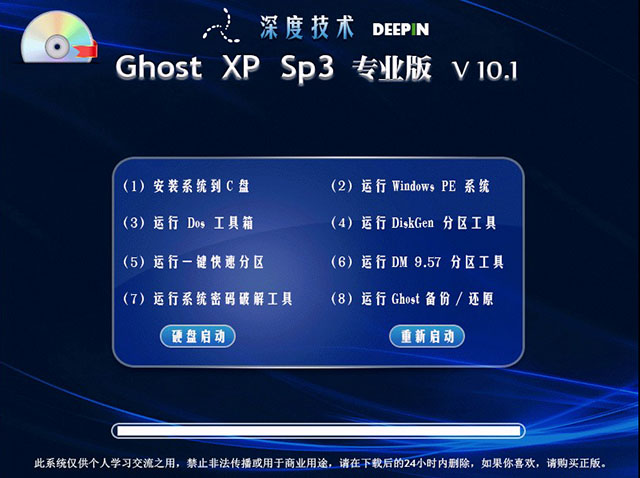 深度技术 Gho
深度技术 Gho 粤公网安备 44130202001061号
粤公网安备 44130202001061号