-
安装系统之家笔记本win系统教程
- 2016-11-15 07:30:54 来源:windows10系统之家 作者:爱win10
系统之家笔记本win系统拥有一大批的粉丝,为什么呢?因为系统之家笔记本win系统安装过程中自动激活系统,无需人为干预也可以安装成功,不仅如此,还具有更安全、更稳定、更人性化等特点。那安装系统之家笔记本win7系统的方法有那些呢?下面就让系统之家小编为大家介绍安装系统之家笔记本win7系统的方法吧。
系统之家笔记本win7重装系统教程:
重装系统Win7前
首先,重装系统之前需要将电脑中的重要资料备份或转移,根据自己情况,把一些较重要的文件移动到别的盘(只要不是C盘就行)。
下载Onekey ghost(下载时要选择普通下载)和Win7系统镜像,下载地址在上面的工具/原料中。
注:下载后不要保存在C盘(桌面也是C盘内的一个文件夹,所以也不能保存在桌面)。
然后就开始重装系统啦
开始 重装系统win7
1.第一步,下载Onekey ghost和Win7系统镜像,下载地址在上面的工具/原料中。
注:下载后不要保存在C盘(桌面也是C盘内的一个文件夹,所以也不能保存在桌面)。
2.下面开始重装系统win7了,首先是要打开Onekey ghost
3.接下来,在Onekey ghost选择还原分区,在GHO WIM ISO映像路径中选择刚才下载的Win7系统镜像Windows7.GHO,见下图

安装系统之家笔记本win系统教程图1
4.在下方选择还原到C盘(注意:是点击下面的C盘一下,点击之后会变成蓝色的),如下图
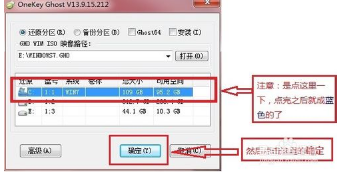
安装系统之家笔记本win系统教程图2
5.点击确定后,会出现下图的提示框,询问是否重启,点击是
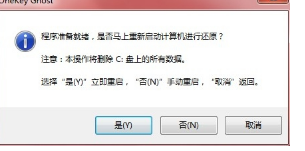
安装系统之家笔记本win系统教程图3
6.接下来系统就会重启,重启后就会出现下图那样的界面,什么都不需要做,耐心等待进度条走完即可。
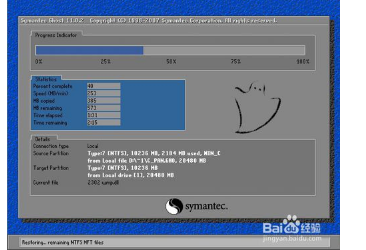
安装系统之家笔记本win系统教程图4
以上就是小编为大家介绍的安装系统之家笔记本win7的方法了,其实关于安装系统之家笔记本win7系统的方法还是非常简单的,大家还想了解更多的资讯吗?那就赶紧关注系统之家官网吧。下一篇为大家介绍win10ghost版下载安装介绍吧,敬请留意。
猜您喜欢
- hkcmd.exe是什么进程,小编告诉你hkcmd..2018-07-14
- 重装系统需要什么准备2017-03-09
- 电脑硬盘分区图文详解2020-07-12
- 金河田,小编告诉你金河田机箱怎么样..2018-03-20
- thinkpad重装系统win7方法2017-01-12
- 笔记本共享wifi,小编告诉你笔记本怎么..2018-03-28
相关推荐
- 小编告诉你修改WiFi密码的方法.. 2018-09-30
- 最新AV-Comparatives杀毒软件动态测试.. 2013-07-27
- 如何解决Win8设置静态IP地址失败?.. 2015-12-21
- 碎片整理,小编告诉你怎样进行磁盘碎片.. 2018-08-24
- 电脑系统怎么安装,小编告诉你安装方法.. 2017-11-03
- 解答如何设置电脑开机密码.. 2018-11-29





 系统之家一键重装
系统之家一键重装
 小白重装win10
小白重装win10
 小白系统ghost win7 64位纯净版201602
小白系统ghost win7 64位纯净版201602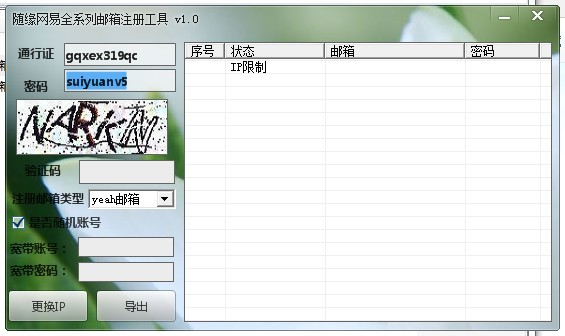 随缘网易全系列注册机(一键注册邮箱帐号密码)
随缘网易全系列注册机(一键注册邮箱帐号密码) 新服游戏浏览器 v2.51官方版
新服游戏浏览器 v2.51官方版 win10 64位官方原版ISO镜像系统下载v20.07
win10 64位官方原版ISO镜像系统下载v20.07 win7一键重装系统V2.1官方版
win7一键重装系统V2.1官方版 QQ浏览器 v11.5.5250.400官方版
QQ浏览器 v11.5.5250.400官方版 最新多米DJ布
最新多米DJ布 电脑公司ghos
电脑公司ghos 零信浏览器 v
零信浏览器 v 雨林木风win1
雨林木风win1 雨林木风 Gh
雨林木风 Gh 小白系统Win8
小白系统Win8 521浏览器 v1
521浏览器 v1 迅雷 v7.9.4.
迅雷 v7.9.4. uuRadio网络
uuRadio网络 方德浏览器 v
方德浏览器 v 萝卜家园 Gh
萝卜家园 Gh 粤公网安备 44130202001061号
粤公网安备 44130202001061号