-
惠普系统重装win7方法
- 2017-02-28 10:00:16 来源:windows10系统之家 作者:爱win10
有惠普笔记本用户反映响使用win7系统,但是惠普电脑u盘启动和其它笔记本的u盘启动有不一样,不敢轻易的安装系统,接着为大家分享一下惠普系统重装Win7系统的具体步骤。
当我们使用U盘或光盘给电脑装系统时,需要进入BIOS设置从光驱或USB启动,不过设置BIOS太麻烦,而且现在大多数的电脑都支持快捷键启动,比如惠普笔记本,那么惠普系统重装要按什么键呢?惠普系统重装又有哪些呢?接下来我就跟大家讲解一下。
惠普系统重装win7步骤:
设置开机u盘启动:
hp电脑有个特殊的功能就是,按Esc键,就会出现 startup menu (启动菜单)如图:每个键的功能都有其说明。
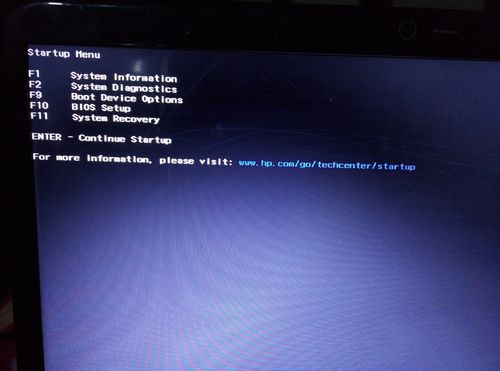
惠普系统重装界面1
这里小编直接按F9进入引导设备的选择界面,同样也可以F10进入BIOS菜单进行设置。
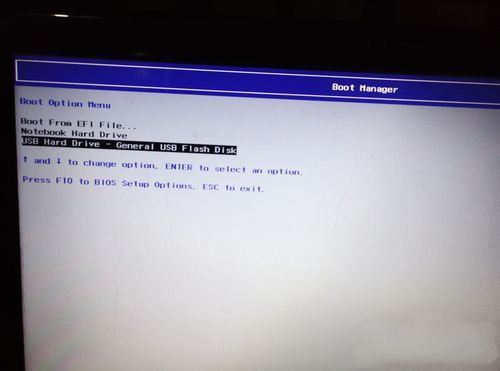
惠普系统重装界面2
选择usb hard drive,然后回车,系统直接从u盘启动。进入界面如图:

惠普系统重装界面3
开始一键装机:
随后进入条款接受界面如图:
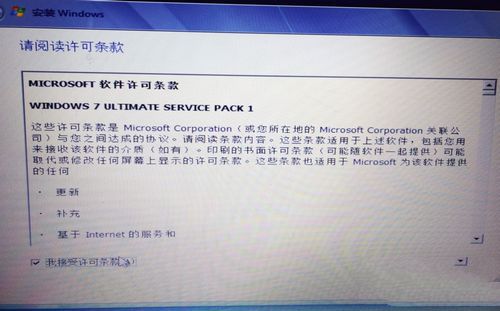
惠普系统重装界面4
选择windows安装方式。如果需要格式化c盘,选择自定义安装,这里小编介绍下自定义安装。
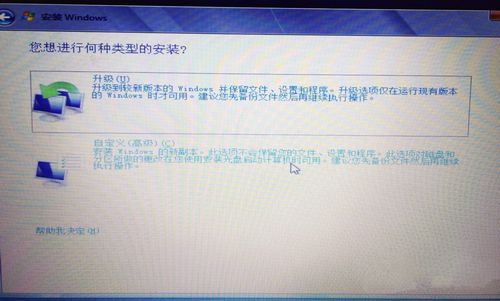
惠普系统重装界面5
进入驱动器选择界面,单击“驱动器选择(高级)”如图
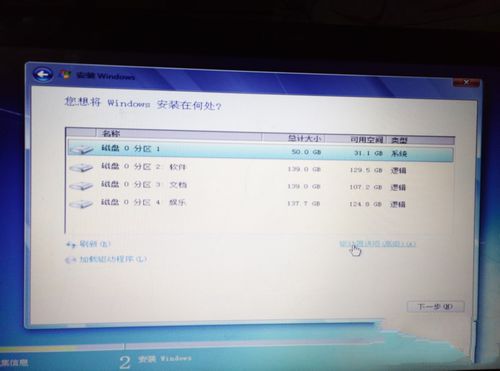
惠普系统重装界面6
格式化系统盘如图:格式化,然后下一步
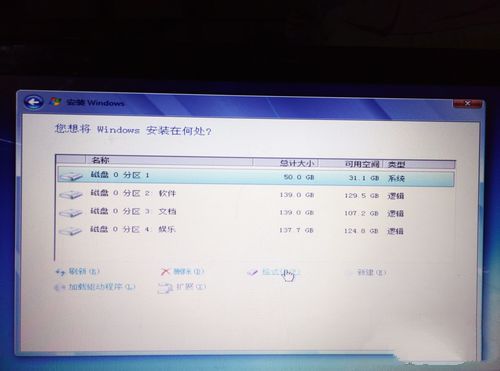
惠普系统重装界面7
进入系统自动安装过程,这一过程,咱们不需要做任何事情,只需保证电脑不断电就行。
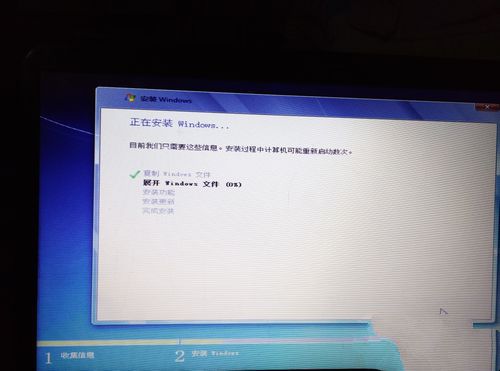
惠普系统重装界面8
惠普电脑重装win7系统完成后进入windows设置界面如图所示,根据提示设置windows更新,windows时间。

惠普系统重装界面9
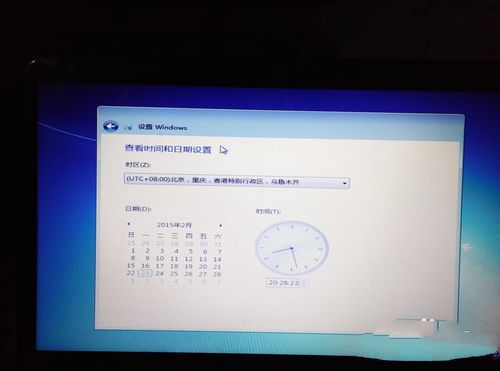
惠普系统重装界面10
系统提示正在完成你的设置。随后他会自动关机,如图:
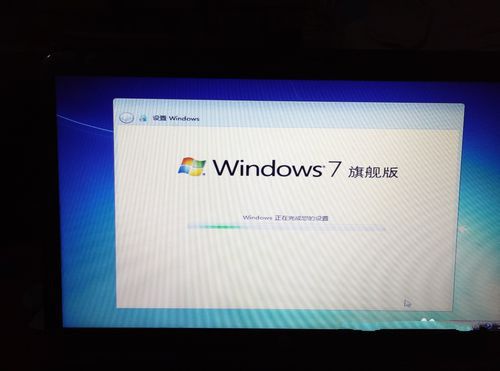
惠普系统重装界面11
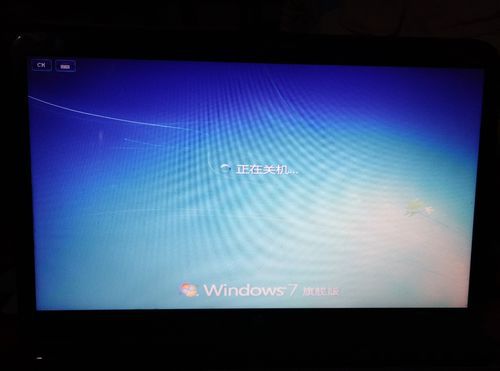
惠普系统重装界面12
惠普系统重装win7完成,自动进入系统。
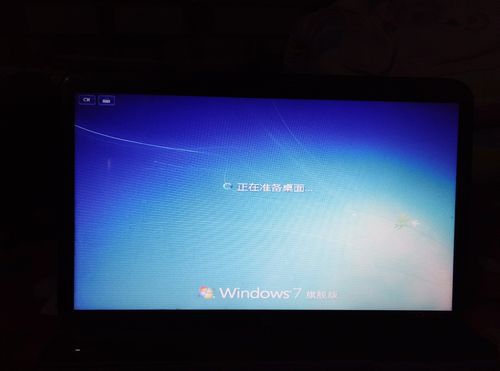
惠普系统重装界面13

惠普系统重装界面14
安装驱动,用之前准备好的备份或者驱动精灵进行惠普win7系统重装,先安装网卡驱动。
现在惠普系统重装win7图文教程已经分享给大家了,大家赶紧去试一试吧,绝对不会让大家失望的哦,总之惠普系统重装win7的方法就在这里了,如果你喜欢就赶紧学习起来吧。
猜您喜欢
- 为你解答如何查看电脑配置..2019-02-14
- win7电脑公司特别版64位系统安装方法..2017-06-16
- win8.1激活工具,小编告诉你激活工具如..2018-03-19
- 安装win7 64位繁体中文版教程..2016-11-02
- 深度技术windows10纯净版最新下载..2017-04-07
- 一键格式化重装系统教程2017-02-11
相关推荐
- 的win7系统怎么安装,小编告诉你win7怎.. 2017-11-11
- 小编告诉你装电脑系统 2017-04-29
- 雨林木风装机版Ghost windows7系统最.. 2017-05-21
- 主编教您电脑屏幕亮度怎么调.. 2018-12-18
- 用u盘怎么重装系统windows7的教程.. 2017-03-05
- xp系统电脑声音图标不见了怎么办.. 2016-08-14





 系统之家一键重装
系统之家一键重装
 小白重装win10
小白重装win10
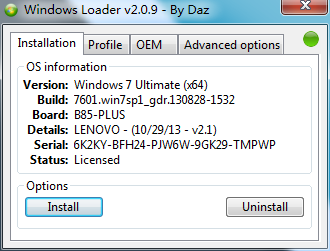 win7 loader v2.0.9(win7激活工具下载)
win7 loader v2.0.9(win7激活工具下载) 深度技术ghost Xp Sp3 专业版201602
深度技术ghost Xp Sp3 专业版201602 系统之家ghost win7 x64 纯净版201602
系统之家ghost win7 x64 纯净版201602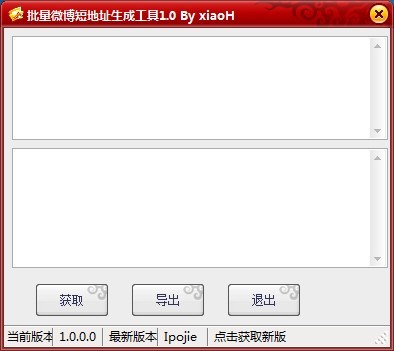 批量短地址生成工具v1.0(微博地址生成器)
批量短地址生成工具v1.0(微博地址生成器) 电脑公司ghost Win7系统下载32位纯净版1712
电脑公司ghost Win7系统下载32位纯净版1712 萝卜家园 Win8 x64位专业版系统下载(64位) v1908
萝卜家园 Win8 x64位专业版系统下载(64位) v1908 萝卜家园Wind
萝卜家园Wind Windows7 雨
Windows7 雨 windows之家
windows之家 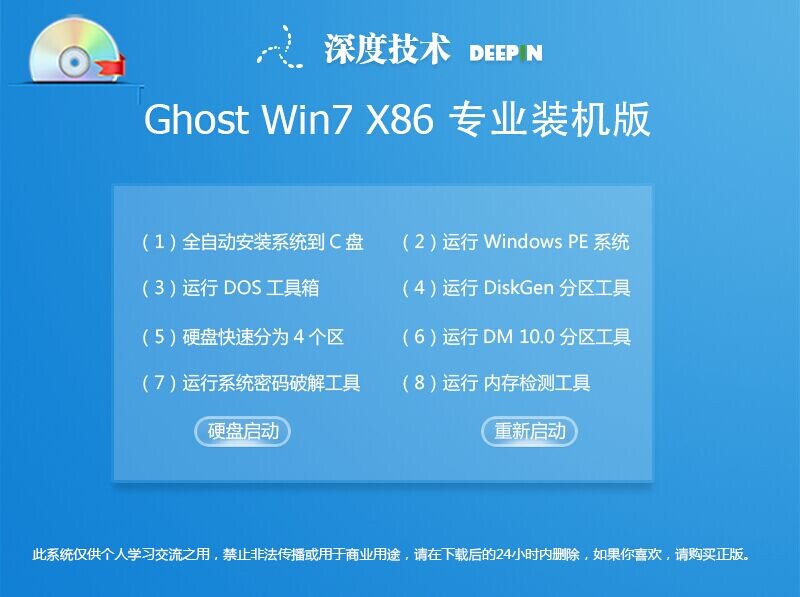 深度技术Ghos
深度技术Ghos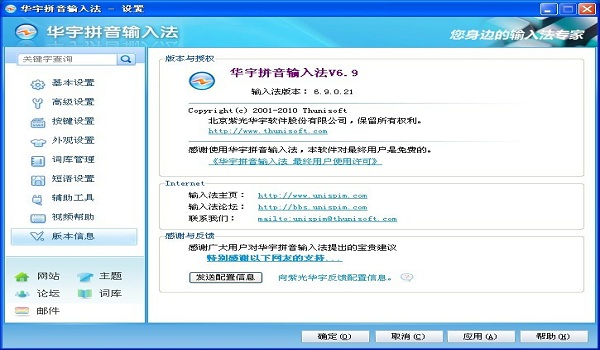 紫光输入法v6
紫光输入法v6 小白系统 gho
小白系统 gho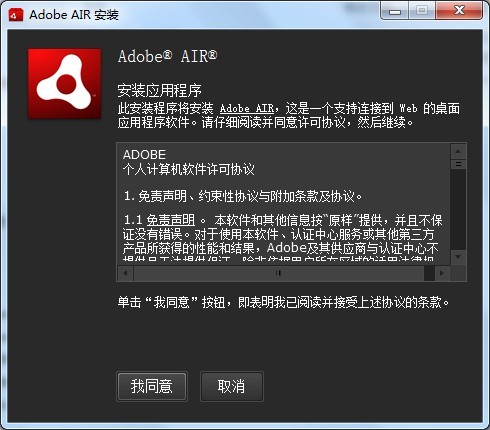 Adobe AirV3.
Adobe AirV3. 萝卜家园Ghos
萝卜家园Ghos 技术员联盟 G
技术员联盟 G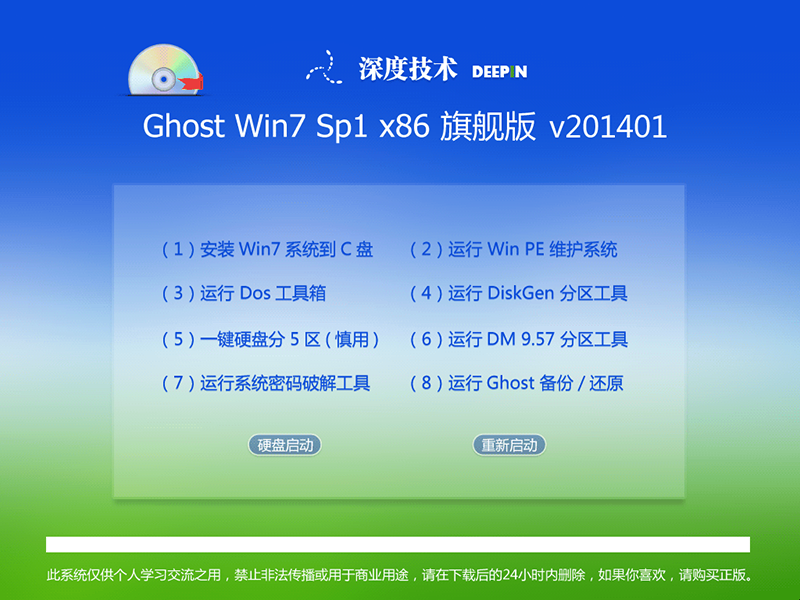 最新2014 win
最新2014 win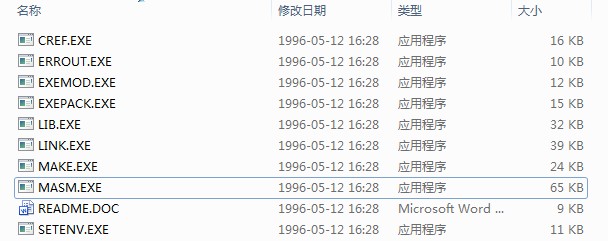 masm5.0 免费
masm5.0 免费 粤公网安备 44130202001061号
粤公网安备 44130202001061号