-
口袋u盘装系统i图文详解
- 2017-04-24 18:00:43 来源:windows10系统之家 作者:爱win10
系统之家小编为大家准备了口袋u盘装系统i图文详解,相信大家对口袋u盘装系统一定感兴趣的。因为很多人还不知道口袋u盘装系统i教程,不过今天可以涨见识了哦!下面就是口袋u盘装系统i图文详解了,有兴趣了解口袋u盘装系统的朋友们记得观看口袋u盘装系统i图文详解。
U盘驱动盘制作
1、在口袋PE网站里面下载“口袋U盘一键制作工具”,并安装,安装后运行此软件,同时,将你的U盘插到电脑上面,界面如下:

2、出现温馨提示“本操作将会删除(I:)盘上的所有数据,且不可恢复”,点击“确定”。

3、口袋U盘专业版WinPE启动制作工具自动进行U盘启动盘制作

4、当出现如图所示界面时,就说明一键制作启动U盘完成了。可按照提示点击“是”进行启动情况模拟,也可以点击“否”。

如何用u盘装系统的方法:
1、把你下载的win732位系统下载系统解压至电脑上除了c盘以外的盘。
3、用“口袋U盘一键制作工具”把你刚才保存到别的地方的win7系统复制到优盘里面的GHO文件夹即可。
4、重启计算机,进入bios(你的主板是什么牌子,在网上搜相关主板怎么进bios,一般都有,或者仔细看刚开机是boot前面是什么符号,那个符号就是按住进bios的,反复多次按就进了),设置usb hdd为第一启动顺序,一般来说按F10是保存退出,注意看页面提示。
5、插上u盘,重新启动计算机,会出现装系统界面,按照提示进入pe,会自己弹出,你只需要点击确定就行,会自己复制系统文件,完了之后会重启,确定重启,拔掉u盘,等待安装完成就行。

口袋u盘装系统i图文详解的全部内容介绍到此就结束了,通过小编上述对口袋u盘装系统i的介绍,大家现在都明白口袋u盘装系统的方法了吧,小编也是从大神口中的得知的哦,好的东西要分享给大家,所以小编不能独享,故此今天有空就分享给大家了,是不是很开心呢?
猜您喜欢
- 雨林木风win10 32位系统安装教程..2016-11-14
- 如何设置网络打印机,小编告诉你怎么设..2018-03-27
- 万能网卡驱动怎么用,小编告诉你怎么使..2018-02-01
- 电脑自动休眠,小编告诉你如何设置电脑..2018-06-04
- win764位系统纯净版安装教程..2016-11-07
- win8应用商店打不开,小编告诉你win8应..2018-06-09
相关推荐
- 雨林木风win7 ghost版系统下载.. 2016-11-06
- Win10系统屏幕自动关闭时间的设置.. 2015-03-20
- win10网页安全设置详细说明 2016-09-28
- 无线键盘,小编告诉你怎么使用无线键盘.. 2018-07-06
- win10保留带宽方法 2017-05-05
- 最全面的虚拟机win7装机教程.. 2016-10-12





 系统之家一键重装
系统之家一键重装
 小白重装win10
小白重装win10
 新萝卜家园ghost Win7 x64纯净版201610
新萝卜家园ghost Win7 x64纯净版201610 盆友H5游戏浏览器 v1.0.0.1000官方版
盆友H5游戏浏览器 v1.0.0.1000官方版 精灵游戏浏览器 V3.20
精灵游戏浏览器 V3.20 深度技术ghost win10 x86专业版v201607
深度技术ghost win10 x86专业版v201607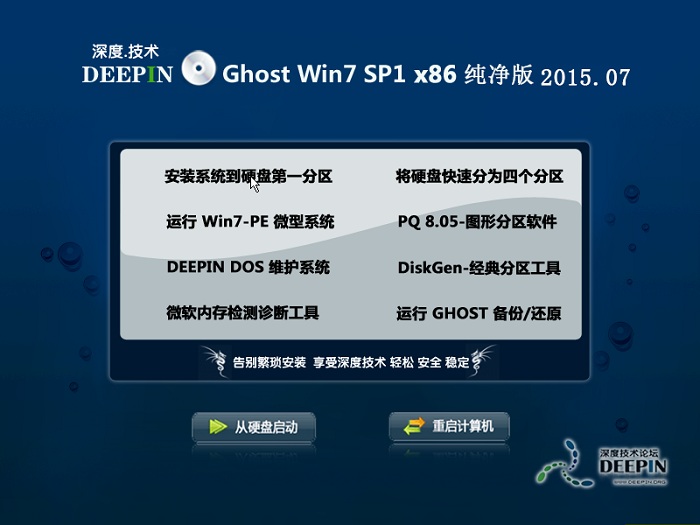 深度技术ghost win7 x86 纯净版201507
深度技术ghost win7 x86 纯净版201507 小白系统ghost win7 64位纯净版201610
小白系统ghost win7 64位纯净版201610 雨林木风Win7
雨林木风Win7 系统之家Ghos
系统之家Ghos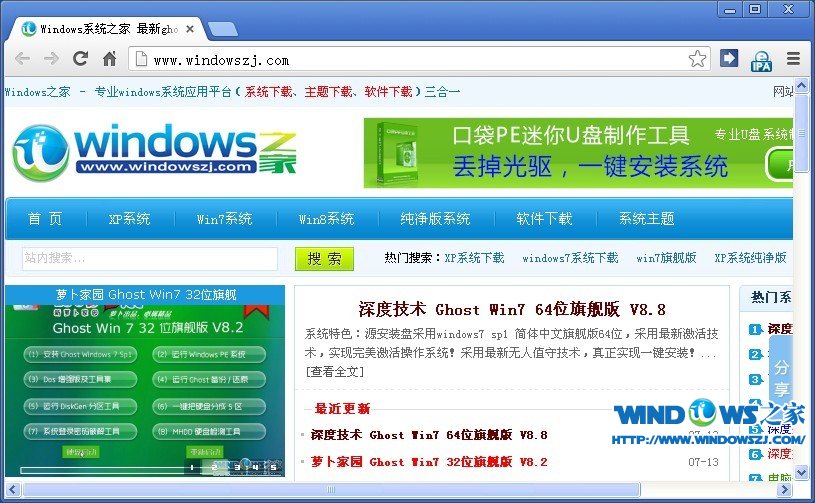 Chrome v28.0
Chrome v28.0 火猴浏览器PC
火猴浏览器PC 新萝卜家园Wi
新萝卜家园Wi 雨林木风2014
雨林木风2014 萝卜家园win1
萝卜家园win1 办公室宝库资
办公室宝库资 易游游戏浏览
易游游戏浏览 Snagit v11.2
Snagit v11.2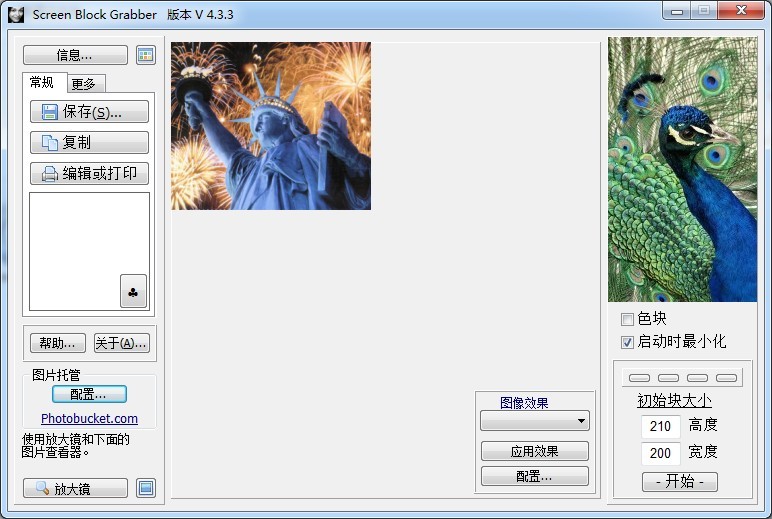 Screen Block
Screen Block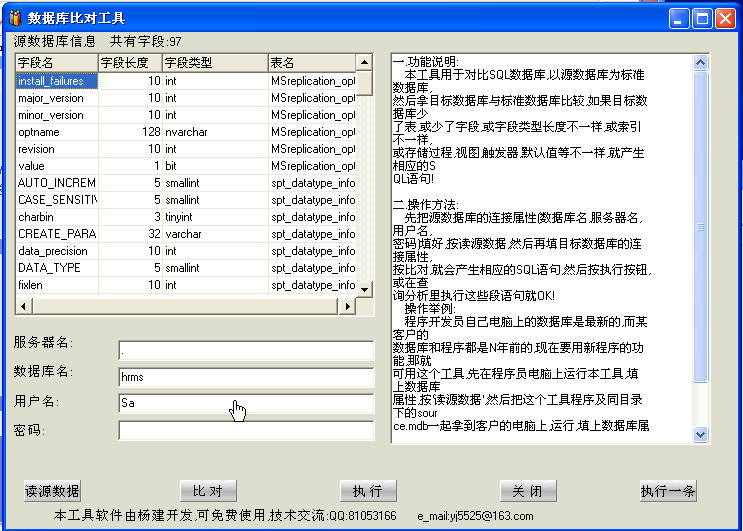 SqlServer数
SqlServer数 粤公网安备 44130202001061号
粤公网安备 44130202001061号