-
详细介绍win10怎么开远程桌面
- 2017-05-13 20:01:16 来源:windows10系统之家 作者:爱win10
笔记本重装系统后的win10远程桌面现在可以非常流行方便的,因为现在有是win10刚推出来没多久,大家都是想用win10的,最近就有人问小编了win10怎么开远程桌面呢?其实现在win10刚推出来,但是怎么开win10远程桌面的弊端就出来了,下面就让系统之家小编先给大家介绍关于win10怎么开远程桌面的方法吧。
1.在桌面上找到【这台电脑】在这个图标上点右键再选择【属性】。

详细介绍win10怎么开远程桌面图1
2.进入系统设置界面点击【远程设置】。

详细介绍win10怎么开远程桌面图2
3.系统属性界面下的【远程】选项中勾选【允许远程协助连接这台计算机】远程桌面下也要允许远程连接此计算机。
4.这个设置只针对当前登陆的用户名。如果想让更多的用户可以登陆你的这台电脑上才可以往下面看。【选择用户】。

详细介绍win10怎么开远程桌面图3
5.点击添加。

详细介绍win10怎么开远程桌面图4
6.在这里查找你要想添加的用户,这样的用户才会有权限远程访问你的电脑。

详细介绍win10怎么开远程桌面图5
好了,关于win10怎么开远程桌面的解决方法到这里就全部结束了,大家知道如何远程桌面了吗?其实大家对于win10可以持放心的态度,因为微软表明以后win10将会以更新的方法做好现在的弊端,大家还想了解win10的资讯吗?吗可以登陆系统之家哦。
猜您喜欢
- qsed文件,小编告诉你qsed文件怎么用迅..2018-06-29
- 练习打字的软件,小编告诉你怎么快速学..2018-01-24
- Windows7系统时钟使用小技巧2015-01-26
- win7旗舰版破解工具制作教程..2017-03-08
- win7万能激活工具使用教程2022-08-09
- desktop.ini是什么文件?2015-12-30
相关推荐
- 传授thinkpad无法开机怎么重装win7系.. 2019-05-09
- 下载雨林木风win10 32位装机专业版推.. 2016-11-09
- win8.1安装win10教程 2017-01-17
- 小编告诉你装电脑系统 2017-04-29
- maven环境变量配置,小编告诉你电脑的m.. 2017-12-28
- win10如何回滚到win7旗舰版 2017-05-13





 系统之家一键重装
系统之家一键重装
 小白重装win10
小白重装win10
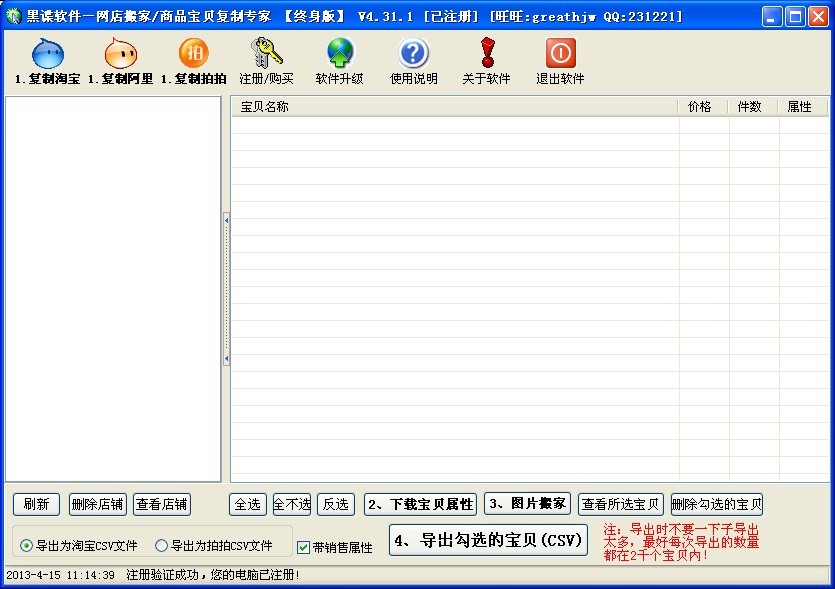 最新版店铺宝贝下载专家v4.31(网店素材下载器)
最新版店铺宝贝下载专家v4.31(网店素材下载器) Windows 之家纯净版_Ghost Win7 64位纯净版
Windows 之家纯净版_Ghost Win7 64位纯净版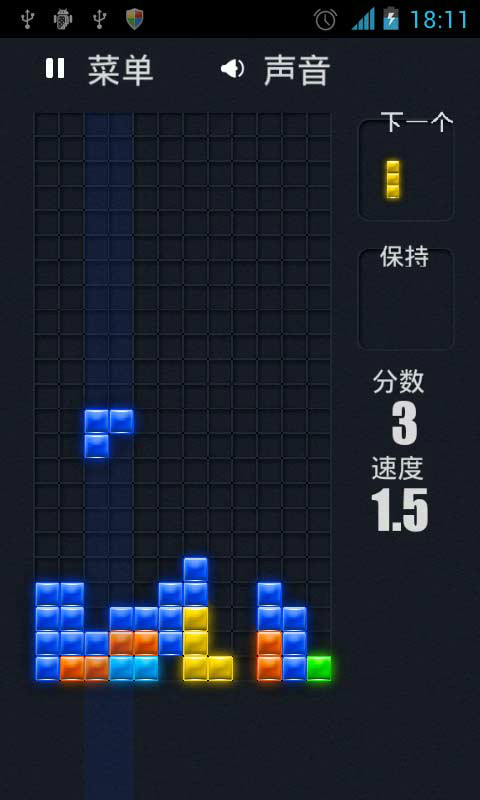 Mino Battle v2.6汉化版 (俄罗斯方块经典蓝牙对战游戏)
Mino Battle v2.6汉化版 (俄罗斯方块经典蓝牙对战游戏)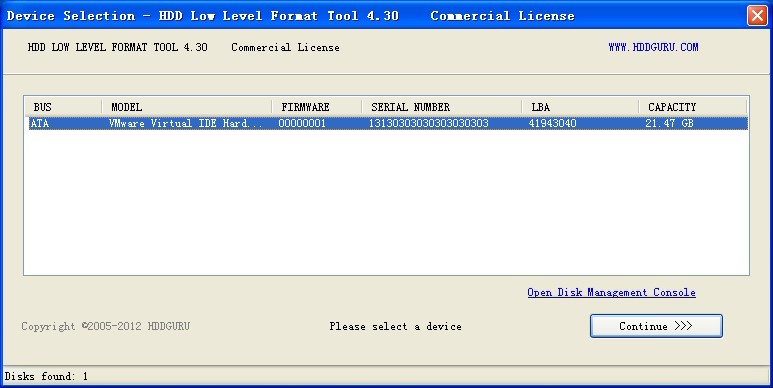 HDD Low Level Format Tool v4.30注册版 (硬盘低级格式化工具)
HDD Low Level Format Tool v4.30注册版 (硬盘低级格式化工具) 雨林木风Ghost win8 32位专业版下载v201709
雨林木风Ghost win8 32位专业版下载v201709 电脑公司Ghos
电脑公司Ghos 招财牛省钱浏
招财牛省钱浏 系统之家Ghos
系统之家Ghos 小白系统win1
小白系统win1 小小浏览器 v
小小浏览器 v 萝卜家园 Win
萝卜家园 Win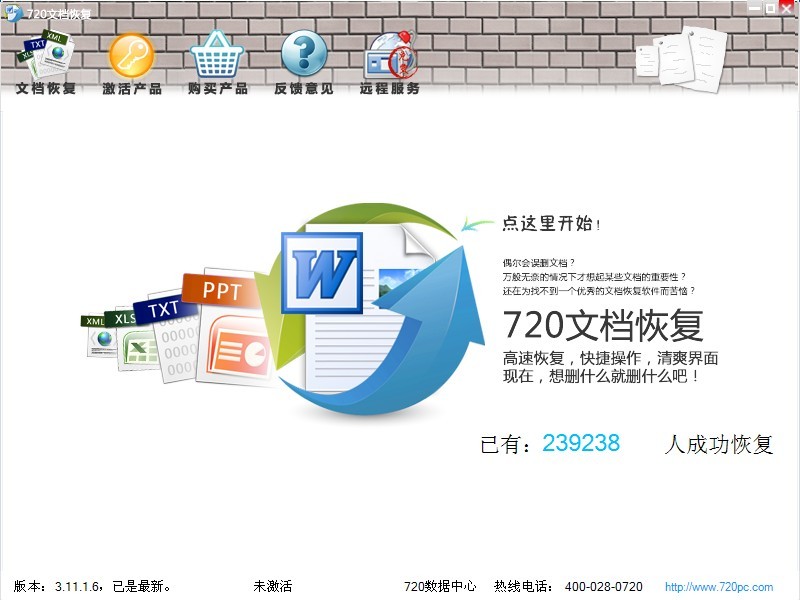 Word文件恢复
Word文件恢复 深度技术ghos
深度技术ghos 雨林木风ghos
雨林木风ghos 系统之家Ghos
系统之家Ghos 系统之家Ghos
系统之家Ghos 粤公网安备 44130202001061号
粤公网安备 44130202001061号