-
工具活动小编激密教您电脑慢怎么处理
- 2017-09-09 20:57:33 来源:windows10系统之家 作者:爱win10
其实电脑占有C盘内存太大,长时间没有清理C盘,导致缓存垃圾越来越多,就使得电脑慢。那么电脑慢怎么处理,其实解决电脑慢的问题好办,清除一下垃圾是一种手段。
电脑运行速度一直都是电脑爱好者非常关心的问题,那如果电脑慢怎么处理,可能是垃圾太多那么有什么办法使得它变得快一些呢,笔者有些处理和解决办法。
电脑慢怎么处理图文教程
打开计算机——选中C盘后右击——选择属性
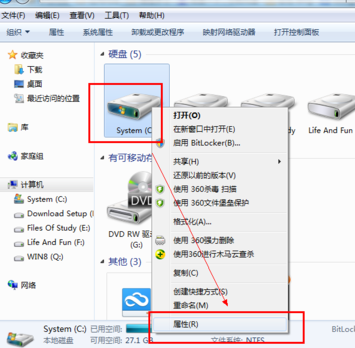
电脑慢界面1
点击属性面板上的工具,点击开始检查
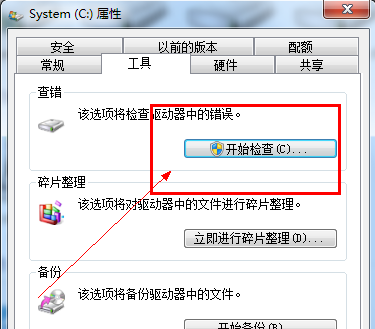
电脑慢界面2
勾选第一项,点击开始,开始修复。
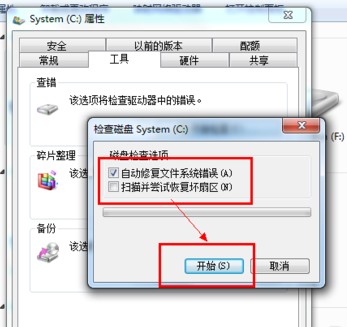
电脑慢界面3
如果电脑无法扫描,就单击开机时检索,然后重新启动电脑
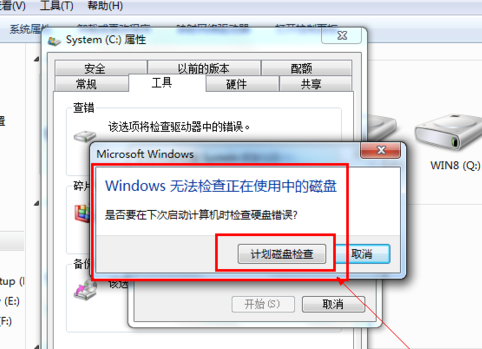
电脑慢界面4
将不常用的软件服务禁止掉,
任务栏上,右击,选择任务管理器
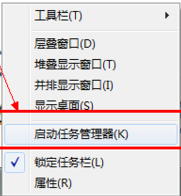
电脑慢界面5
选择上面的性能选项,点击“资源监视器”

电脑慢界面6
右击,结束不想要的进程
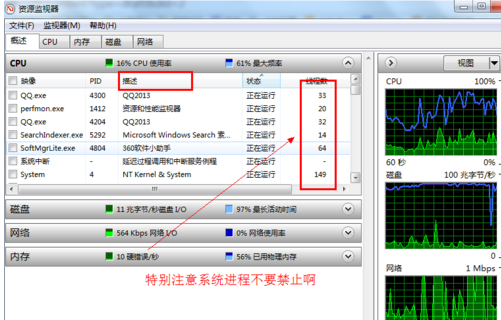
电脑慢界面7
进入安全卫士主界面,点击上方菜单栏的“电脑清理”,进入清理界面
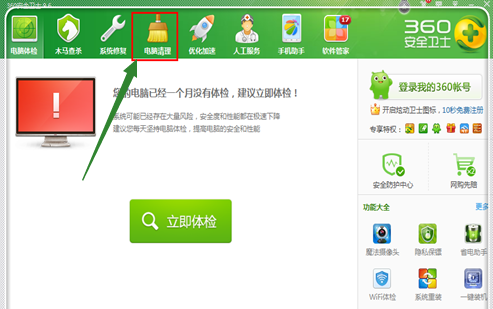
电脑慢界面8
点击这里的“一键清理”
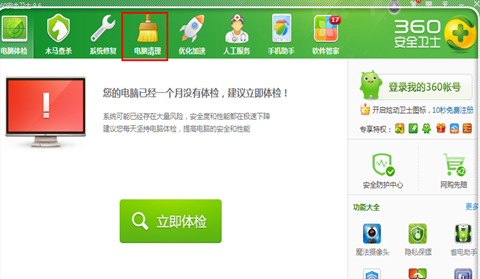
电脑慢界面9
点击右下角的“清理注册表”,一般还有残留的注册表在c盘,需要将其清理。
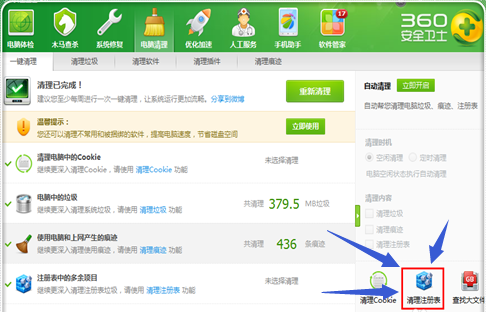
电脑慢界面10
注册表扫描完毕,点击“立即清理”
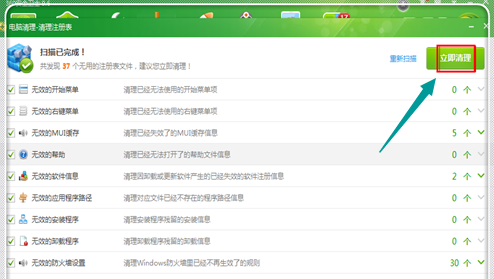
电脑慢界面11
点击下方的“查找大文件”,寻找c盘中不需要的大文件。
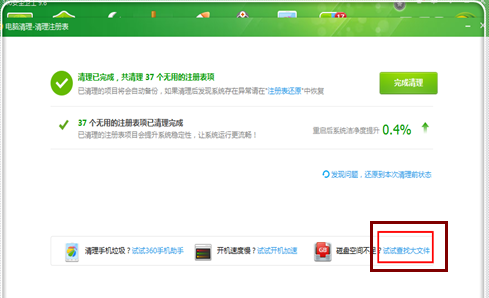
电脑慢界面12
只勾上c盘,点击“扫描大文件”
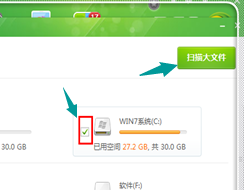
电脑慢界面13
勾上不需要的,点击“删除”
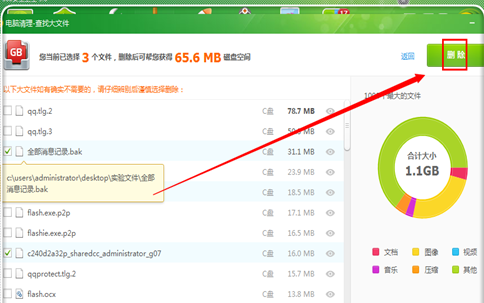
电脑慢界面14
点击“立即删除”
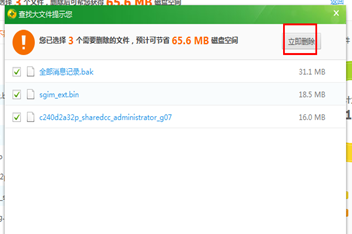
电脑慢界面15
以上就是电脑慢怎么处理的一些操作方法了,本教程只是针对电脑磁盘和内存垃圾文件的处理这一块的,希望对你们有帮助。
猜您喜欢
- 电脑文件夹怎么加密,小编告诉你如何给..2018-02-26
- win7sp1新萝卜家园安装教程2016-10-29
- Win7系统看网页视频没声音怎么办..2015-04-24
- 物理内存,小编告诉你怎么解决物理内存..2018-06-16
- 海尔电脑怎么样,小编告诉你海尔电脑怎..2018-07-23
- win7旗舰版激活工具哪个好用..2022-05-16
相关推荐
- 番茄花园重装系统教程 2017-02-28
- 怎么使用SkyDrive云存储的技巧.. 2015-06-06
- 如何解决Win7电脑出现蓝屏代码0x00000.. 2015-04-28
- Ghost win7系统安装iis方法 2017-05-08
- 简单实用的电脑公司xp系统安装方法.. 2016-10-22
- 如何解决win7声卡驱动安装失败显示错.. 2015-05-05





 系统之家一键重装
系统之家一键重装
 小白重装win10
小白重装win10
 PotPla<x>yer v1.5.36939绿色版(potpla<x>yer播放器优化版)
PotPla<x>yer v1.5.36939绿色版(potpla<x>yer播放器优化版)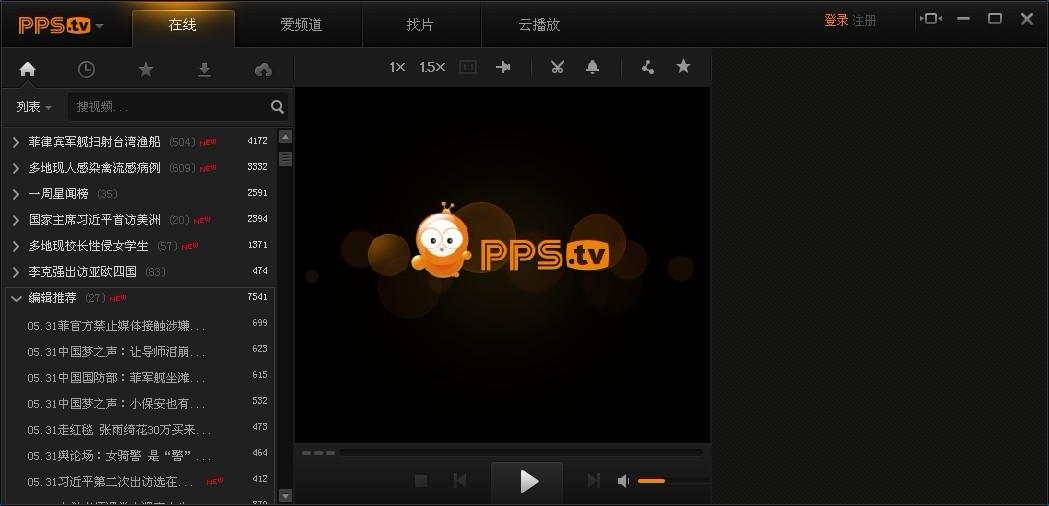 PPS影音播放器 v3.1.0.1044 去广告版 (PPS网络电视)
PPS影音播放器 v3.1.0.1044 去广告版 (PPS网络电视) 系统之家ghost xp sp3 装机版201509
系统之家ghost xp sp3 装机版201509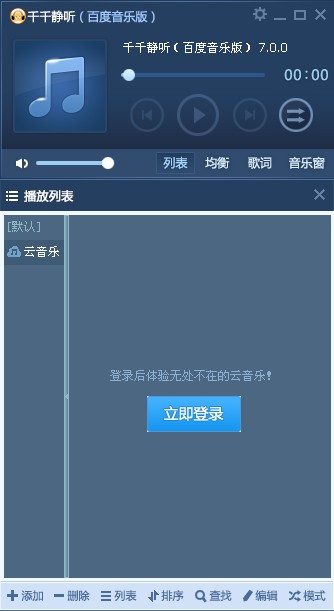 千千静听v7.0绿色版(去广告下载)
千千静听v7.0绿色版(去广告下载) 高速浏览器 v1.0官方版
高速浏览器 v1.0官方版 彗星浏览器 v4.0绿色版
彗星浏览器 v4.0绿色版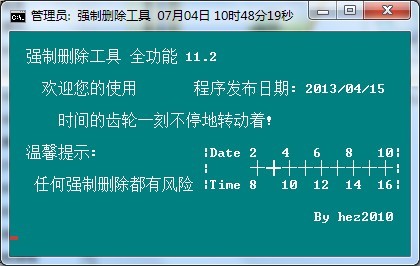 强制删除工具
强制删除工具 萝卜家园ghos
萝卜家园ghos 快车3.7去广
快车3.7去广 新萝卜家园Wi
新萝卜家园Wi 深度技术免激
深度技术免激 系统之家ghos
系统之家ghos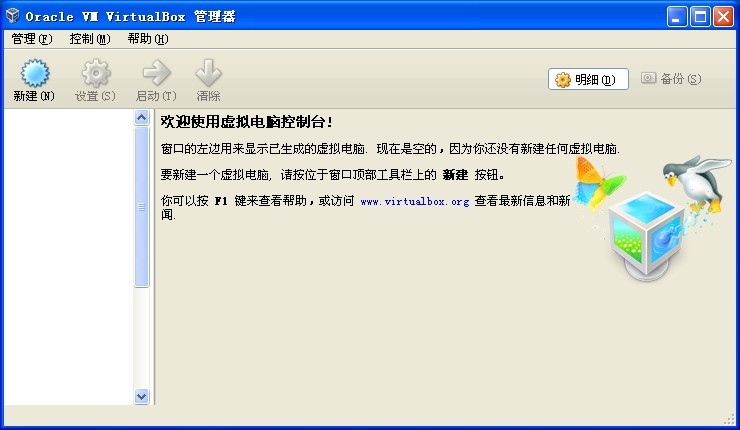 VirtualBox 4
VirtualBox 4 萝卜家园Ghos
萝卜家园Ghos 小白系统win1
小白系统win1 深度技术ghos
深度技术ghos 电脑公司 gho
电脑公司 gho 萝卜家园ghos
萝卜家园ghos 粤公网安备 44130202001061号
粤公网安备 44130202001061号