-
小编告诉你win7怎么重装系统
- 2017-09-27 17:54:33 来源:windows10系统之家 作者:爱win10
电脑遭受病毒入侵而出现问题也是有可能发生的事情,当我们无法解决时,就只能进行系统重装了,由于重装系统win7的方法有很多,比如硬盘装系统,U盘装系统,光盘装系统等。想知道怎么操作重装win7系统吗?现在就来说说怎么重装系统win7。
由于操作失误错删了一些系统程序,导致系统win7无法正常运行,可以通过系统重装的方法来进行解决,但是没有光盘,那么win7系统如何重装呢?有的人不知道怎么重装win7,小编就来演示一遍吧。
win7怎么重装系统解说
在网上搜索魔法猪一键重装并下载。
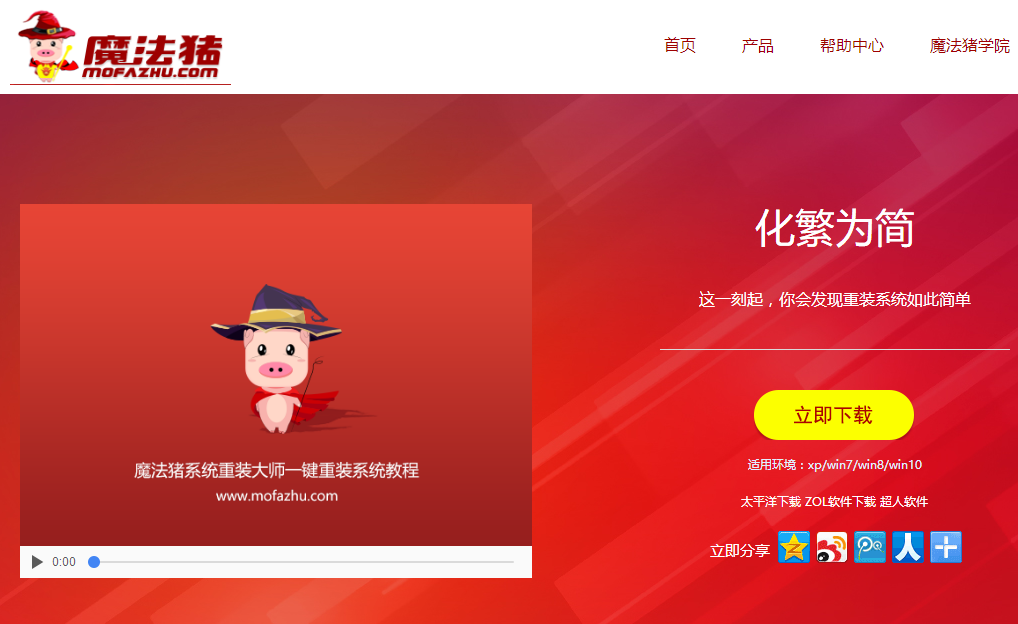
win7界面1
安装系统前确保磁盘至少有两个以上的磁盘分区。
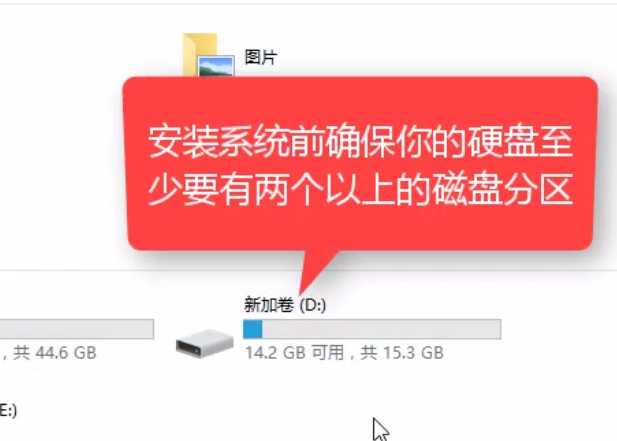
win7界面2
安装魔法猪一键重装系统软件,(安装前先把安全卫士或者杀毒工具先关闭掉,避免安装失败)安装好后,打开,选择一键装机下的系统重装。
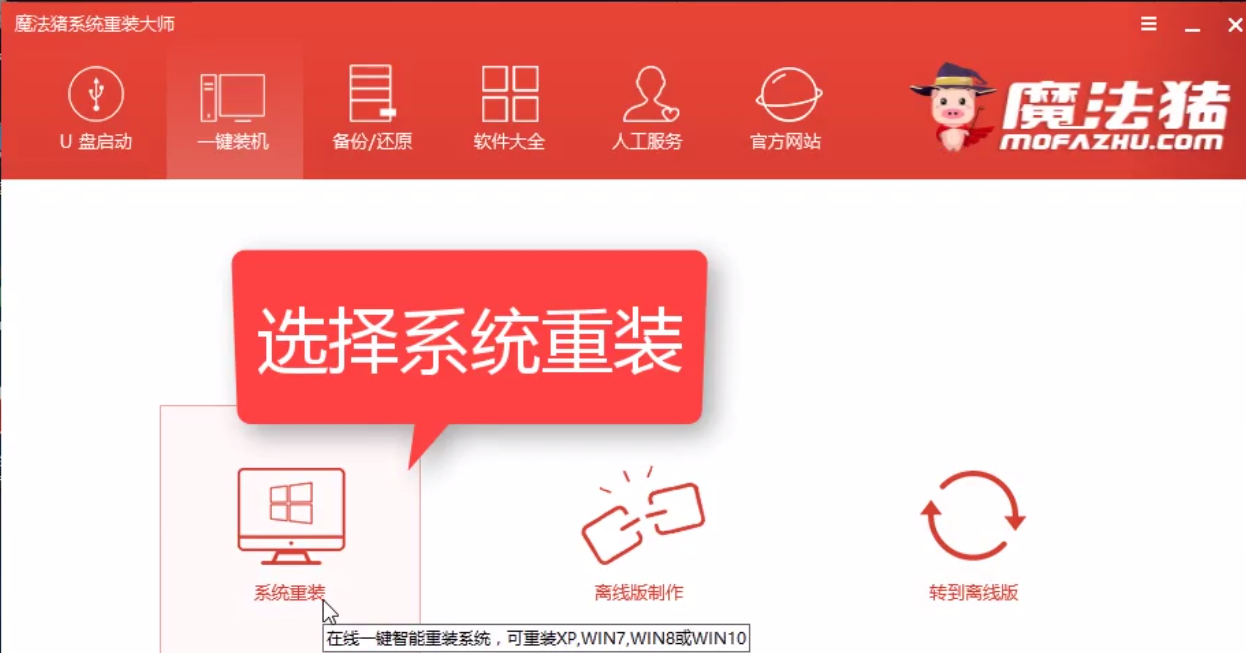
win7界面3
该工具自动检测Windows版本
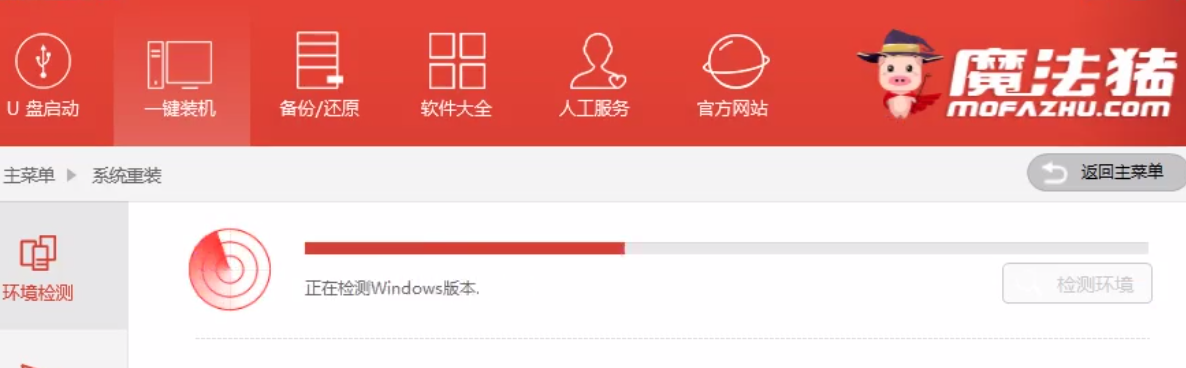
win7界面4
确保分区形式为MBR(win7系统必须的分区格式)
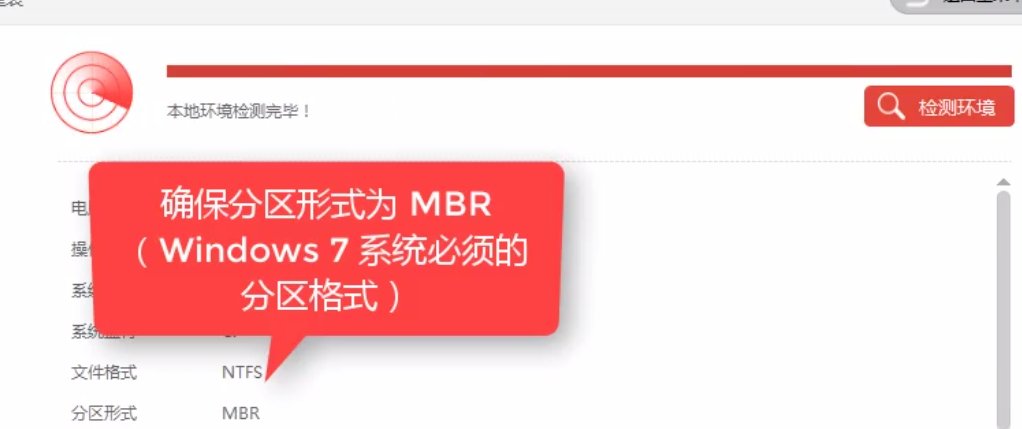
win7界面5
点击“下一步”
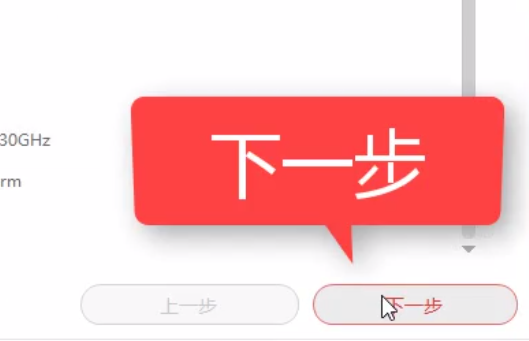
win7界面6
在列表中选择想要的安装的系统版本。
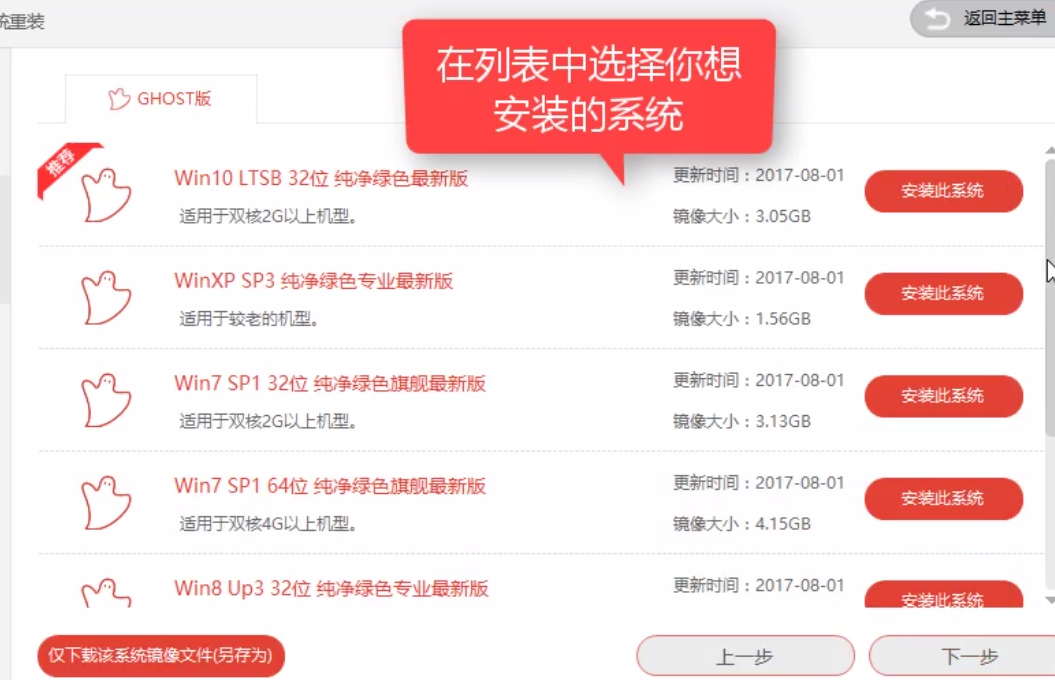
win7界面7
也可以单独下载镜像文件,保存到想要的位置。
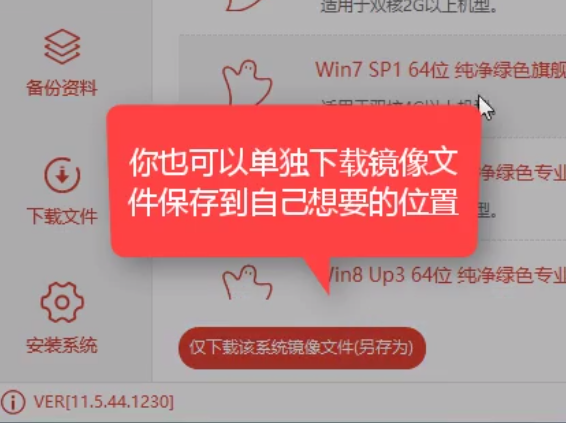
win7界面8
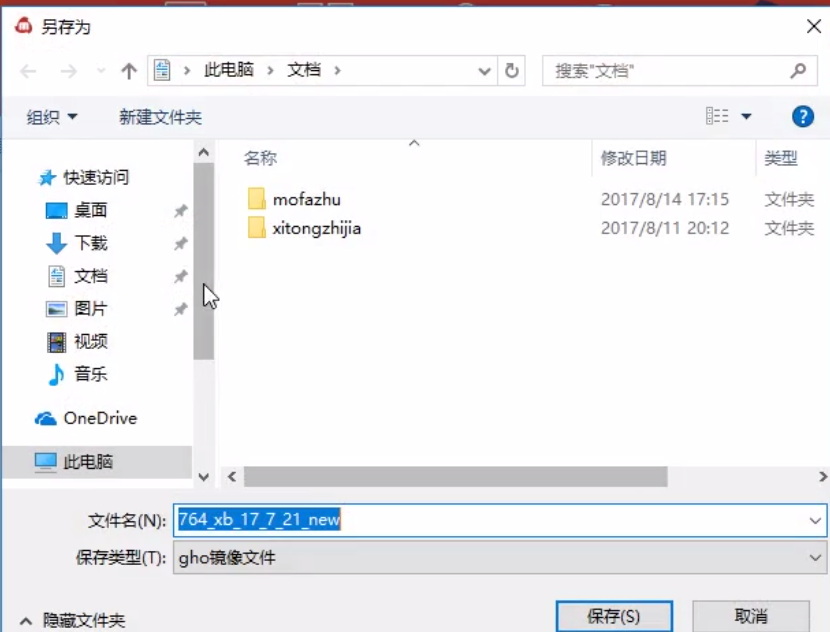
win7界面9
在这里。我们选择win7 64位,点击“安装此系统”
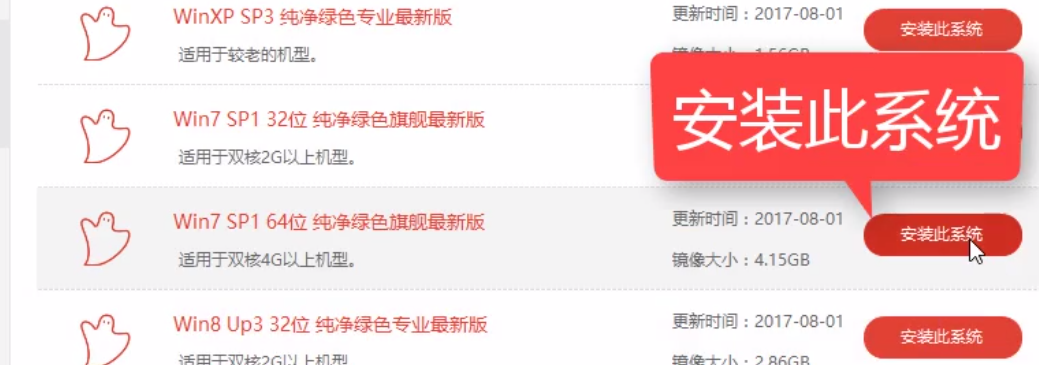
win7界面10
在该界面,勾选需要保存的文档。
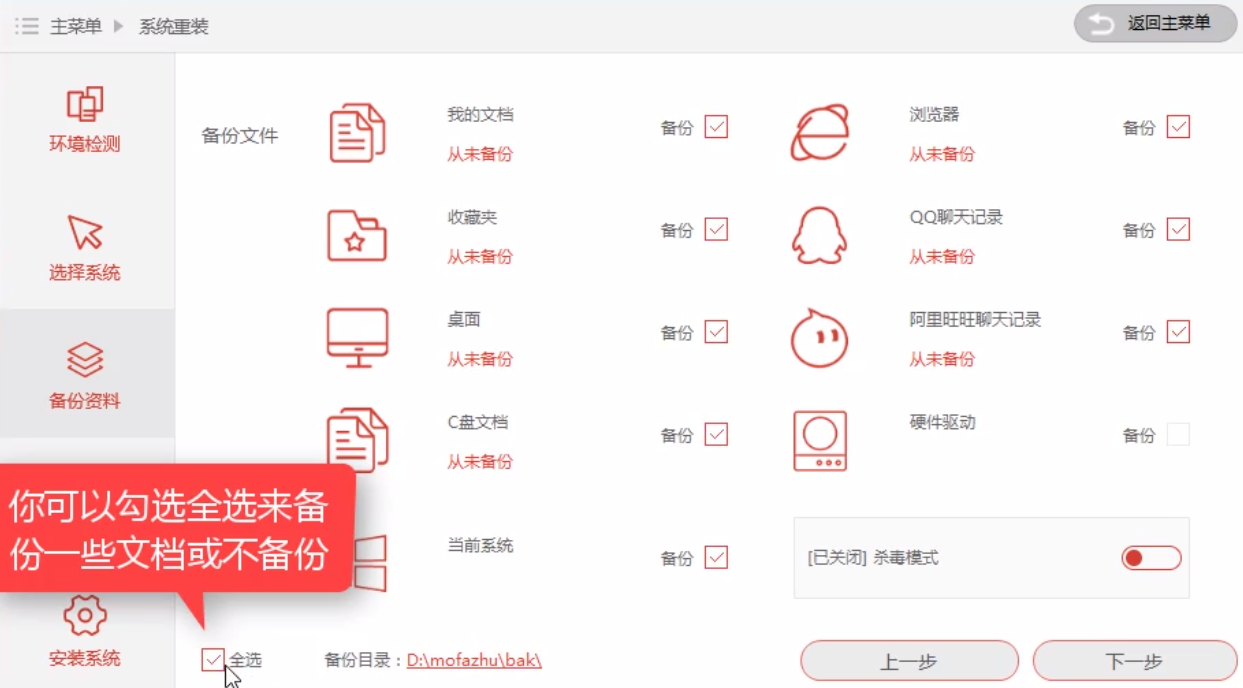
win7界面11
弹出的对话框中,我们点击“安装系统”
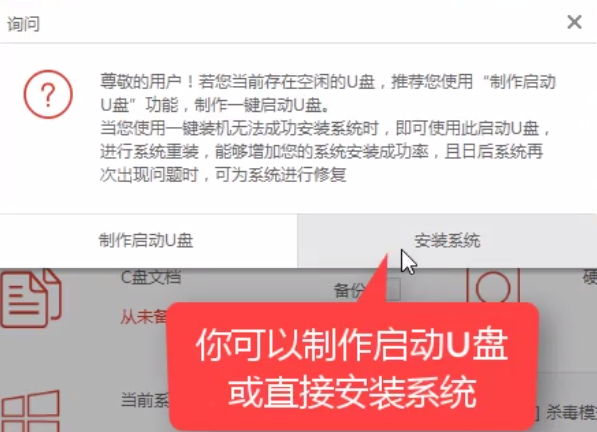
win7界面12
系统开始下载,需要一些时间。
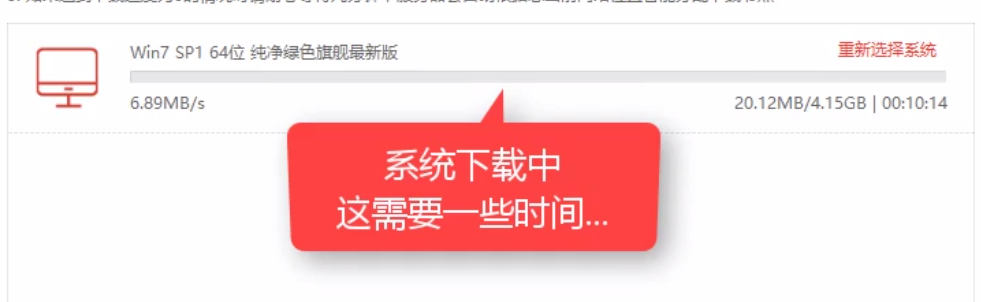
win7界面13
系统下载完毕后,我们点击“立即重启”
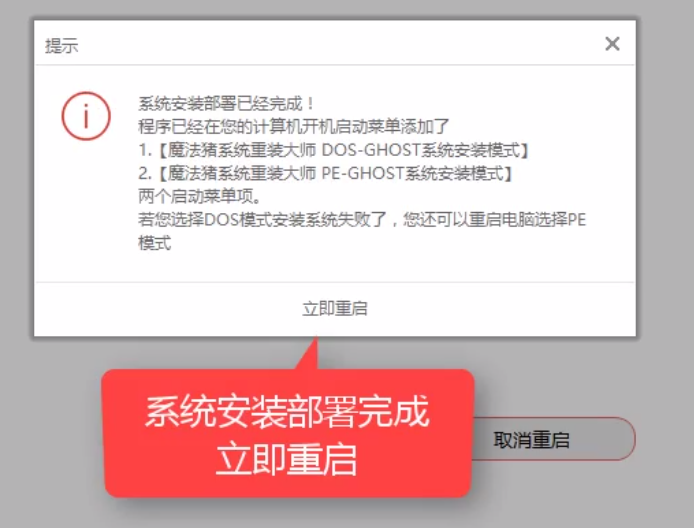
win7界面14
系统在重新启动中
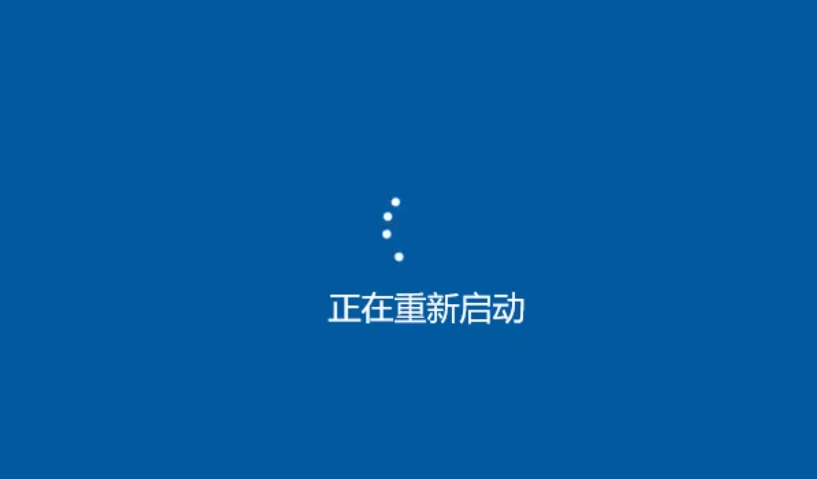
win7界面15

win7界面16
按热键进入启动界面,在这里我们选择,第二个,按回车。
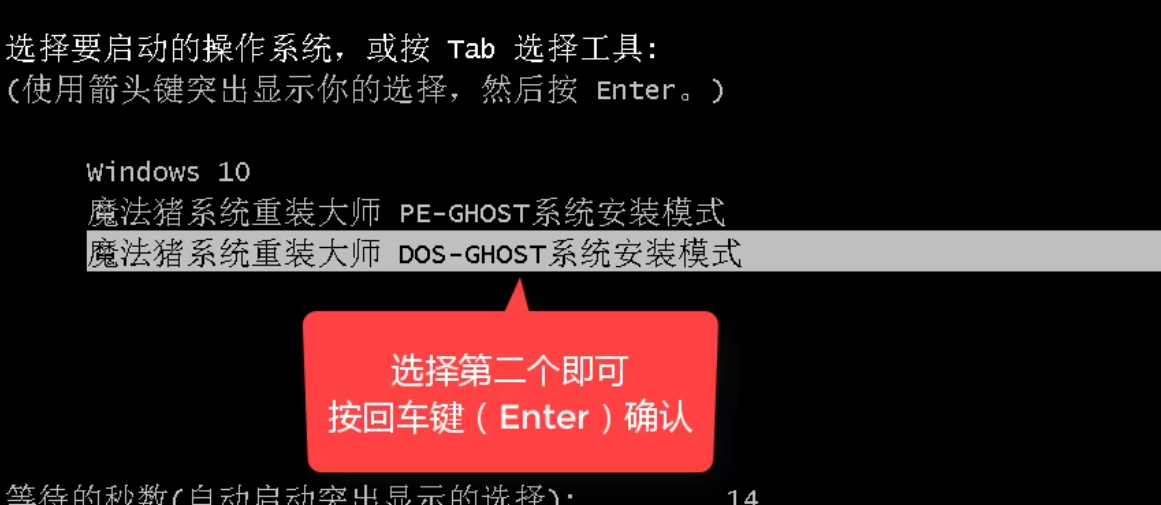
win7界面17
系统安装部署完成,立即重启。
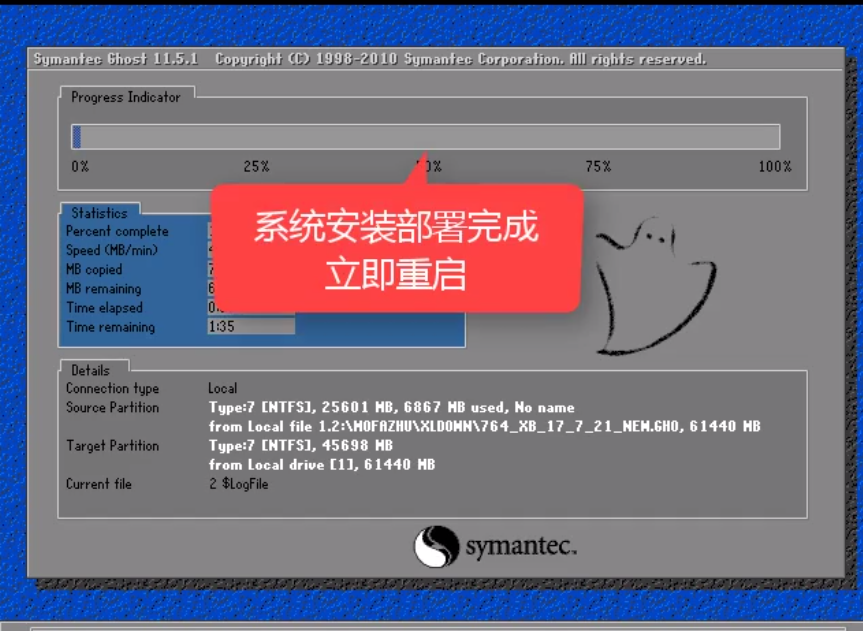
win7界面18

win7界面19
安装程序安装设备。
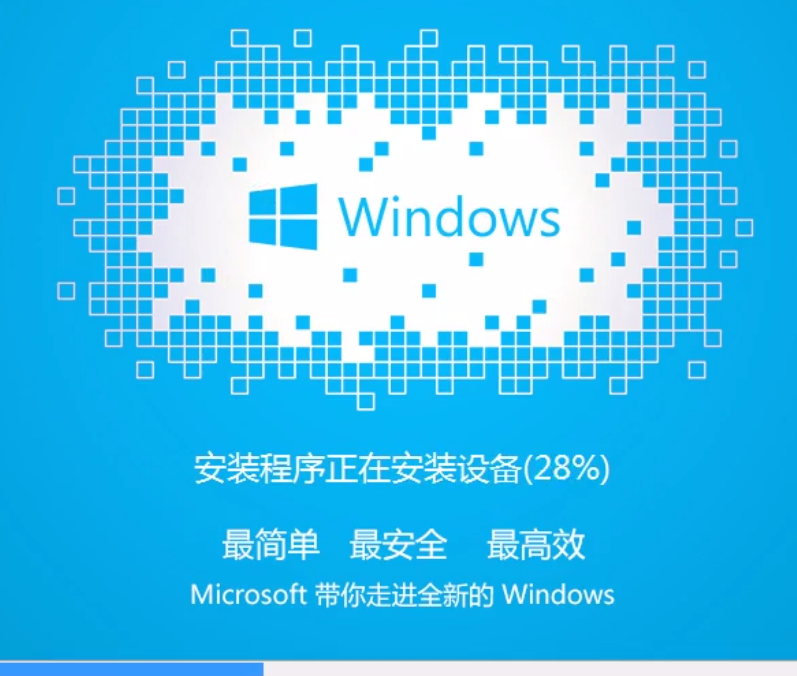
win7界面20
进入win7欢迎界面。

win7界面21
安装win7系统完成。

win7界面22
至此,win7怎么重装系统的操作全部完成。
猜您喜欢
- 为你解答win7屏保怎么设置2019-02-12
- CPU的主要性能指标——缓存..2014-12-11
- 小编告诉你如何查看电脑配置..2017-09-06
- windows7激活密钥使用方法2022-10-12
- 怎么把桌面图标变小,小编告诉你电脑怎..2018-06-30
- 系统之家ghost xp专业版硬盘安装教程..2016-09-14
相关推荐
- 告诉你一台电脑两个显示器的设置方法.. 2018-12-25
- 新萝卜家园Ghost win1064官方纯净版.. 2017-02-07
- 小编教你电脑突然关机怎么办.. 2018-11-29
- 如何安装win7系统,小编告诉你如何安装.. 2017-11-06
- win764位系统纯净版安装教程.. 2016-11-07
- win10下win8.1ghost双系统安装方法图.. 2017-01-03





 系统之家一键重装
系统之家一键重装
 小白重装win10
小白重装win10
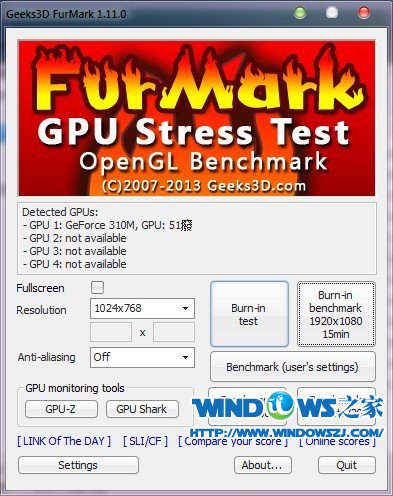 Geeks 3D FurMark v1.11 英文版 (FurMark显卡测试软件)
Geeks 3D FurMark v1.11 英文版 (FurMark显卡测试软件) 小白系统win10系统下载64位企业版v201712
小白系统win10系统下载64位企业版v201712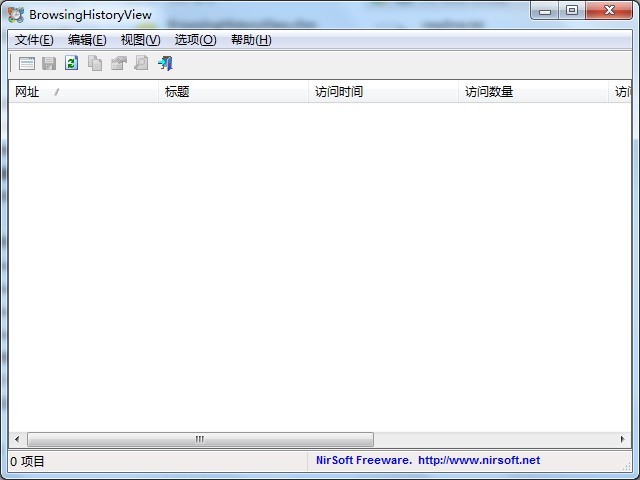 BrowsingHistoryView v1.6汉化版(查看浏览器记录)PC-WZZ汉化组
BrowsingHistoryView v1.6汉化版(查看浏览器记录)PC-WZZ汉化组 系统之家ghost xp sp3装机版v201711
系统之家ghost xp sp3装机版v201711 萝卜家园Ghost win10 x86专业版系统下载 v1907
萝卜家园Ghost win10 x86专业版系统下载 v1907 世界之窗浏览器(TheWorld) 6.2.0.128官方版
世界之窗浏览器(TheWorld) 6.2.0.128官方版 me<x>taProdu
me<x>taProdu 魔法猪 ghost
魔法猪 ghost 系统之家Wind
系统之家Wind 系统之家 Gho
系统之家 Gho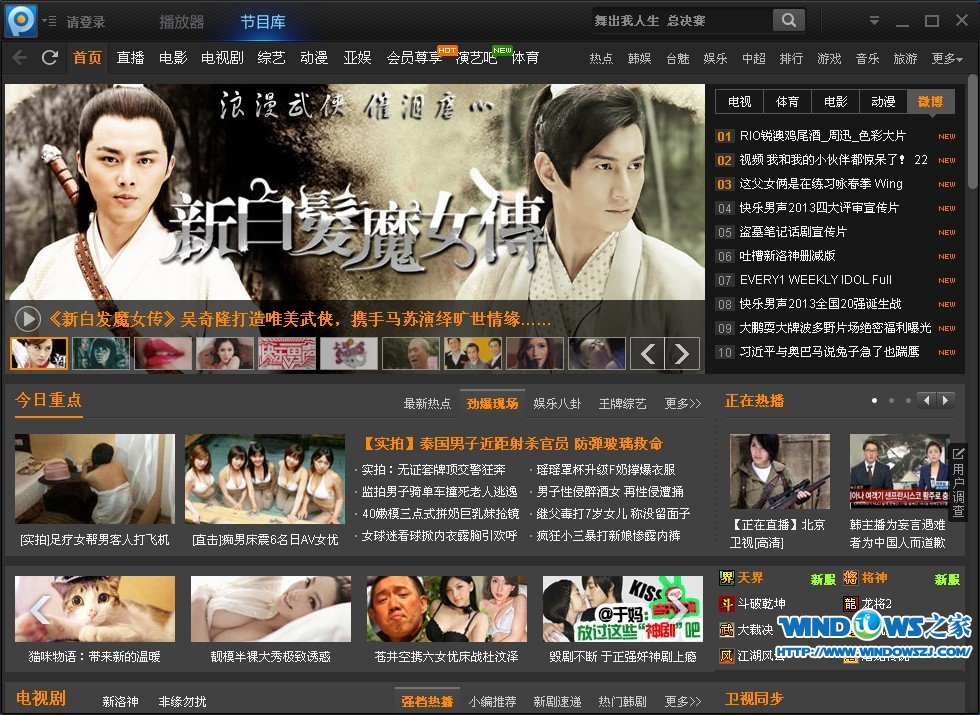 PPTV网络电视
PPTV网络电视 系统之家 Gho
系统之家 Gho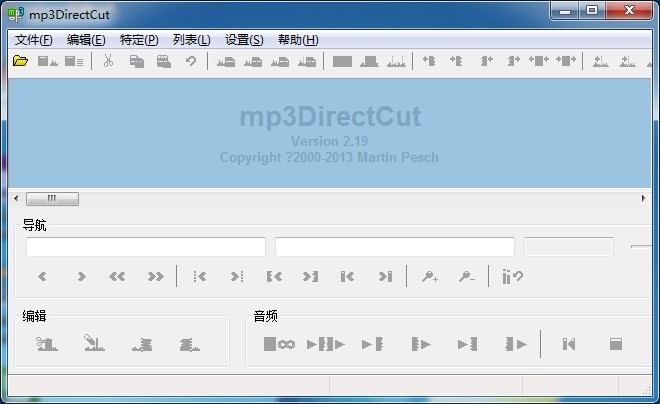 mp3DirectCut
mp3DirectCut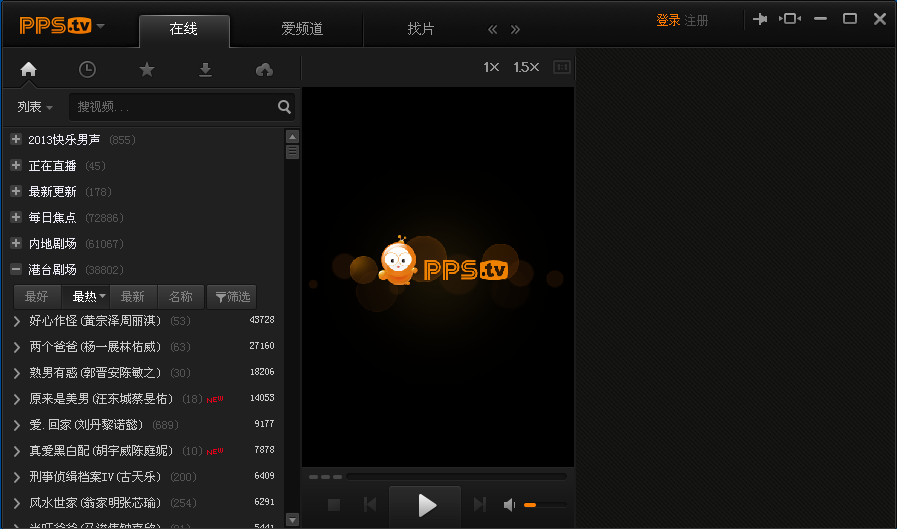 PPS影音 v3.1
PPS影音 v3.1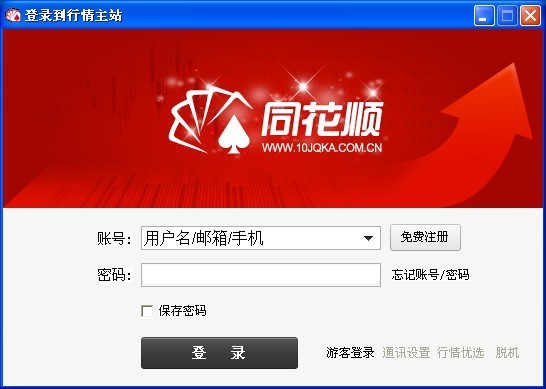 同花顺v8.20
同花顺v8.20 云表企业浏览
云表企业浏览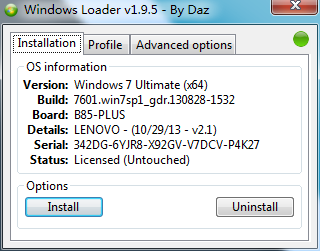 win7 loader
win7 loader 萝卜家园 Gho
萝卜家园 Gho 粤公网安备 44130202001061号
粤公网安备 44130202001061号