-
电脑用u盘装win7系统详细步骤
- 2022-12-15 09:40:30 来源:windows10系统之家 作者:爱win10
如何用U盘来安装Win7系统?很多用户对用U盘装系统的方法并不是很了解,尤其是这种新出现的安装方法,下面我们就来为大家详细的介绍下u盘装win7系统步骤图解。
工具/原料:
系统版本:windows7系统
品牌型号:联想ThinkPad E14
软件版本:系统之家一键重装系统软件
方法/步骤:
借助系统之家一键重装系统软件:
1、首先在一台可正常使用的电脑中插入一个8g以上的空白u盘,随后打开系统之家一键重装系统软件,进入u盘重装界面,点击开始制作。
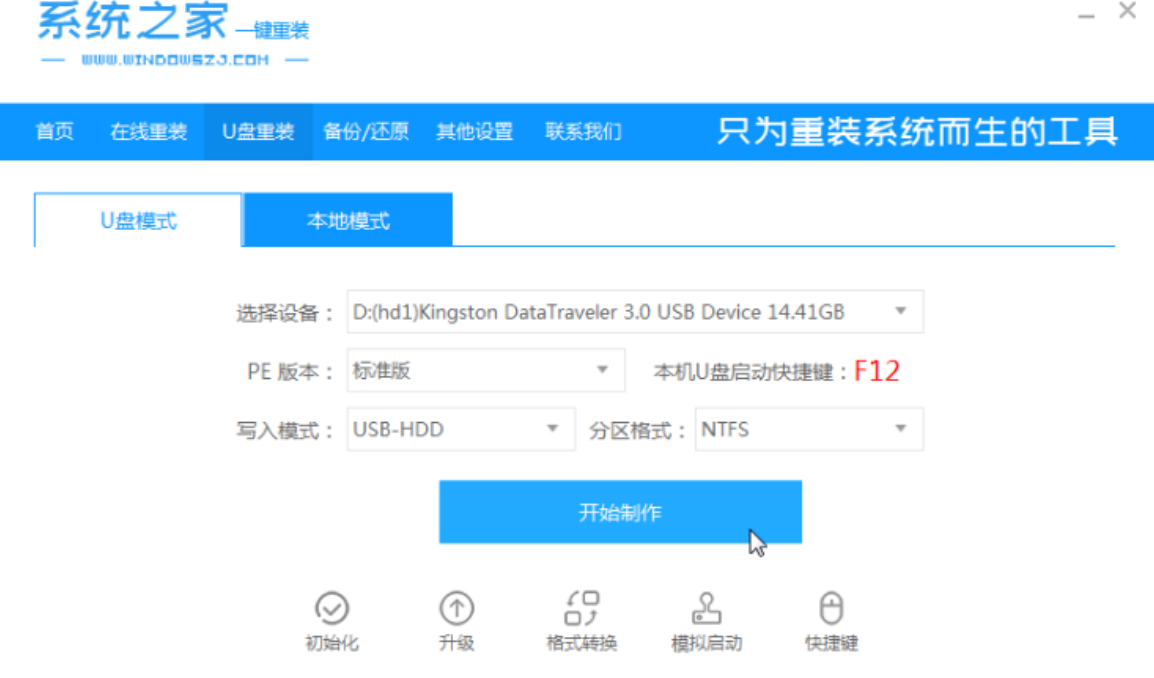
2、接着选择需要重装系统,然后点击开始制作。
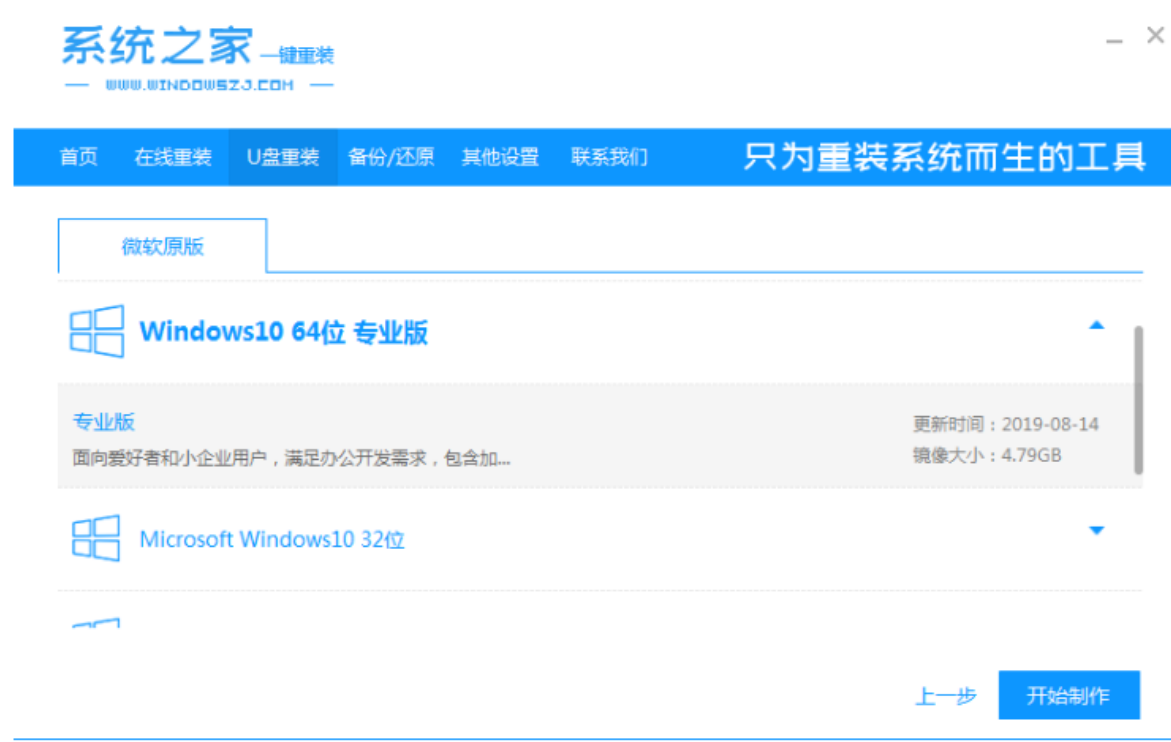
3、随后软件提示启动U盘制作成功后重启电脑。

4、出现开机页面之时不断按启动快键键进入快速启动项,选择u盘为第一启动项,按回车确定。

5、通过键盘方向键键选择01项pe系统选择进入。
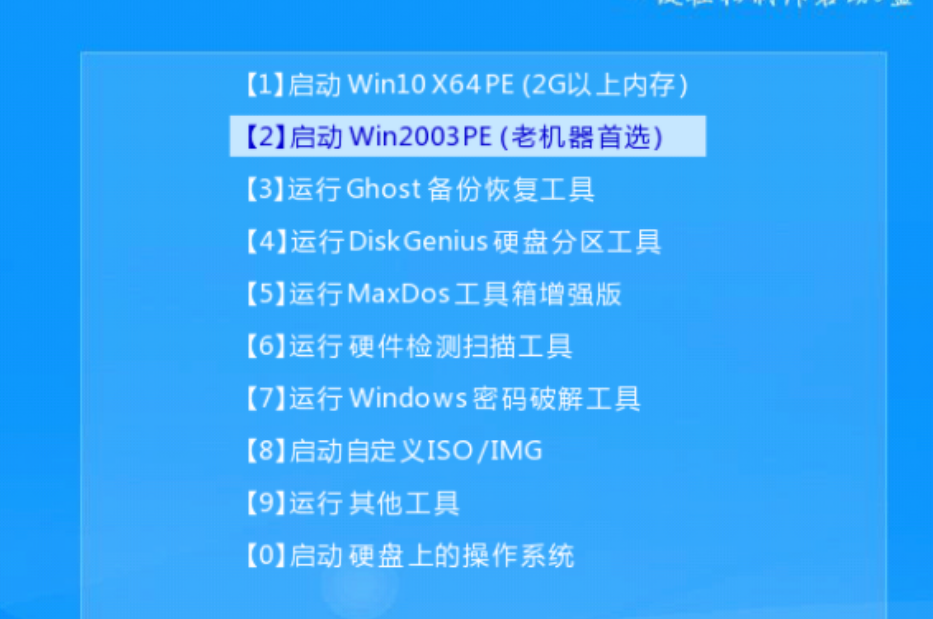
6、在pe系统内,打开系统之家装机工具,选择win10系统安装到系统盘c盘。

7、等待安装完成后选择重启电脑。

8、重启后最终进入系统桌面即表示此次系统重装完成,也意味着系统故障修复成功。

总结:
1、首先在一台可正常使用的电脑中插入一个8g以上的空白u盘,随后打开系统之家一键重装系统软件,进入u盘重装界面,点击开始制作。
2、制作好后拔出等待工具重装。
猜您喜欢
- 网页证书过期怎么办,小编告诉你网站安..2018-09-07
- 笔记本不宜放在哪些地方?..2015-03-23
- 小编告诉你如何修改电脑机器码..2018-10-24
- 关闭win7任务栏预览的方法2016-09-24
- win7原版笔记本系统安装教程..2016-10-29
- 细说win7摄像头怎么打开2019-03-05
相关推荐
- 购买的淘宝windows7激活工具如何使用.. 2022-11-18
- 教你电脑ip地址怎么改 2020-11-12
- 电脑如何安装双硬盘小编告诉你如何安.. 2017-11-02
- win10平板电脑模式怎么玩 2017-05-08
- 牛人教你电脑公司ghost win7 64位纯净.. 2017-05-18
- 如何设置路由器,小编告诉你如何设置路.. 2018-09-17





 系统之家一键重装
系统之家一键重装
 小白重装win10
小白重装win10
 雨林木风win10 32位专业版系统下载 v1904
雨林木风win10 32位专业版系统下载 v1904 鼎丰汽车租赁管理系统2009 绿色特别版 (汽车租赁与销售管理系统)
鼎丰汽车租赁管理系统2009 绿色特别版 (汽车租赁与销售管理系统) 雨林木风 Ghost xp sp3旗舰版下载 v1904
雨林木风 Ghost xp sp3旗舰版下载 v1904 ATIWinflash v2.0.1.14 绿色免费版 ATI显卡BIOS刷新工具
ATIWinflash v2.0.1.14 绿色免费版 ATI显卡BIOS刷新工具 深度技术 Ghost Windows XP v8.8
深度技术 Ghost Windows XP v8.8 系统重装软件|魔法猪系统重装大师4.5.0.0贺岁版
系统重装软件|魔法猪系统重装大师4.5.0.0贺岁版 雨林木风Ghos
雨林木风Ghos FlashFXP 4.3
FlashFXP 4.3 win7激活工具
win7激活工具 PotPla<x>yer
PotPla<x>yer QQ2013beta2(
QQ2013beta2( 通用收据打印
通用收据打印 CCleaner v4.
CCleaner v4. 萝卜家园Ghos
萝卜家园Ghos Acme CAD Con
Acme CAD Con Rufus v1.3.3
Rufus v1.3.3 2014深度技术
2014深度技术 电脑公司Ghos
电脑公司Ghos 粤公网安备 44130202001061号
粤公网安备 44130202001061号