-
电脑开机进不了桌面,小编告诉你电脑开机进不了桌面怎么办
- 2018-02-26 12:02:18 来源:windows10系统之家 作者:爱win10
在我们日常生活,常常离不开电脑,电脑一般使用的时间久了,就会很容易时不时的会出现一些问题。最常见的问题就是不能进去桌面,那么用户遇到电脑开机进不了桌面怎么办?下面,小编就给大家解决电脑开机进不了桌面的解决方法了。
操作电脑过程中总会遇到各种奇奇怪怪的问题,遇到这些问题我们要找到故障原因就可以轻松解决问题。最近有用户反馈电脑开机之后无法进入系统之后,不显示桌面,面对这种情况该怎么办呢?下面就是小编就给大家带来了电脑开机进不了桌面的解决方法了。
电脑开机进不了桌面怎么办
在桌面上点击右键,点击:查看,显示桌面图标。
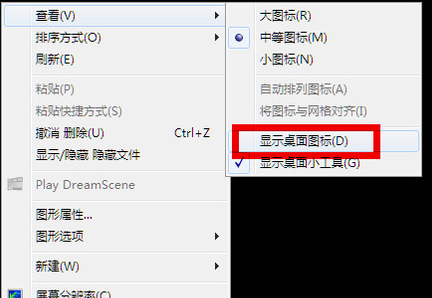
电脑系统软件图解1
如果问题是不显示图标也不显示任务栏的话,就按住键盘上的esc、shift、ctrl这三个键,这三个键要同时按。
这时候系统没问题的话应该会出现任务管理器。

开机系统软件图解2
点击任务管理器的左上角的应用程序选项。
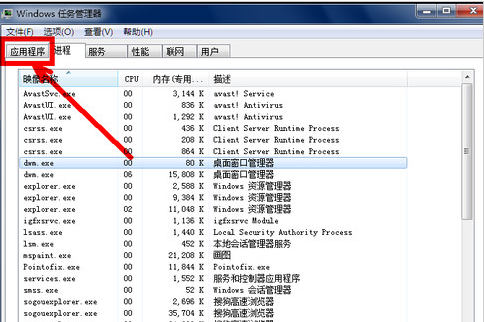
电脑开机系统软件图解3
在应用程序选项中点击程序右下角的新任务按钮。
在创建新任务的输入框中输入“explorer”,然后点击确定。
方法二:病毒原因
重新开机,然后一直不停地按键盘上的F8键进入安全模式。
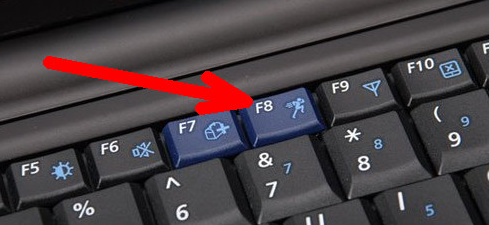
电脑系统软件图解4
选择进入:安全模式。
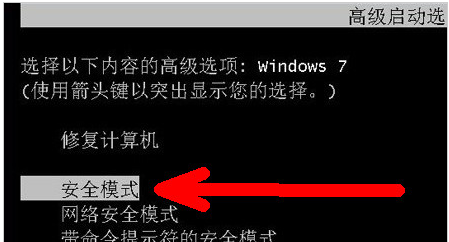
开机系统软件图解5
然后打开电脑上安装的杀毒软件,有些软件在安全模式下不能工作,
但是一些装机必备的安全软件可以在安全模式下工作,打开之后进行杀毒。
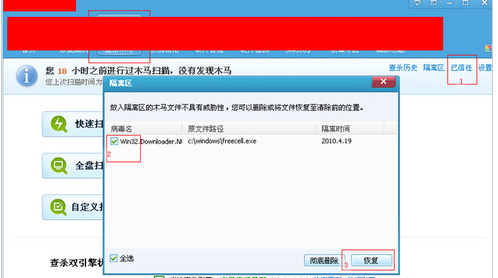
电脑开机系统软件图解6
方法三:系统本身的原因
一般在开机时不停地按上下键然后选择进入还原程序开始还原。还原后自动重启进入桌面。

电脑开机系统软件图解7
系统自身的还原,开机按F8进入安全模式
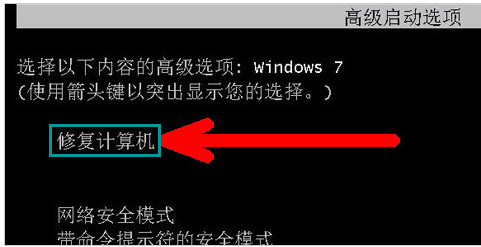
进不了桌面系统软件图解8
点击“系统还原”

电脑开机系统软件图解9
重新安装操作系统。
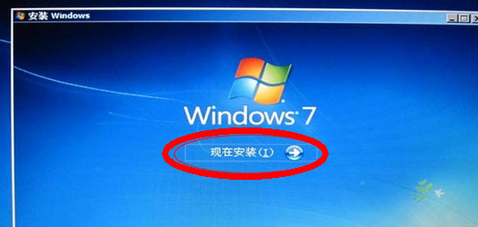
电脑开机系统软件图解10
以上就是解决电脑开机进不了桌面的解决方法了。
猜您喜欢
- win10 32萝卜家园官方装机专业版下载..2017-01-19
- 小编告诉你word怎么看字数2018-10-17
- 深度技术win1064位系统下载2017-01-20
- ghost windows7 64位旗舰版系统激活密..2017-06-02
- win10 ie注册表锁定主页方法2016-08-09
- 电脑怎么定时关机,小编告诉你电脑win7..2018-02-26
相关推荐
- 启动项命令,小编告诉你怎么运行命令来.. 2018-08-31
- win10平板电脑模式怎么玩 2017-05-08
- 小编告诉你激活office2010 2017-08-22
- Win7自定义程序无法打开文件怎样解决.. 2015-03-19
- 笔记本键盘数字变字母,小编告诉你笔记.. 2018-02-11
- 工具活动小编激密教您怎么打开隐藏文.. 2017-09-18





 系统之家一键重装
系统之家一键重装
 小白重装win10
小白重装win10
 系统之家Ghost Windows XP SP3 中文版 v1908
系统之家Ghost Windows XP SP3 中文版 v1908 电脑公司ghost Win7系统下载64位纯净版1802
电脑公司ghost Win7系统下载64位纯净版1802 Firefox(火狐浏览器) v99.0b8官方正式版
Firefox(火狐浏览器) v99.0b8官方正式版 双核浏览器 v1.0官方版
双核浏览器 v1.0官方版 电脑公司 Ghost Win11 64位无忧专业版 v2023.05
电脑公司 Ghost Win11 64位无忧专业版 v2023.05 小白系统 ghost win8.1 64位专业版201506
小白系统 ghost win8.1 64位专业版201506 小白系统ghos
小白系统ghos 雨林木风ghos
雨林木风ghos 深度技术ghos
深度技术ghos horbito NOVA
horbito NOVA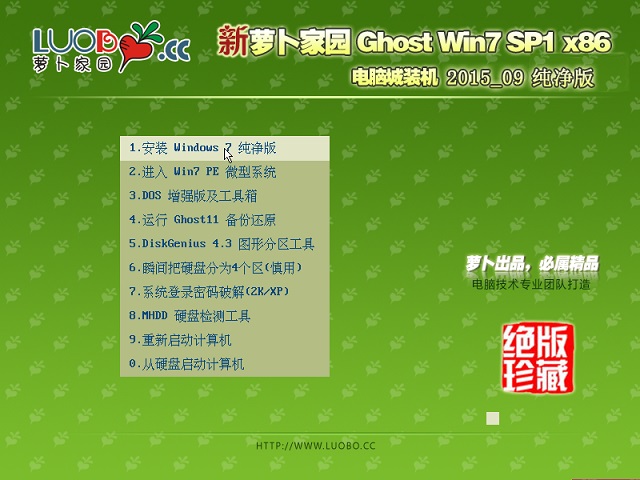 新萝卜家园gh
新萝卜家园gh 电脑公司Ghos
电脑公司Ghos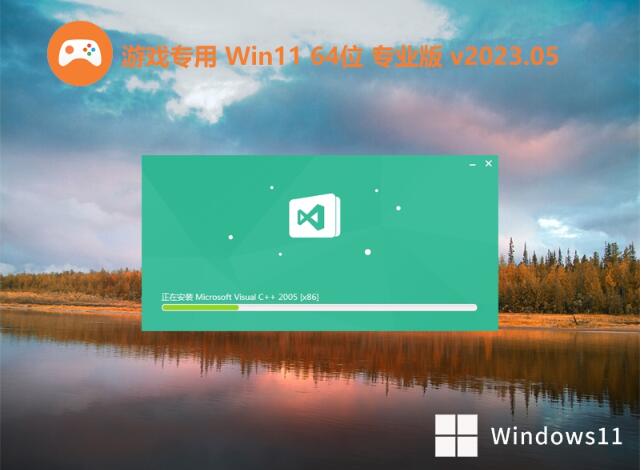 游戏专用免激
游戏专用免激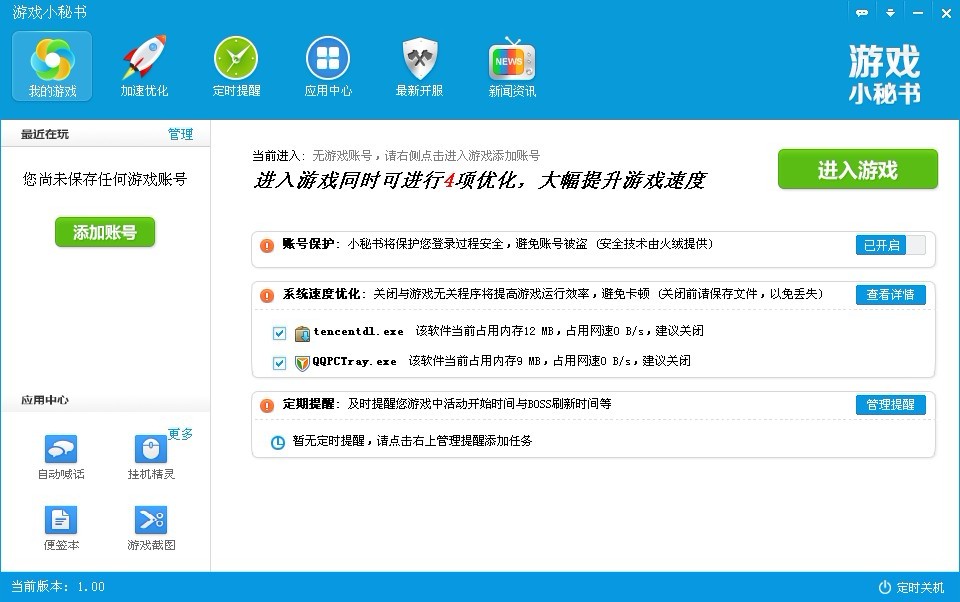 游戏小秘书v1
游戏小秘书v1 绿茶系统ghos
绿茶系统ghos 粤公网安备 44130202001061号
粤公网安备 44130202001061号