-
电脑怎么设置开机密码,小编告诉你win8怎么设置开机密码
- 2018-03-23 10:04:30 来源:windows10系统之家 作者:爱win10
随着现代化生活的不断发展,电脑品牌在市场上也是越来越多,为我们的使用安全,大多数人都会给电脑设置一个密码,来保障我们的隐私,那么win8怎么设置开机密码?下面,小编就来跟大家讲解win8设置开机密码的操作流程了。
为了电脑安全,也不想别人用自己的电脑,很多朋友都想为电脑设置开机密码,以免让别人进入自己的系统看到自己的资料。那么那些对于对新的系统不在熟悉的win8用户,该怎么去设置开机密码?下面,小编给大家分享win8设置开机密码的操作技巧。
win8怎么设置开机密码
在win8电脑系统中打开控制面板,并在控制面板中找到用户账户,并点击进入相关界面。

win8系统软件图解1
在进入的用户账户界面中大概界面中间位置找到更改账户信息,然后点击底下如图的图标信息。
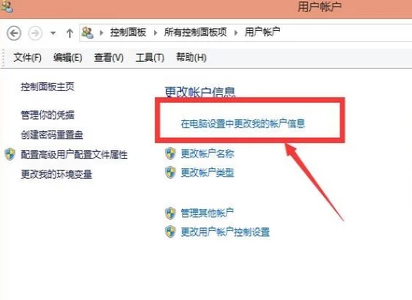
设置开机密码系统软件图解2
点击进入后的界面后,在界面中就可以看到有关账户的一个界面,点击登陆选项,并进入。然后点击密码,更改,将密码进行修改。
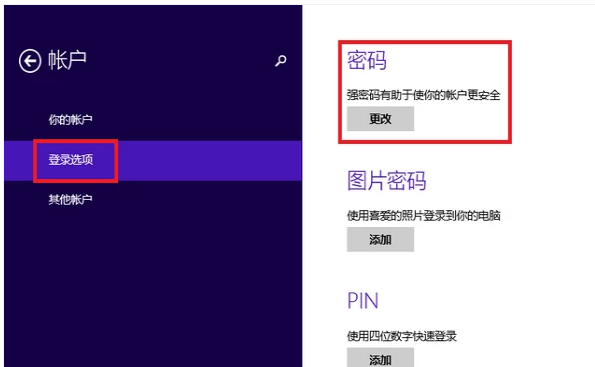
电脑系统软件图解3
然后根据新页面的提示做出写出相应的信息,
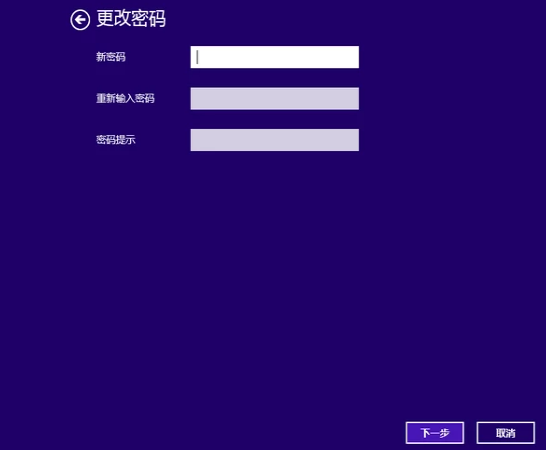
设置开机密码系统软件图解4
下一步后就保存了相关的密码信息修改。
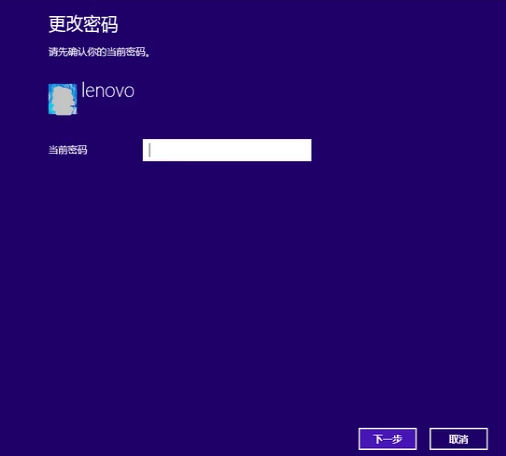
电脑系统软件图解5
再次关闭电脑重新启动的时候,密码就可以用。
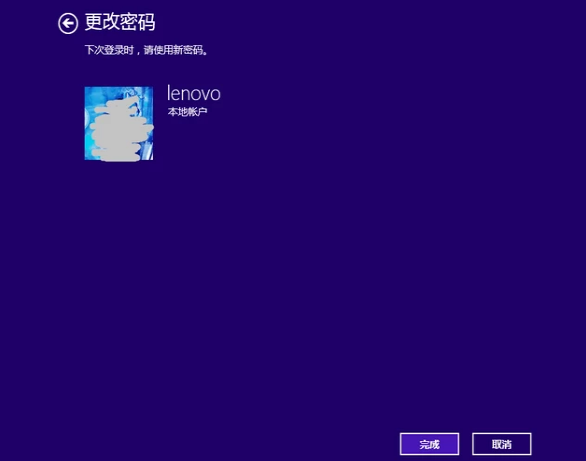
设置开机密码系统软件图解6
以上就是win8设置开机密码的操作技巧。
猜您喜欢
- win7激活密钥方法2017-05-02
- 联想笔记本怎么用u盘装系统?..2017-02-24
- 安装windows7 64位操作系统教程..2016-11-05
- 练习win7原版系统iso镜像安装教程..2019-07-22
- 系统之家一键重装exe无法打开解决方法..2017-07-27
- 怎么取消电脑开机密码2020-07-12
相关推荐
- win10前景发展怎么样 2017-02-23
- 联想硬盘保护系统,小编告诉你联想硬盘.. 2018-08-30
- 系统重装u盘版下载安装图文教程.. 2017-04-05
- 最新三星Galaxy IV手机旗舰正式在美国.. 2013-04-17
- 游戏笔记本,小编告诉你购买适合玩游戏.. 2018-04-27
- 教你win7语言包怎么安装 2019-02-13





 系统之家一键重装
系统之家一键重装
 小白重装win10
小白重装win10
 雨林木风ghost win7 x86 旗舰版201612
雨林木风ghost win7 x86 旗舰版201612 精灵游戏浏览器 V3.20
精灵游戏浏览器 V3.20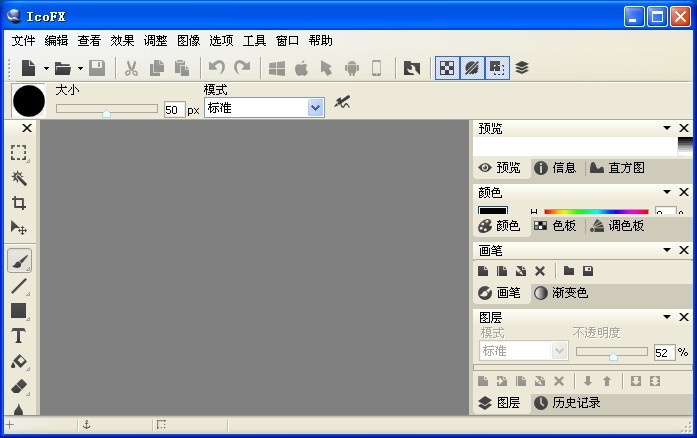 IcoFX v2.5 中文特别版 (Icon提取设计工具)
IcoFX v2.5 中文特别版 (Icon提取设计工具)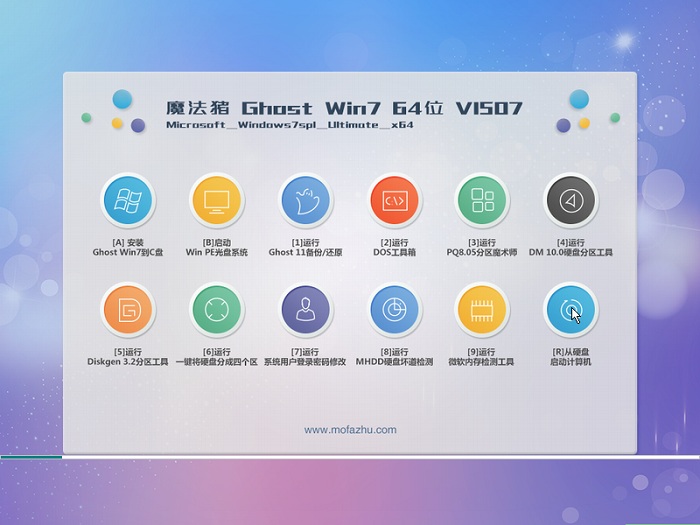 魔法猪ghost win7 x64位 旗舰版201507
魔法猪ghost win7 x64位 旗舰版201507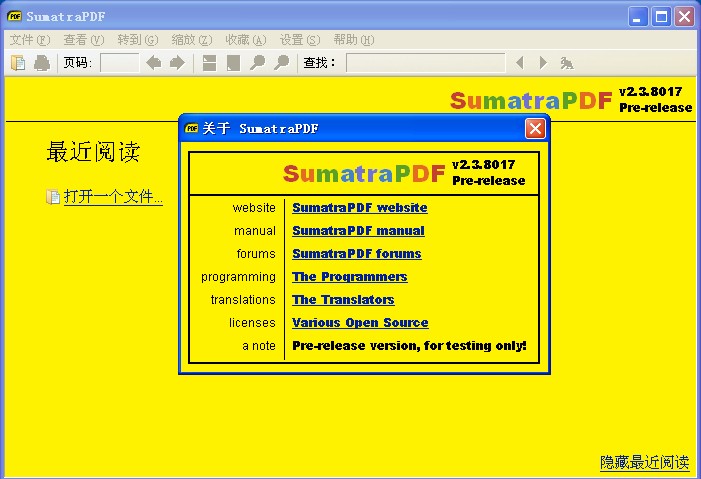 Sumatra PDF v2.3.8017 多国语言版(国外电子阅读软件工具)
Sumatra PDF v2.3.8017 多国语言版(国外电子阅读软件工具) 系统之家ghost win7系统下载64位旗舰版1807
系统之家ghost win7系统下载64位旗舰版1807 windows之家
windows之家 萝卜家园 Gho
萝卜家园 Gho QQ旋风 V4.2(
QQ旋风 V4.2( 雨林木风Ghos
雨林木风Ghos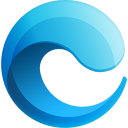 小鱼一键重装
小鱼一键重装 系统之家win1
系统之家win1 小白系统Ghos
小白系统Ghos 系统之家Ghos
系统之家Ghos 谷歌浏览器44
谷歌浏览器44 光速浏览器 v
光速浏览器 v 雨中漫步浏览
雨中漫步浏览 粤公网安备 44130202001061号
粤公网安备 44130202001061号