-
画图工具截图,小编告诉你如何使用画图工具截图
- 2018-04-28 10:23:03 来源:windows10系统之家 作者:爱win10
虽然现在的截图工具很多,而在电脑的操作中,用户一般习惯使用QQ截图软件截图,如果没有安装有很多其它软件的时候,我们可以使用电脑的键盘结合电脑的画图工具,也是可以完成截图的,下面,小编给大伙演示使用画图工具截图的操作流程了。
如今,电脑上的截图工具很多,虽然有些截图工具的功能很强大,但是这些工具都要重新下载,如果电脑里没有这些工具,又恰好要截图怎么办呢?此时我们可以使用系统中自带的画图工具来截图,下面,小编给大家介绍画图工具截图的操作步骤。
如何使用画图工具截图
打开开始菜单——附件——画图工具
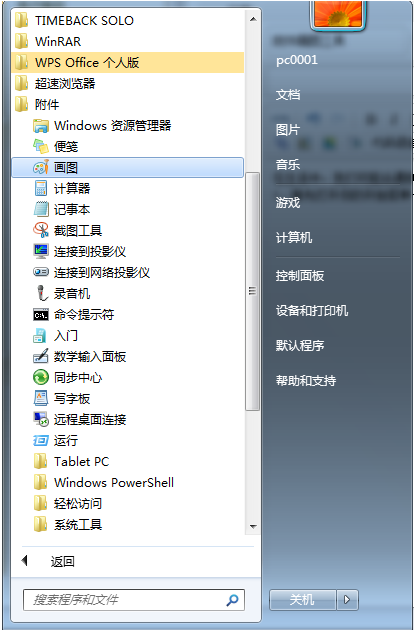
截图系统软件图解1
然后放在一边不用管,接下来打开所需要截图的资料,按键盘功能区的print screen按钮

画图工具系统软件图解2
打开画图工具,单击左上角的“粘贴”按钮,即可显示你所需要的图片
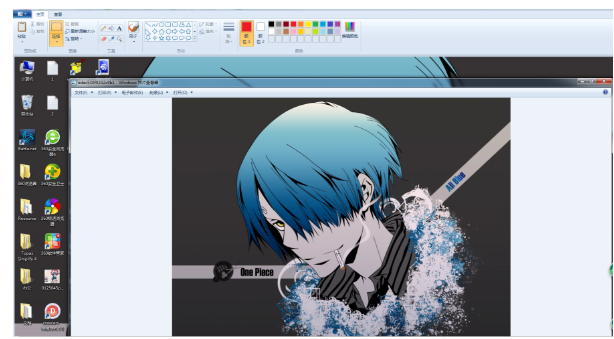
截图系统软件图解3
保存即可
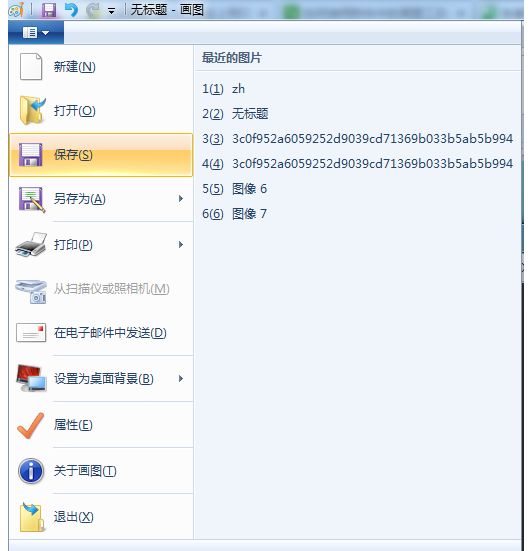
截图系统软件图解4
关于使用画图工具截图的操作,小编跟大伙讲到这了,更多精彩教程尽在“小白一键重装”。
猜您喜欢
- 电脑老是自动重启怎么办2020-07-18
- 系统之家ISO win7家庭版系统安装方法..2017-06-08
- Win7旗舰版系统如何设置/更改默认浏览..2015-05-08
- win7系统联想y460无线网卡驱动最新下..2017-05-07
- 萝卜家园安装教程图文详解..2016-09-12
- windows10 64位系统直通车最新下载..2017-04-26
相关推荐
- 小编告诉大家win10怎么一键换系统.. 2017-02-18
- W7系统重做教程 2016-10-28
- WIN10打印机共享一键设置的方法.. 2016-09-27
- win10所有联网的都打不开怎么办.. 2016-09-24
- cad图形文件无效,小编告诉你cad图形文.. 2018-07-30
- Win7帮你限制别人动电脑 2015-01-18





 系统之家一键重装
系统之家一键重装
 小白重装win10
小白重装win10
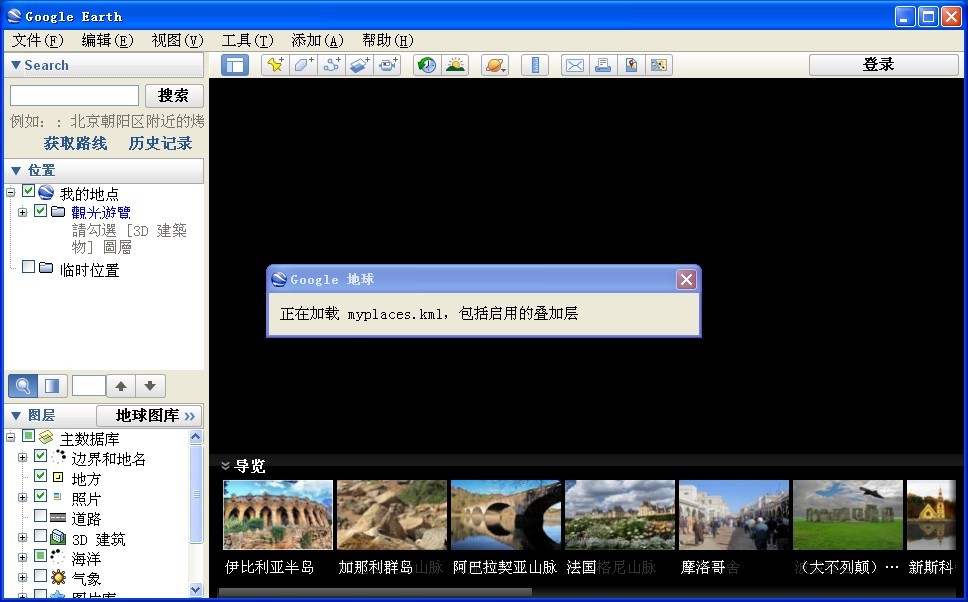 Google Earth Pro v7.1.1.1871 正式附注册机 (卫星地图导航软件)
Google Earth Pro v7.1.1.1871 正式附注册机 (卫星地图导航软件) 神盾安全浏览器 v6.1.0.0官方版
神盾安全浏览器 v6.1.0.0官方版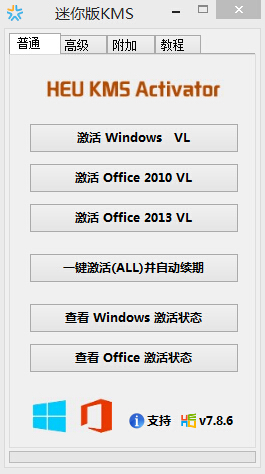 HEU KMS Activator(win8.1激活工具) V7.8.6 迷你版
HEU KMS Activator(win8.1激活工具) V7.8.6 迷你版 深度技术ghost Xp Sp3 专业装机版1802
深度技术ghost Xp Sp3 专业装机版1802 系统之家ghost win7系统下载64位旗舰版1802
系统之家ghost win7系统下载64位旗舰版1802 Windows Loader 2.0.4绿色版激活工具
Windows Loader 2.0.4绿色版激活工具 EssentialPIM
EssentialPIM AlternateStr
AlternateStr 雨林木风ghos
雨林木风ghos 新区加速浏览
新区加速浏览 Sidekick浏览
Sidekick浏览 小白系统Win8
小白系统Win8 魔法猪 ghost
魔法猪 ghost 高工极速浏览
高工极速浏览 新萝卜家园gh
新萝卜家园gh 粤公网安备 44130202001061号
粤公网安备 44130202001061号