-
图文详解如何打开电脑虚拟键盘
- 2018-12-14 10:36:39 来源:windows10系统之家 作者:爱win10
随着如今科技的快速发展下,笔记本电脑也都越来越普及了,越来越多的用户都有使用上了便捷的笔记本电脑。不过,在使用电脑的过程中,时常都会出现一些小问题,虽说是小问题,却非常影响大家对笔记本的使用体验。其中很容易对用户造成困惑的便是笔记本小键盘的开关问题。今天小编就和大家说说如何开启电脑虚拟键盘的方法。
在许多情况下,我们都会需要使用到电脑虚拟键盘,但还有许多的用户由于对电脑不了解的原因,所以是不知道怎么打开电脑虚拟键盘的,为此,今天小编就来和大家聊聊怎么打开虚拟键盘的方法。
1,首先点击开始,找到“运行”。
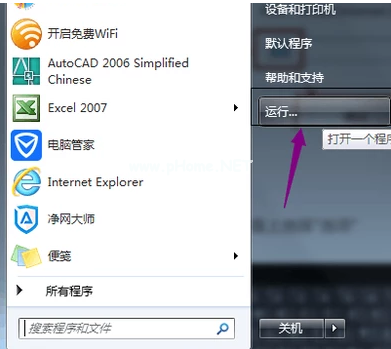
电脑电脑图解1
2,点开“运行”,输入“osk”,点击确认。
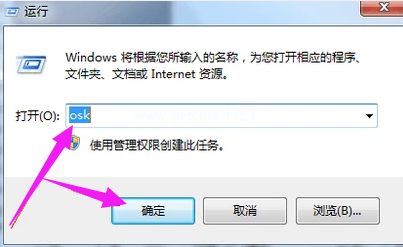
虚拟键盘电脑图解2
3,虚拟小键盘就出现了。

电脑电脑图解3
以上就是打开电脑的虚拟键盘的操作方法。
上一篇:老司机教你如何调整电脑分辨率
下一篇:为你解答win7怎么做系统备份
猜您喜欢
- 硬盘一键重装系统图解教程..2016-11-04
- win10个性化桌面设置具体操作步骤..2016-10-22
- 一键独立显卡切换方法2017-01-25
- 如何解决双系统中切换win7系统时需要..2015-05-07
- xp系统虚拟内存不足怎么办2016-08-15
- 直接安装电脑公司系统盘教程..2017-06-07
相关推荐
- 小编告诉你win10改win7 2017-08-29
- 笔记本机械硬盘置换固态方法.. 2016-09-27
- 怎么用打印机打印非标准的纸张,小编告.. 2017-12-21
- 小编告诉你win10开启guest账户的方法.. 2018-10-27
- Win8.1系统修复后自带的Metro应用无法.. 2015-06-01
- cpu如何超频,小编告诉你cpu如何超频.. 2018-08-15





 系统之家一键重装
系统之家一键重装
 小白重装win10
小白重装win10
 小白系统Ghost Win10 32位专业版下载 v1905
小白系统Ghost Win10 32位专业版下载 v1905 qq超市保姆1.4.6去广告绿色版(QQ游戏必备神器)
qq超市保姆1.4.6去广告绿色版(QQ游戏必备神器) Hex Editor Neo v5.14.00.4787官方简体中文破解版(16进制编辑器)
Hex Editor Neo v5.14.00.4787官方简体中文破解版(16进制编辑器)  萝卜家园win10系统下载32位专业版v201802
萝卜家园win10系统下载32位专业版v201802 Win10 1511 64位简体中文多版本核心版
Win10 1511 64位简体中文多版本核心版 小白系统win10系统下载32位专业版v201803
小白系统win10系统下载32位专业版v201803 路由器设置助
路由器设置助 文件夹加密超
文件夹加密超 Win7系统下能
Win7系统下能 qq影音3.7播
qq影音3.7播 Win10 32位简
Win10 32位简 小白系统win7
小白系统win7 雨林木风2014
雨林木风2014 小麻雀多功能
小麻雀多功能 小白系统ghos
小白系统ghos 雨林木风Win8
雨林木风Win8 系统之家ghos
系统之家ghos 粤公网安备 44130202001061号
粤公网安备 44130202001061号