-
小编告诉你电脑物理地址怎么查
- 2018-12-20 10:00:21 来源:windows10系统之家 作者:爱win10
很多朋友在使用电脑的时候一定有听说过mac地址,其实mac地址就是我们电脑的物理地址,但是很多朋友不知道电脑物理地址怎么查,其实方法很简单,下面小编就来告诉你操作方法。
会使用电脑的朋友都知道电脑是需要连接网络才可以正常使用的,我们的电脑中也存在很多不同的ip地址,比如物理地址,今天小编就来跟大家说说电脑物理地址查询的方法。
电脑物理地址怎么查
1.小编这里以win7系统为例说明,点击开始菜单,选择“运行”打开。
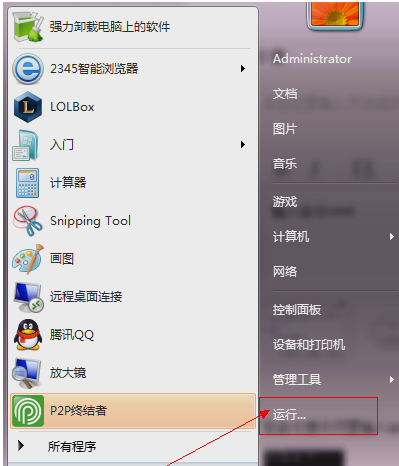
物理地址怎么查系统软件图解1
2.在运行窗口中输入“cmd”,再点确定,进入下一步。
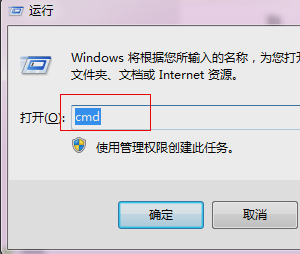
物理地址怎么查系统软件图解2
3.在命令提示符中输入命令“ipconfig -all”并回车。
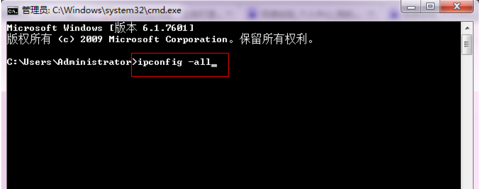
物理地址查询系统软件图解3
4.找到物理地址一栏就可以看到电脑物理地址了。

ip地址系统软件图解4
现在知道电脑物理地址怎么查了吧,希望对您有帮助。
上一篇:为你解答电脑怎么格式化磁盘
下一篇:详解win7优化设置性能的方法
猜您喜欢
- 硬盘安装ghost win7系统教程2016-11-03
- win764位系统如何安装2020-11-16
- 系统之家ghost win10 64位专业版硬盘..2016-09-04
- 笔记本怎么连接宽带,小编告诉你笔记本..2018-01-23
- win xp sp3纯净版最新下载2017-04-24
- 电脑锁屏怎么设置2020-07-22
相关推荐
- 深度技术win10 64专业装机版下载.. 2017-02-04
- 笔者教你win7旗舰版怎么激活.. 2019-03-01
- 电脑自动更新怎么关闭 2020-06-12
- 联想笔记本系统之家win8最新下载.. 2017-03-06
- 最新Windows7激活方法 2022-12-03
- 英雄联盟电脑版lol黑屏原因及解决方法.. 2021-01-21





 系统之家一键重装
系统之家一键重装
 小白重装win10
小白重装win10
 刷机精灵v1.1.6官方版(手机刷机ROM工具集成包)
刷机精灵v1.1.6官方版(手机刷机ROM工具集成包) 雨林木风win7系统下载32位旗舰版1704
雨林木风win7系统下载32位旗舰版1704 萝卜家园win10系统下载32位专业版v201705
萝卜家园win10系统下载32位专业版v201705 Mirillis Action! v1.14.3.0 完美破解版(游戏高清屏幕录像软件)
Mirillis Action! v1.14.3.0 完美破解版(游戏高清屏幕录像软件) 小白系统Ghost windows XP SP3 纯净版201608
小白系统Ghost windows XP SP3 纯净版201608 电脑公司 ghost xp_sp3 稳定装机版 2017.06
电脑公司 ghost xp_sp3 稳定装机版 2017.06 系统之家ghos
系统之家ghos PPS影音 v3.1
PPS影音 v3.1 雨林木风Ghos
雨林木风Ghos 萝卜家园win1
萝卜家园win1 小白系统 Gho
小白系统 Gho 小白系统ghos
小白系统ghos ImTOO Blu-ra
ImTOO Blu-ra 萝卜家园 Gh
萝卜家园 Gh 国外数据恢复
国外数据恢复 粤公网安备 44130202001061号
粤公网安备 44130202001061号