-
电脑无线网络连接不上
- 2020-11-10 12:00:00 来源:windows10系统之家 作者:爱win10
很多小伙伴们在使用电脑的时候,经常遇到这个问题,那就是电脑无线网络连接不上。出现这种情况有各种原因造成。那今天小编就跟大家分享下电脑无线网络连接不上的解决方法,希望能帮到大家。
具体步骤如下:
1. 打开桌面右下角的网络图标发现没有显示无线网络列表。
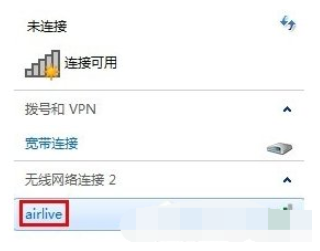
2. 在“开始”菜单打开控制面板。
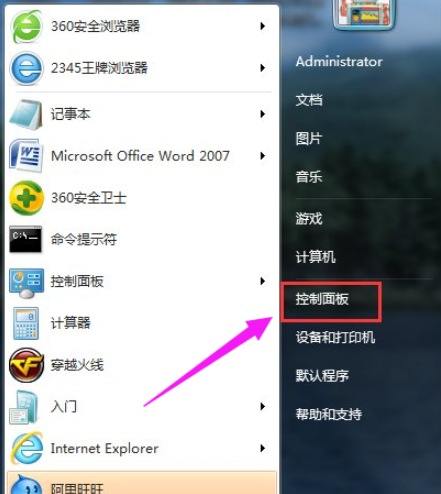
3. 选择控制面板右上角的查看方式为“小图标”。

4. 到“Windows移动中心”,鼠标点击打开。
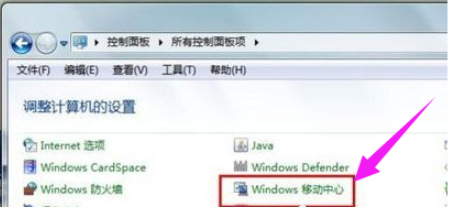
5. 若自己的无线网络被关闭,则点击“打开无线”按钮,便成功启用了无线网络功能,您的无线网络列表就可以显示。
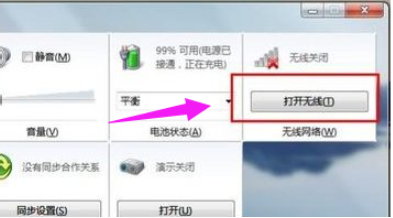
6. 鼠标右击桌面“计算机”图标,在出现的上下文菜单中选择“管理”。
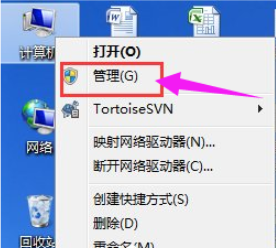
7. 打开“计算机管理”窗体后,依次定位到“系统工具 -》 设备管理器 -》 网络适配器”。
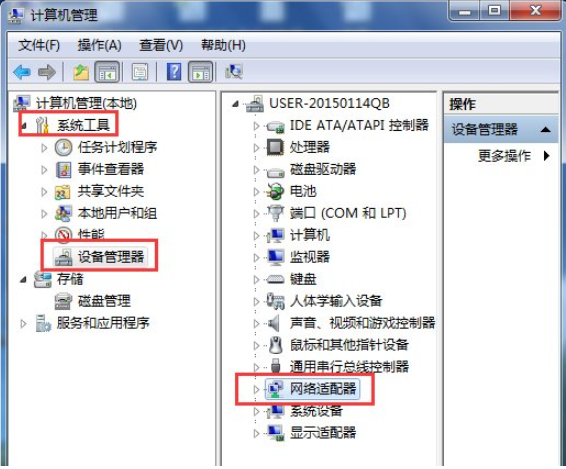
8. 找到自己的无线网络驱动程序,右击此项,在弹出的菜单列表中选择“禁用”。
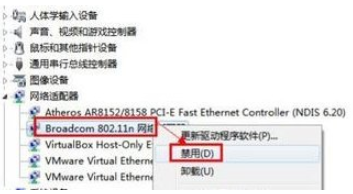
9. 可以看到,此时无线网络驱动项的图标中出现了向下箭头,表示已禁用无线网络驱动。接着再次右击它,在右键菜单中选择“启用”即可。
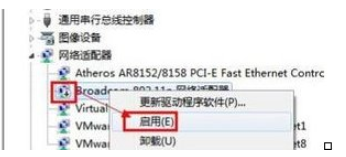
10. 若您没有安装或长时间未更新无线网络设备驱动,请打开驱动精灵等软件,安装或更新自己的无线网络驱动程序。
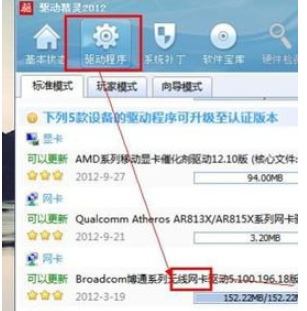
11. 如果通过系统软件设置的方法没有解决此问题,那就有可能是硬件问题了,此时,您只有送修检查自己的无线网卡是否损坏。若出现如下能搜索到周围的无线网络,你便可以使用无线网络功能了。
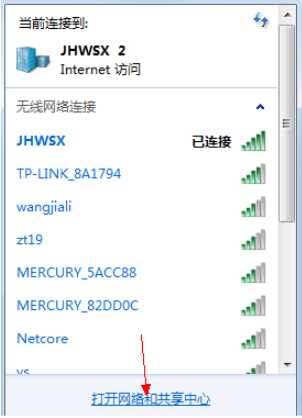
以上便是电脑无线网络连接不上的解决方法,希望能帮到大家。
猜您喜欢
- 网络连接不稳定怎么办2020-06-11
- 本地连接受限制或无连接怎么办..2020-06-19
- 纯净版一键系统重装win7最好用教程..2017-02-05
- 教你如何给电脑跑分2018-12-17
- win8电脑一键重装系统图文教程..2017-03-27
- 电脑网页打不开,小编告诉你电脑网页打..2018-06-06
相关推荐
- win10系统之家重装图文教程 2017-02-07
- win7系统安装教程 2020-05-21
- 详解win7声卡驱动怎么安装 2019-03-30
- win8系统重装一键详细图解 2016-09-25
- 电脑卡怎么办,小编告诉你电脑卡无响应.. 2018-02-26
- 说说chm文件怎么打开 2016-08-07





 系统之家一键重装
系统之家一键重装
 小白重装win10
小白重装win10
 晨风QQ透明皮肤修改器v3.49绿色版(QQ皮肤修改器)
晨风QQ透明皮肤修改器v3.49绿色版(QQ皮肤修改器) 深度技术Ghost win8 64位纯净版v201704
深度技术Ghost win8 64位纯净版v201704 小白系统Ghost windows XP SP3 纯净版201812
小白系统Ghost windows XP SP3 纯净版201812 电脑公司_Ghost_Win7 32位旗舰版V201409
电脑公司_Ghost_Win7 32位旗舰版V201409 谷歌浏览器(Google Chrome v27.0.1453.0版)
谷歌浏览器(Google Chrome v27.0.1453.0版) Oem7 v3.1 wi
Oem7 v3.1 wi 萝卜家园win1
萝卜家园win1 雨林木风Ghos
雨林木风Ghos 电脑公司win7
电脑公司win7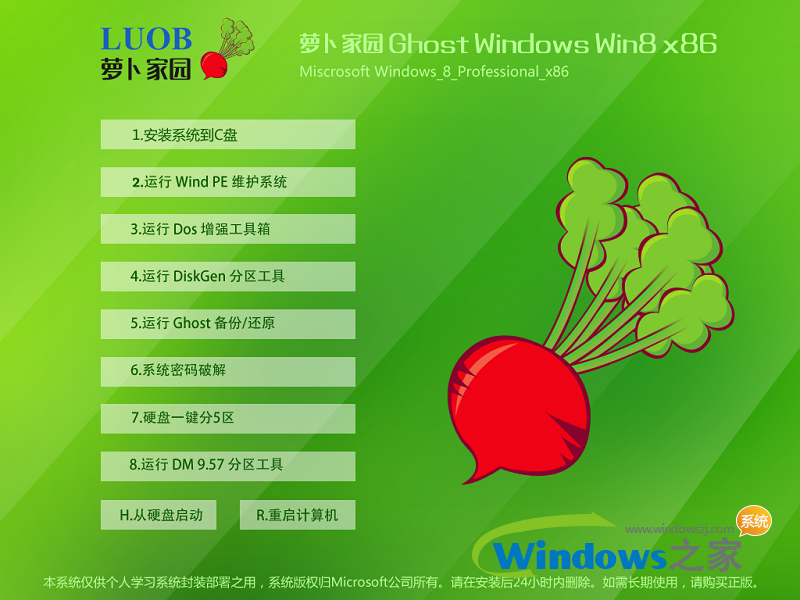 萝卜家园 Win
萝卜家园 Win WinPcap v4.1
WinPcap v4.1 YzShadow V2.
YzShadow V2. 系统之家Win1
系统之家Win1 搜狗拼音输入
搜狗拼音输入 电脑公司ghos
电脑公司ghos 小白一键重装
小白一键重装 oCme v11最新
oCme v11最新 粤公网安备 44130202001061号
粤公网安备 44130202001061号