-
图文演示win7系统安装教程
- 2020-11-10 12:30:00 来源:windows10系统之家 作者:爱win10
对于一些使用老电脑或者不愿意改变操作习惯的朋友来说,还是更倾向于选择win7系统。现在哪里还可以安装win7系统呢?下面小编就给大家分享一个win7系统安装教程,希望能帮到大家。
操作之前,先去下载并安装小白一键重装系统工具。
1、打开下载好的最新版本的小白一键重装系统软件,出现温馨提示窗口,关闭杀毒软件。(在重装系统时会对修改系统的一些启动项,避免因拦截造成重装失败)
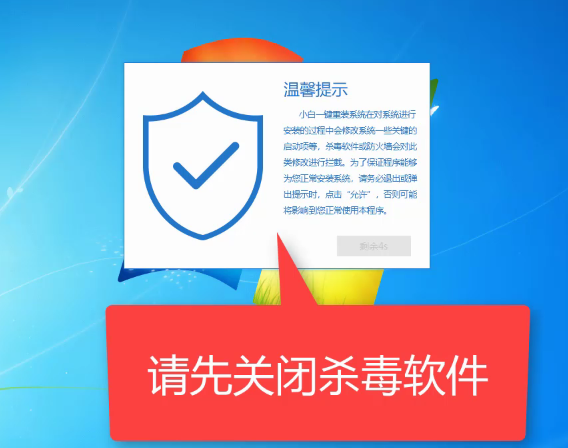
2、然后小白软件会自动检测电脑安装环境是否适合重装系统。如果想要获取人工客服技术支持,可以点击关于帮助。
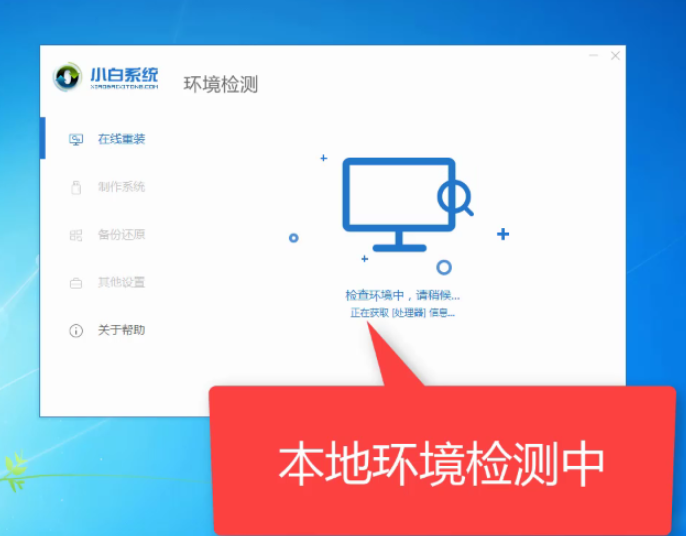
3、检测完成后来到选择系统界面,可以选择自己需要的系统版本,这里我们选择win7系统。小白系统支持安装32位和64位的系统,注意一下自己需要安装的系统位数哦。选择完成后点击安装此系统
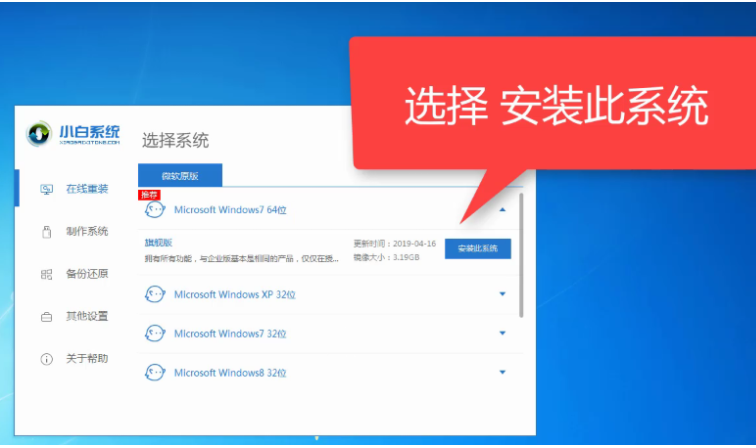
4、选择需要安装的软件,点击下一步

5、出现提示窗口,如果电脑插入了外部存储设备,请拔掉设备点击继续
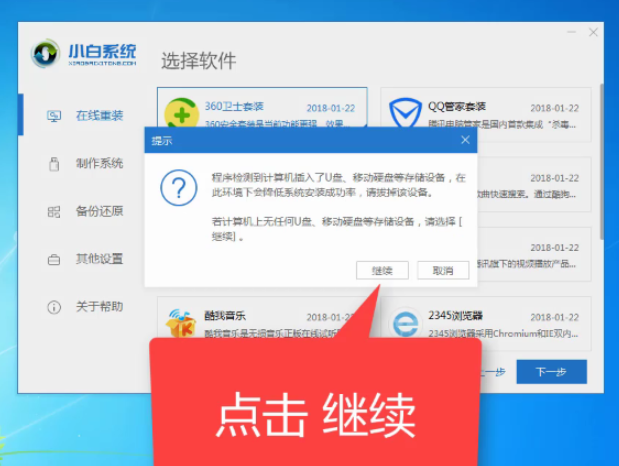
6、之后就等待系统、软件,驱动的下载,安装,部署,后面的操作步骤就无需我们动手安装啦,我们了解一下就好

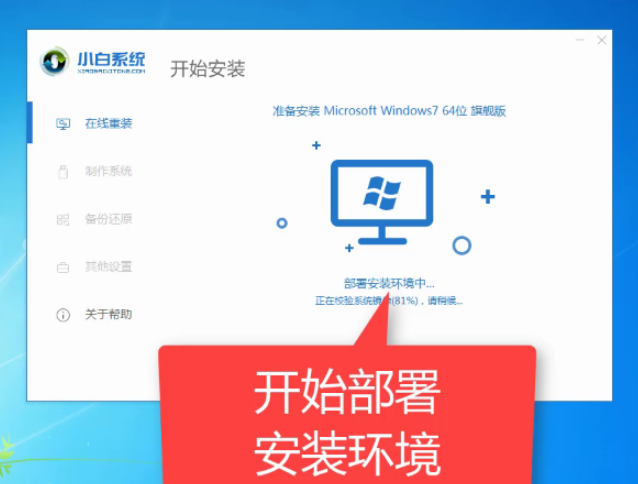
7、准备工作完成后电脑会自动重启
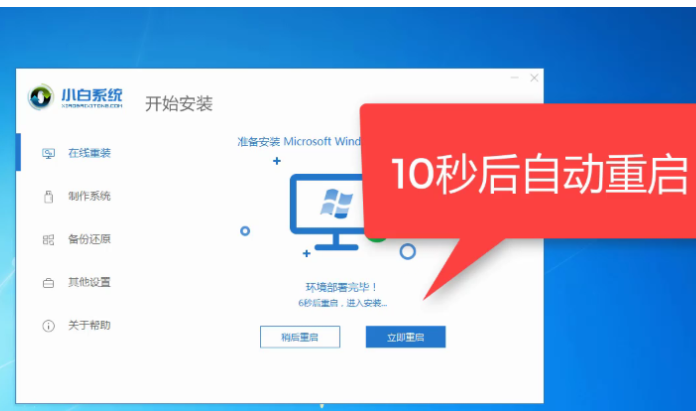
8、重启电脑后出现Windows启动管理器界面,等待几秒会自动进入小白PE系统,不想等的小伙伴就直接用方向键选择第二项“xioabai PE-msdn..”,回车
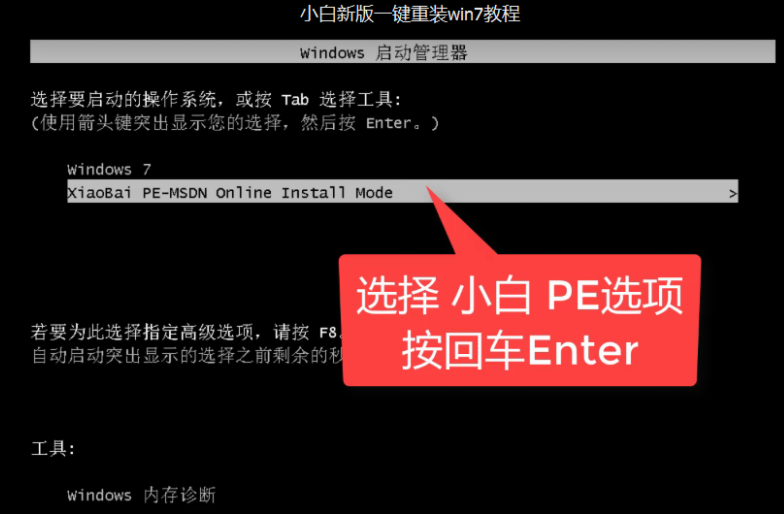
9、小白装机工具开始正式安装系统
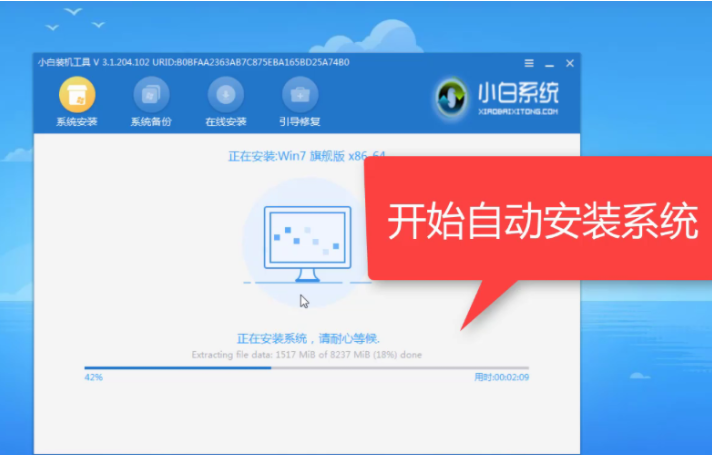
10、完成后等待系统重启
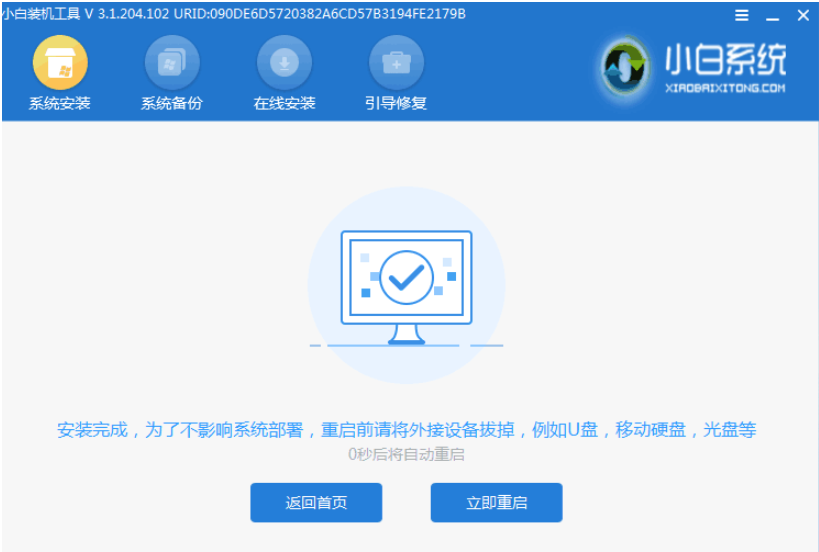
11、等待一会儿就可以进入win7系统正常使用啦

以上便是通过小白一键重装系统工具安装win7系统教程,大家还可以安装win10,xp等系统,有需要的话都可以去尝试下。
猜您喜欢
- 详解win7怎么升级到win102022-12-20
- 如何更新电脑驱动程序2014-08-18
- 系统之家win7光盘版最新下载..2017-01-13
- 系统之家win7纯净版64位安装图解..2016-09-13
- 手把手教你win7如何更新显卡驱动..2018-11-24
- win10设置不更新方法介绍2017-05-15
相关推荐
- 雨林木风Win7系统如何隐藏计算机属性.. 2014-10-24
- 雨林木风32位W7最新下载 2017-03-13
- win10怎么升级到最新版本Build 9860图.. 2015-05-28
- win7旗舰版通过关闭协议 提升系统运行.. 2015-03-19
- 笔记本显卡性能排行,小编告诉你笔记本.. 2018-04-14
- 演示怎么一键重装win7系统 2019-04-10





 系统之家一键重装
系统之家一键重装
 小白重装win10
小白重装win10
 TcpLogView 1.05 绿色版 (本地与目标连接监控)
TcpLogView 1.05 绿色版 (本地与目标连接监控) win10 32位官方原版ISO镜像系统下载v20.04
win10 32位官方原版ISO镜像系统下载v20.04 A-PDF Watermark v4.7.6 绿色便携版 (PDF图像加水印工具)
A-PDF Watermark v4.7.6 绿色便携版 (PDF图像加水印工具) 新萝卜家园windows7 x86旗舰装机2015最新
新萝卜家园windows7 x86旗舰装机2015最新 小白系统ghost win8 64位专业版下载v201807
小白系统ghost win8 64位专业版下载v201807 酷我音乐盒2012(酷我音乐盒2012去广告)下载
酷我音乐盒2012(酷我音乐盒2012去广告)下载 最新PPTV网络
最新PPTV网络 随缘网易全系
随缘网易全系 深度技术ghos
深度技术ghos 新萝卜家园Wi
新萝卜家园Wi 雨林木风ghos
雨林木风ghos 系统之家ghos
系统之家ghos 电脑公司xp s
电脑公司xp s 雨林木风win1
雨林木风win1 Word文件恢复
Word文件恢复 雨林木风ghos
雨林木风ghos 萝卜家园ghos
萝卜家园ghos 粤公网安备 44130202001061号
粤公网安备 44130202001061号