-
电脑怎么装系统win7
- 2023-01-08 08:20:00 来源:windows10系统之家 作者:爱win10
电脑现在可以说是很多人工作中都要用到的设备,大家都知道如果想要正常的使用电脑的话就必须安装系统软件,但是对于电脑小白来说,电脑怎么装系统可是个难题,下面小编给大家分享一下电脑装win7系统教程吧。
工具/原料:
系统版本:windows7系统
品牌型号:Dell D3
软件版本:小白一键重装系统v2290+装机吧一键重装系统软件 v3.1
方法/步骤:
方法一:使用小白一键重装系统工具装win7系统
1、首先在电脑上下载安装小白一键重装系统工具制作U盘启动盘,插入空白U盘到电脑,选择U盘模式,点击一键制作U盘启动盘。

2、选择本次需要安装的操作系统,点击开始制作。

3、接下来正在开始下载PE系统镜像文件,下载完成后此时将会开始制作U盘启动盘,出现如以下界面即代表制作成功了。
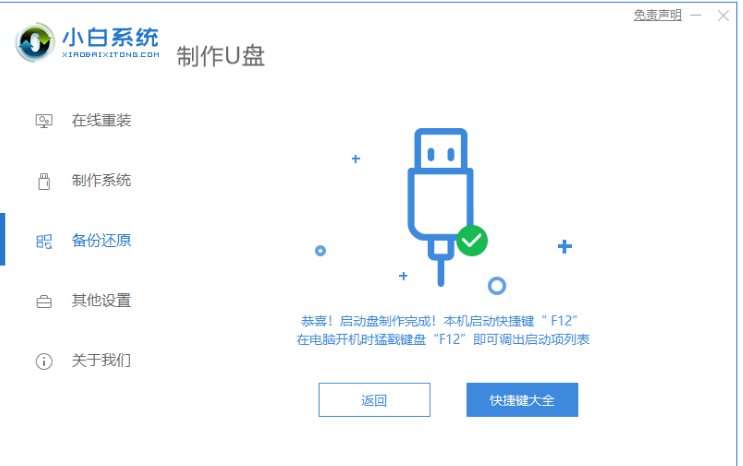
4、重启电脑,在开机的时候需要不断地按快捷键,在调出来界面我们选择USB的选项,(有些没有写USB)就是你的U盘啦。

5、电脑进入到PE系统桌面后此时将会自动弹出PE装机工具,这里勾选自己需要下载的Windows系统,目标分区选择你的系统盘(通常为C盘),点击安装系统即可。

6、系统安装完成,点击立即重启。
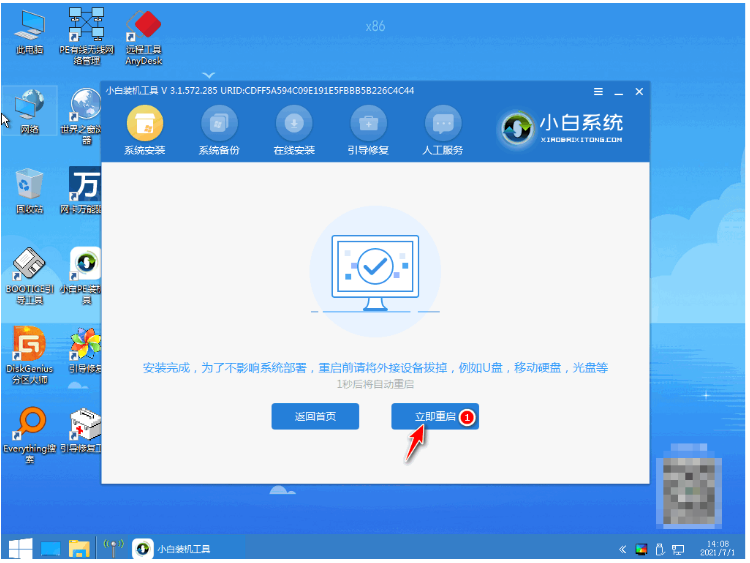
7、直至进入新系统桌面,即说明电脑装win7系统完成。

方法二:使用装机吧一键重装系统软件装win7系统
1、首先下载安装装机吧一键重装系统软件并点击打开,选择需要安装的win7系统,点击安装此系统。

2、选择本次需要安装的win7系统,点击下一步。

3、请大家耐心等待系统镜像下载完成。
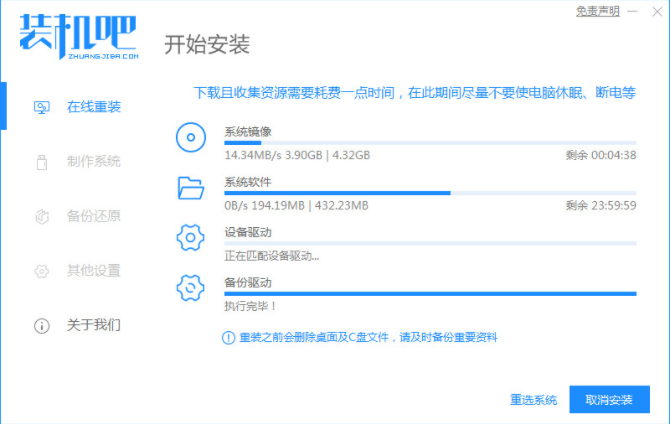
4、环境部署完毕之后,点击立即重启按钮。
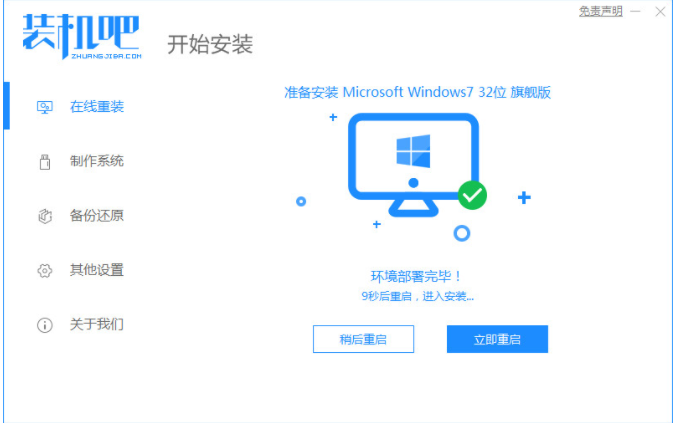
5、重启电脑后,我们选择第二个进入电脑的pe安装系统。

6、在电脑的pe系统界面中点击打开装机吧工具,继续进行系统的安装。

7、点击立即重启电脑。重启之后直至进入系统桌面即说明电脑装win7系统完成。

总结:
方法一:使用小白一键重装系统工具装win7系统
1、打开小白一键重装系统工具,选择系统;
2、制作u盘启动盘完成重装系统win7即可。
方法二:使用装机吧一键重装系统软件装win7系统
1、首先需要把U盘制作启动盘;
2、然后安装系统至电脑即可。
猜您喜欢
- 索尼刷win10系统图文教程2016-10-01
- U盘安装win 64位图文教程2016-10-28
- win7家庭版激活工具,小编告诉你激活工..2018-04-19
- 电脑公司win7硬盘安装系统步骤详解..2017-06-07
- 电脑网页打不开怎么回事2020-06-14
- 自己怎么重装系统win72022-12-26
相关推荐
- 更新显卡驱动后花屏怎么办.. 2020-08-11
- 小编告诉你电脑密码忘记了怎么办.. 2017-08-21
- 深度U盘iso装win7系统图文教程.. 2017-03-25
- 雨林木风win10系统安装教程 2016-11-10
- 笔记本电脑重装系统win7步骤和详细教.. 2022-12-16
- win8安装教程,小编告诉你U盘怎么安装w.. 2018-03-01





 系统之家一键重装
系统之家一键重装
 小白重装win10
小白重装win10
 晨风QQ透明皮肤修改器v3.49绿色版(QQ皮肤修改器)
晨风QQ透明皮肤修改器v3.49绿色版(QQ皮肤修改器) 系统之家ghost xp sp3装机版v201803
系统之家ghost xp sp3装机版v201803 系统之家Ghost Win8 64位专业版下载v201708
系统之家Ghost Win8 64位专业版下载v201708 360云盘批量注册工具v1.0 绿色免费版 (360帐号批量注册工具)
360云盘批量注册工具v1.0 绿色免费版 (360帐号批量注册工具) 老版本快播|快播4.4永不升级版下载
老版本快播|快播4.4永不升级版下载 深度技术Ghost win7 sp1 64位系统旗舰版下载v1906
深度技术Ghost win7 sp1 64位系统旗舰版下载v1906 新萝卜家园Wi
新萝卜家园Wi Camtasia Stu
Camtasia Stu 深度技术 Gho
深度技术 Gho Windows8 安
Windows8 安 快播5(QvodPl
快播5(QvodPl 雨林木风ghos
雨林木风ghos 雨林木风ghos
雨林木风ghos 电脑公司Ghos
电脑公司Ghos 系统之家win1
系统之家win1 Total Uninst
Total Uninst 深度技术Ghos
深度技术Ghos 粤公网安备 44130202001061号
粤公网安备 44130202001061号