-
win7系统怎么去掉桌面图标阴影
- 2015-05-17 10:42:15 来源:windows10系统之家 作者:爱win10
有网友问小编关于制作系统怎么样U盘启动盘教程,其实制作系统怎么样U盘启动盘教程还是非常简单的,但是还是由部分的用户不会用U盘启动盘制作系统的方法,那制作系统怎么样U盘启动盘教程有那些呢?下面就让小编给大家介绍关于制作系统怎么样U盘启动盘教程吧。
1将其插入到电脑主机的U盘接口上,另外提醒一下,如果你电脑上插有别的U盘还请拨下,或是U盘内的加密锁之类更要拨下。以防U盘制作软件认错U盘将你的数据清空,到时后悔莫及。

制作系统怎么样U盘启动盘教程图1
2我们再上网页上百度搜索老毛桃U盘制作工具。搜索到后,解压运行安装工具。关于bios启动设置的建议阅读如何把win7制成U盘启动模式。

制作系统怎么样U盘启动盘教程图2
3出现安装提示菜单,我们选择4,进行U盘,移动硬盘安装。千万不要选错了。

制作系统怎么样U盘启动盘教程图3
4选择你U盘的盘符,如我的U盘是I盘,输入I。不放心可以切换到我的电脑,看一下,再输。

制作系统怎么样U盘启动盘教程图4
5按任意键开始对I盘进行格式化。

制作系统怎么样U盘启动盘教程图5
6这里弹出对话框,你可以再次选择你的盘符,我们选择I盘,可以看到盘符的大小,再进行一下确认。选择格式化的格式,我们选FAT32。点开始进行格式化。

制作系统怎么样U盘启动盘教程图6
7弹出对话框,选YES,进行格式化,格式化完后显示格式化后的结果。

制作系统怎么样U盘启动盘教程图7

制作系统怎么样U盘启动盘教程图8

制作系统怎么样U盘启动盘教程图9
现在弹出对话框,开始写入WINPE引导,我们选择刚刚格式化的I盘。如图,点安装。

制作系统怎么样U盘启动盘教程图10

制作系统怎么样U盘启动盘教程图11
弹出DOS对话框,按任意键开始。

制作系统怎么样U盘启动盘教程图12

制作系统怎么样U盘启动盘教程图13
程序会继续提示你设置U盘启动的密码,我们就随便设个1234吧,按提示进行设置。

制作系统怎么样U盘启动盘教程图14

制作系统怎么样U盘启动盘教程图15
密码设置完后,会提示你敲任意键进行对U盘最后的设置和复制文件。这样一张U盘启动盘就设置完成了。

制作系统怎么样U盘启动盘教程图16

制作系统怎么样U盘启动盘教程图16
现在的老毛桃又发布了新版本,建议大家上网百度搜索最新的版本。适合一些最新的笔记本,超级本,WIN8系统配上固态硬盘的一些机器。不然以前做的U盘启动盘进去后会找不到硬盘,不能加载SATA2驱动。
我们用这个做了后如果用WIN2003PE进入找不到硬盘后,可以选择用WIN8PE进入。
我们下载好老毛桃U盘制作工具的最新版本。

制作系统怎么样U盘启动盘教程图17
弹出程序对话框,我们在这里选择好你的你要制作的U盘,硬盘格式,分配的大小,这个默认就可以了,选“一键制作成USB启动盘”。

制作系统怎么样U盘启动盘教程图18
弹出对话框,提示你这将格式化掉你的U盘,我们选确定。成功后,会提示你要摸拟重启动机器进入U盘PE模式,我们选否。关闭这块U盘启动盘就制作完成了。

制作系统怎么样U盘启动盘教程图19
当然光有了U盘PE是不能进行装机的,我们需要到网上下个GHOST系统的GHO文件,如图,我们下到一些系统安装盘。

制作系统怎么样U盘启动盘教程图20
我们选择一个可以右击用压缩文件打开。

制作系统怎么样U盘启动盘教程图21
解压到本地文件夹,将里面的GHO文件复制到我们U盘的根目录下就可以了。如图。这样我们一块U盘启动安装盘就制作完成了。
在不同电脑上的BIOS设置方式都不太一样,在BIOS里的启动顺序里将USB启动方式选第一项,将U盘插上,重启后就会以U盘启动了,但是你不能插俩个USB设备,这样会启动不了的。
有些机器可以开机按F12进行选择启动方式,你选择U盘启动就行了。

制作系统怎么样U盘启动盘教程图22

制作系统怎么样U盘启动盘教程图23
关于制作系统怎么样U盘启动盘教程到这里就全部结束了,大家对制作系统怎么样U盘启动盘教程都有了解了吗?其实制作win7系统怎么样U盘启动盘教程还是比较简单的,大家可以学习起来,如果大家不喜欢win7系统那大家可以看看一键重装系统win10哦,如果大家还想了解更多的资讯敬请关注小白官网吧。
猜您喜欢
- 神舟战神uefi装win10 bios设置及重装..2016-08-30
- Win7系统网卡被禁用怎么办详细教程..2015-04-22
- 局域网内IP冲突怎么办?2015-01-31
- 细说Windows XP虚拟内存优化2015-04-17
- 萝卜家园的win10 64 ghost下载2017-01-26
- 教你怎么给电脑设置密码2020-07-12
相关推荐
- 正版xp系统下载 2016-10-11
- 笔记本设置wifi热点,小编告诉你笔记本.. 2018-04-26
- 笔者教你电脑花屏死机怎么办.. 2018-12-01
- nvidia显卡,小编告诉你如何安装nvidia.. 2018-04-09
- win10预览版10049新特性全面汇总.. 2015-04-06
- 电脑提示win7异常关机中恢复修复怎么.. 2016-09-12





 系统之家一键重装
系统之家一键重装
 小白重装win10
小白重装win10
 系统之家Ghost Win8专业版系统下载 (64位) v1906
系统之家Ghost Win8专业版系统下载 (64位) v1906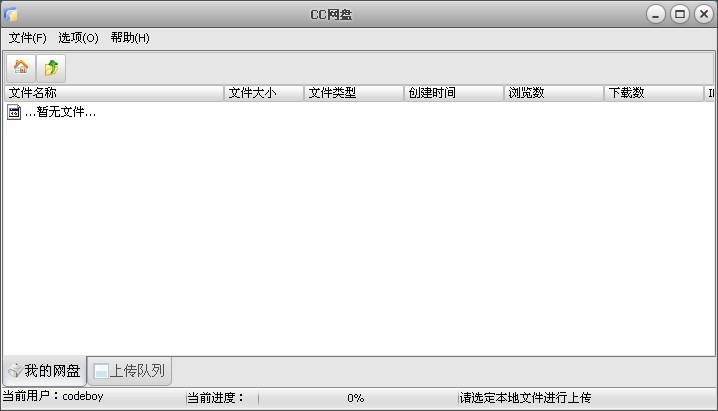 CC网盘Windows客户端2.2 官方安装版 (网盘存储工具)
CC网盘Windows客户端2.2 官方安装版 (网盘存储工具) 系统之家Ghost Win8 64位专业版下载v201712
系统之家Ghost Win8 64位专业版下载v201712 雨林木风ghost win7 x86 旗舰版201612
雨林木风ghost win7 x86 旗舰版201612 萝卜家园win10系统下载64位专业版v201801
萝卜家园win10系统下载64位专业版v201801 Format Factory v3.1.1 去广告绿色版 (格式工厂)
Format Factory v3.1.1 去广告绿色版 (格式工厂) 小白系统Ghos
小白系统Ghos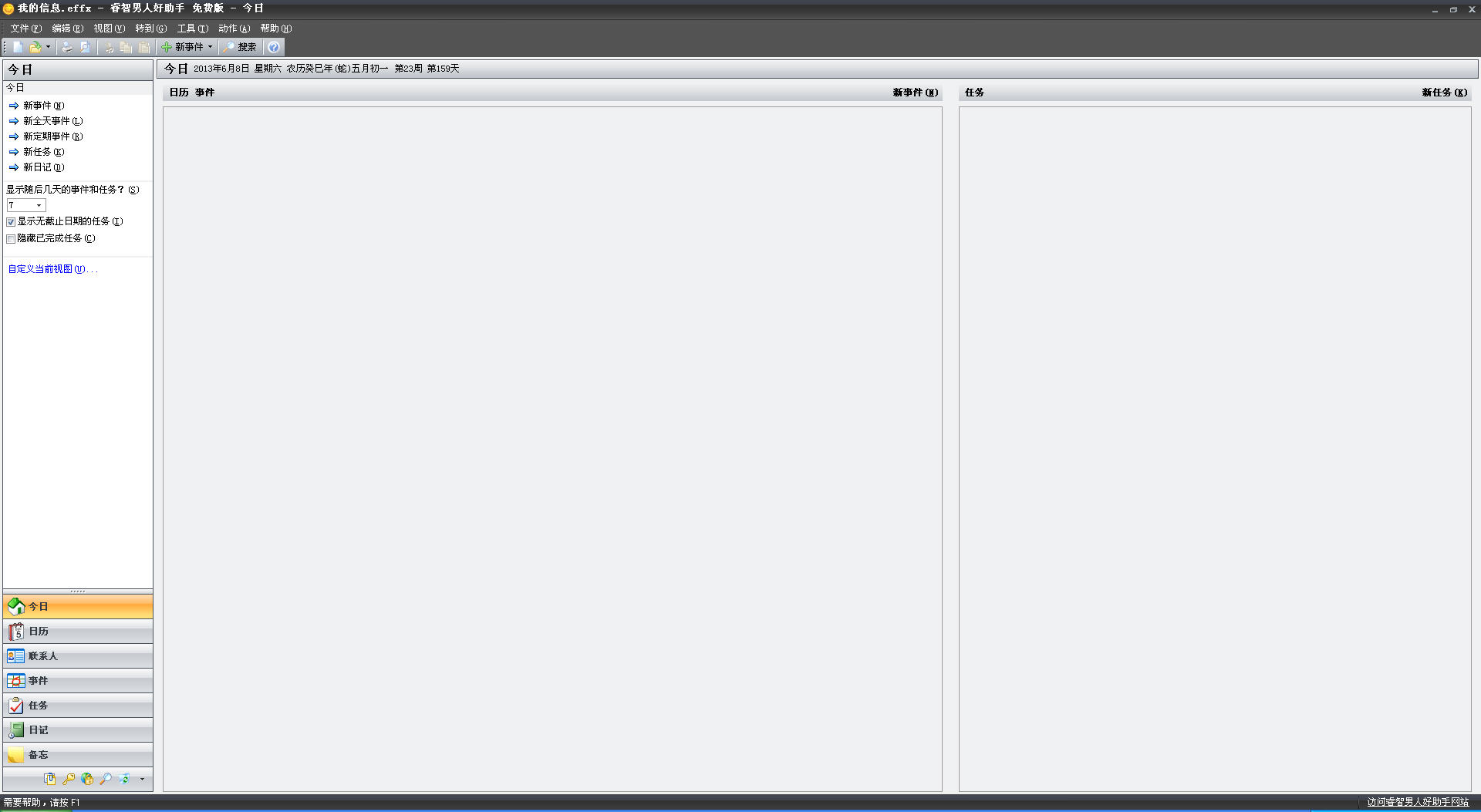 睿智男人好助
睿智男人好助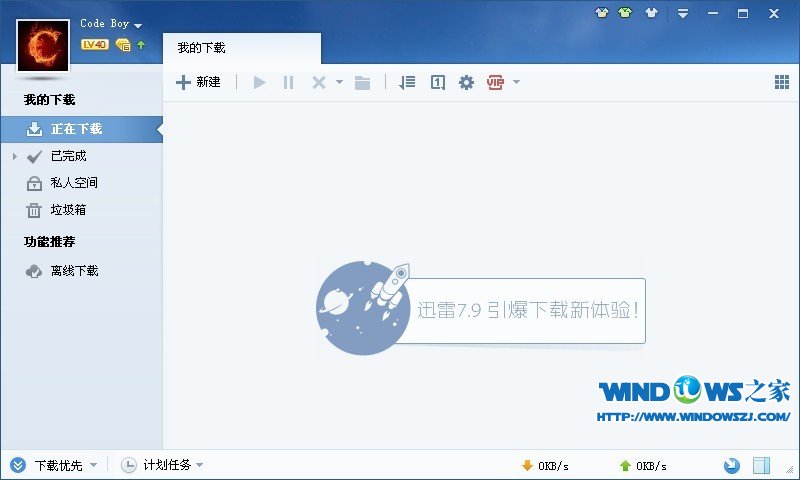 迅雷 v7.9.5.
迅雷 v7.9.5. 学生浏览器 v
学生浏览器 v 电脑公司 gho
电脑公司 gho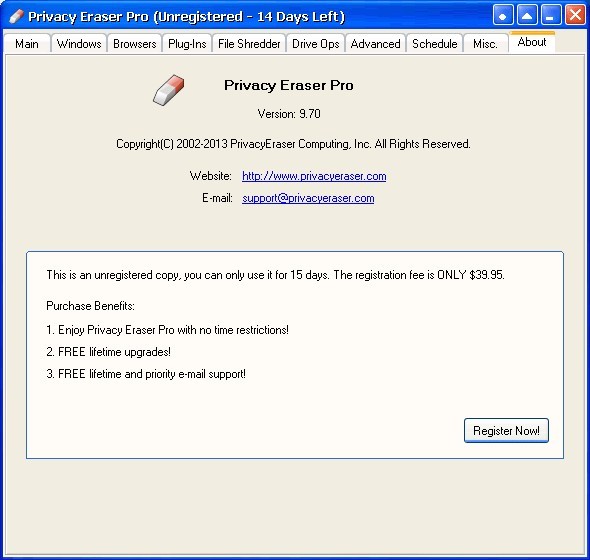 Privacy Eras
Privacy Eras Cliqz Browse
Cliqz Browse 菜鸟之家捆绑
菜鸟之家捆绑 游隼浏览器 v
游隼浏览器 v Sumatra PDF
Sumatra PDF  系统天地 Gho
系统天地 Gho 粤公网安备 44130202001061号
粤公网安备 44130202001061号