-
w764位旗舰版深度纯净版系统安装详细教程
- 2017-04-02 12:00:08 来源:windows10系统之家 作者:爱win10
w764位旗舰版深度纯净版稳定/安全/好用,还非常干净,不少的网友就是冲着w764位旗舰版深度纯净版独有的特点而选择win7深度系统安装作为自己的操作系统。系统之家小编也选择了win7深度系统安装,用了一段时间感觉非常不错,那么就把w764位旗舰版深度纯净版系统安装详细教程告诉大家,如果你有需要,可以参考一下!
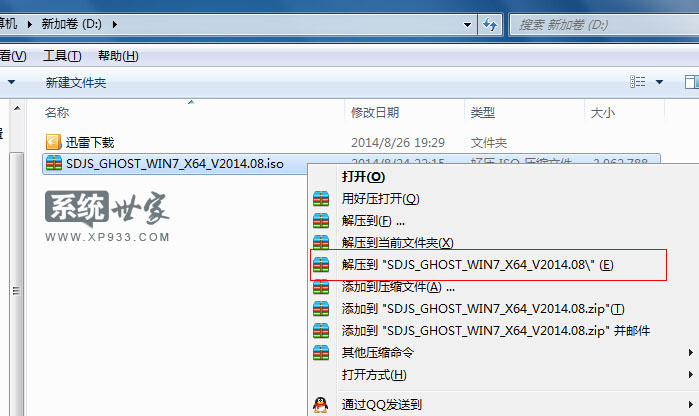
w764位旗舰版深度纯净版系统安装详细教程图1
解压之后得到如图的文件,然后运行“硬盘安装”
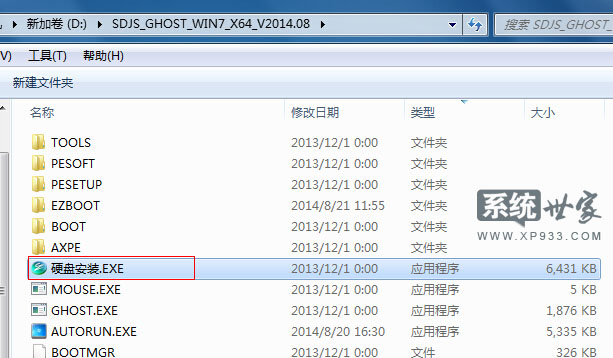
w764位旗舰版深度纯净版系统安装详细教程图2
运行“硬盘安装”就会出现下面的界面,一般就是默认就可以了,你也可以检查1,2,3,步骤是不是如图所示。然后点“确定”
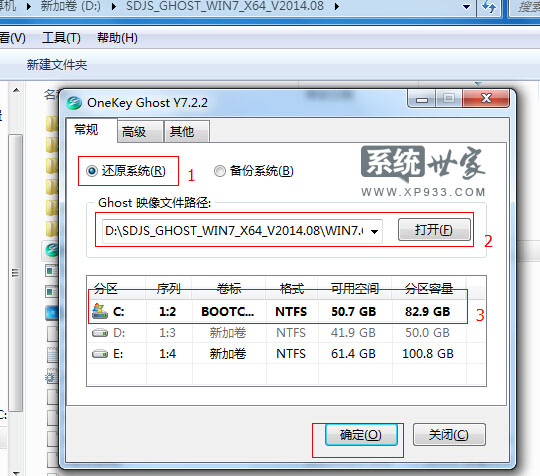
w764位旗舰版深度纯净版系统安装详细教程图3
按上面的操作后就会出现以下的界面,
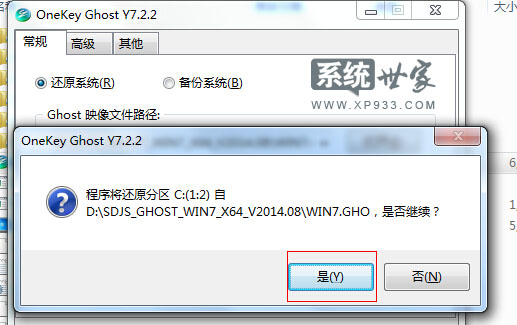
w764位旗舰版深度纯净版系统安装详细教程图4
当然我们要点“是”
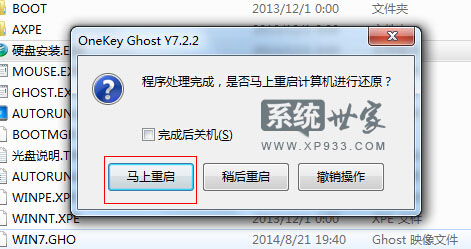
w764位旗舰版深度纯净版系统安装详细教程图5
按操作点“马上重启”以后,马上会自动重启计算机,等重启以后深度ghostwin7系统基本算是安装完成了,后面我们就不用管了。因为我们的系统都是全自动安装。而且驱动也是自动安装完成。不用我们任何操作! 为方便大家可以把安装截图给大家看一下!
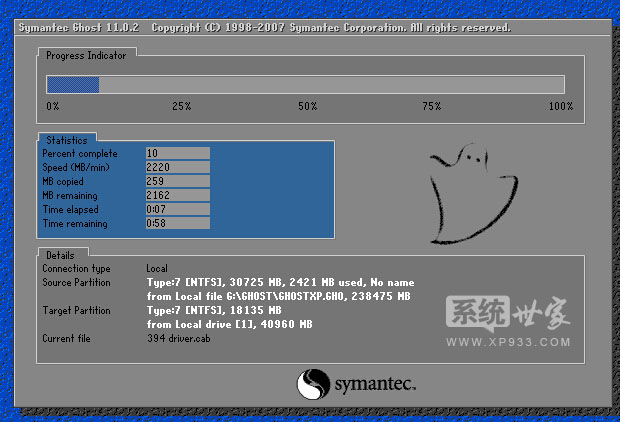
w764位旗舰版深度纯净版系统安装详细教程图6
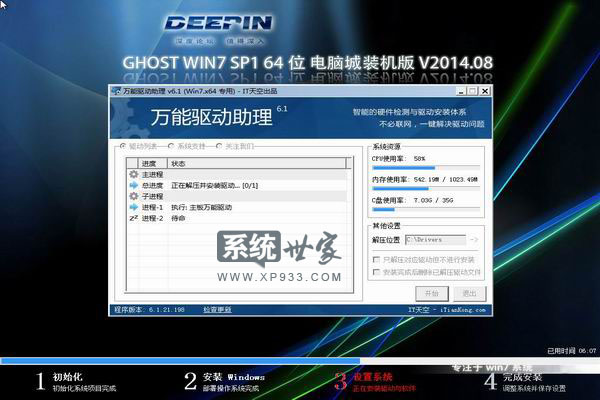
w764位旗舰版深度纯净版系统安装详细教程图7

w764位旗舰版深度纯净版系统安装详细教程图8

w764位旗舰版深度纯净版系统安装详细教程图9
如上所述的全部内容就是相关w764位旗舰版深度纯净版系统安装详细教程了,现在你学会了最简单好用的win7深度系统安装硬盘步骤了吗?如果你身边的朋友都学会了win7深度系统安装教程,使用上了稳定/安全/快速又干净的系统,难道你没有一丝心动吗?那就赶紧动手吧!
猜您喜欢
- 怎么还原msconfig2020-08-23
- 三星让黑莓无路可走:将获美海军和FBI手..2013-07-20
- 笔记本电脑开机黑屏,小编告诉你笔记本..2018-05-05
- win764位纯净版ghost安装教程2016-10-09
- win10关闭Action Center的图标和通知..2015-05-12
- 电脑公司ghost win10纯净版详细安装步..2016-09-16
相关推荐
- 系统之家win7纯净版最新教程.. 2017-11-01
- 小编告诉你Windows7用户被停用解决方.. 2017-10-28
- 笔记本win7系统如何隐藏文件保存路径.. 2015-03-30
- 深度ghost win7快速装机版系统.. 2016-11-05
- 打印机共享怎么设置 2020-06-27
- 小编教你电脑设置密码操作步骤.. 2019-02-23





 系统之家一键重装
系统之家一键重装
 小白重装win10
小白重装win10
 深度技术Ghost win8 32位专业版下载v201803
深度技术Ghost win8 32位专业版下载v201803 雨林木风ghost win7 x64 旗舰版201612
雨林木风ghost win7 x64 旗舰版201612 深度技术win8 32位专业版系统下载 v1904
深度技术win8 32位专业版系统下载 v1904 若客浏览器 v5.2官方版
若客浏览器 v5.2官方版 多美浏览器 2.5.0.200
多美浏览器 2.5.0.200 OEM信息修改工具 v1.6 绿色免费版 (电脑信息修改工具)
OEM信息修改工具 v1.6 绿色免费版 (电脑信息修改工具) 2345浏览器8.
2345浏览器8.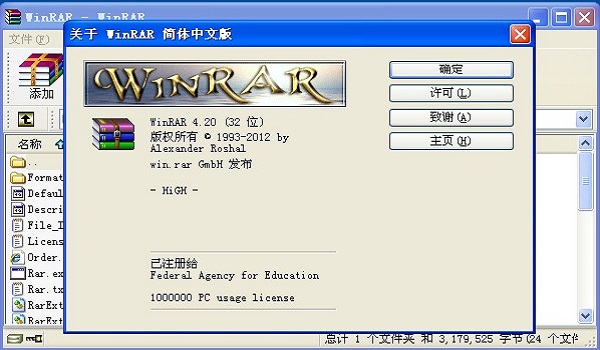 WinRAR v4.20
WinRAR v4.20 Visual Studi
Visual Studi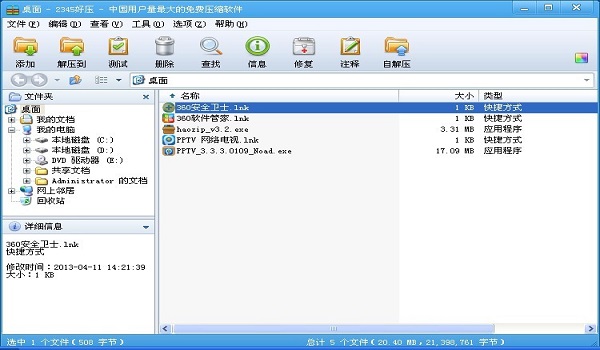 2345好压v3.2
2345好压v3.2 系统之家Win8
系统之家Win8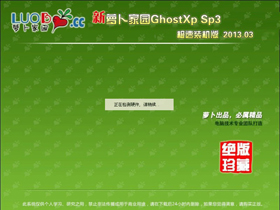 萝卜家园 Gh
萝卜家园 Gh 神话安全浏览
神话安全浏览 白马浏览器 v
白马浏览器 v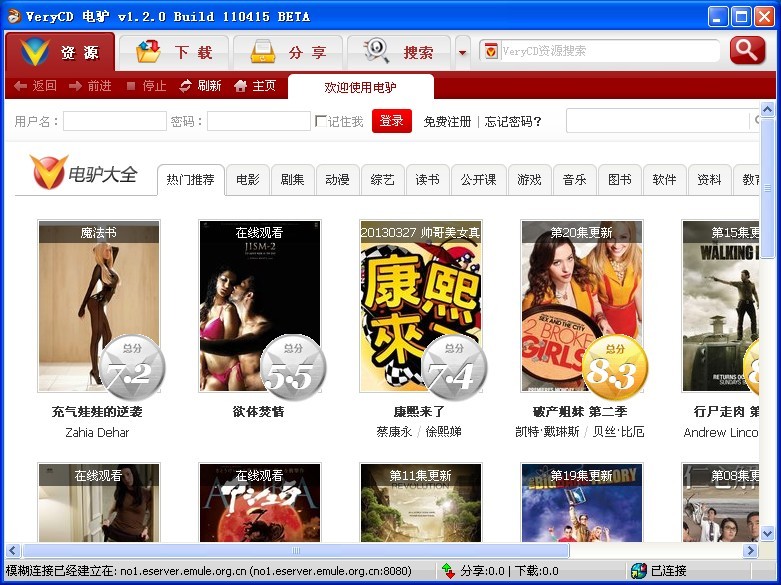 电驴v1.2下载
电驴v1.2下载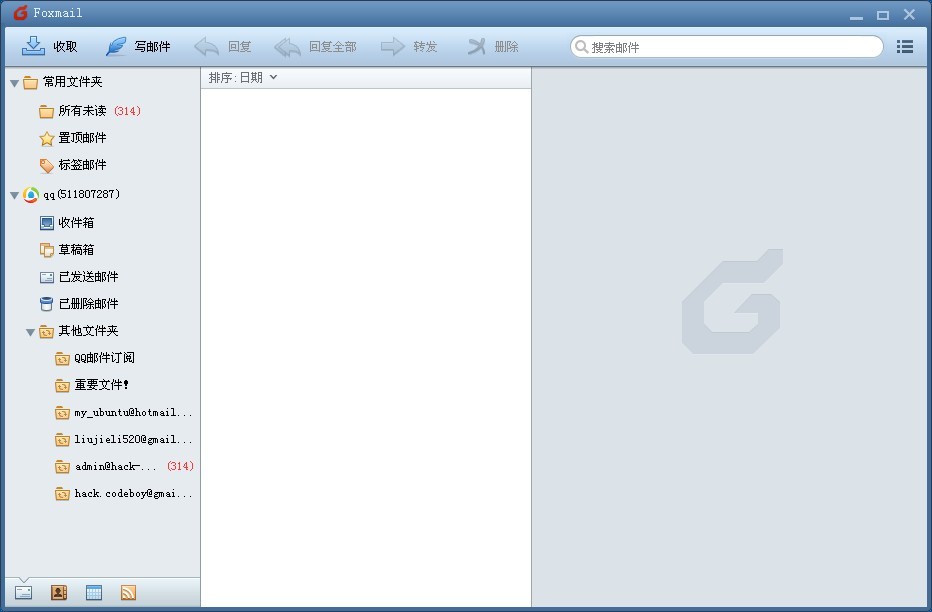 Foxmail v7.1
Foxmail v7.1 小白系统Ghos
小白系统Ghos 粤公网安备 44130202001061号
粤公网安备 44130202001061号