-
u盘启动盘装系统,小编告诉你怎么装系统
- 2017-11-04 17:59:50 来源:windows10系统之家 作者:爱win10
一些用户在进行安装系统时,总是会碰到各种原因无法进行光盘(光驱)的安装,如没有系统盘,光驱坏了或是笔记本无光驱。这时候我们就可以利用随处都可以找到的U盘进行系统的安装便可。u盘启动盘怎么装系统呢?下面,小编就来跟大家分享u盘启动盘装系统的操作方法。
还在为重装系统发愁吗?还在为没有光驱,或是没有系统光盘而烦恼吗?未解决广大计算机用户的烦恼,小编推荐使用u盘启动盘装系统,可完成U盘一键安装系统的制作,能让你们在最短的时间内学会并使用U盘启动制作来装系统。下面小编就如何使用U盘启动安装系统做详细说明。
u盘启动盘装系统
准备工作:
① 制作一个装机版老毛桃u盘启动盘;

装系统系统软件图解1
② 下载一个ghost win7系统镜像文件,拷贝到u盘启动盘中;
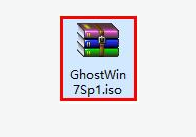
装系统系统软件图解2
安装操作:
制作好的老毛桃装机版启动u盘插入电脑usb接口
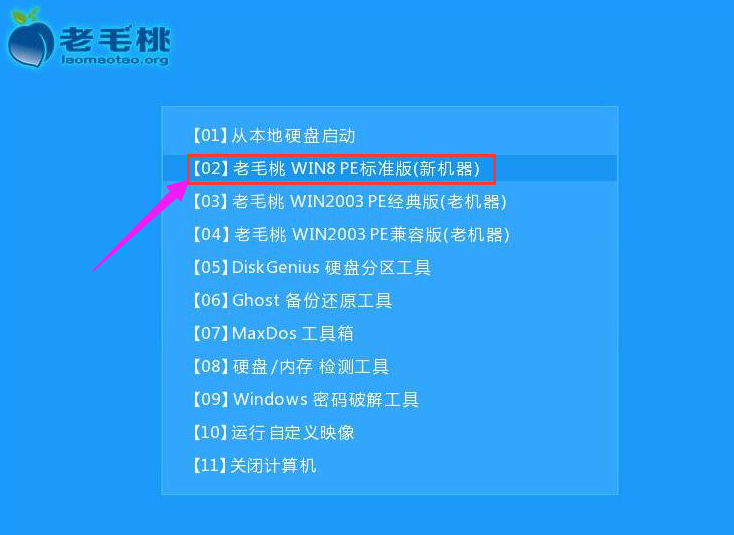
装系统系统软件图解3
然后开启电脑,等到屏幕上出现开机画面后按快捷键进入到老毛桃主菜单页面,接着将光标移至“【02】老毛桃WIN8 PE标准版(新机器)”,按回车键确认,
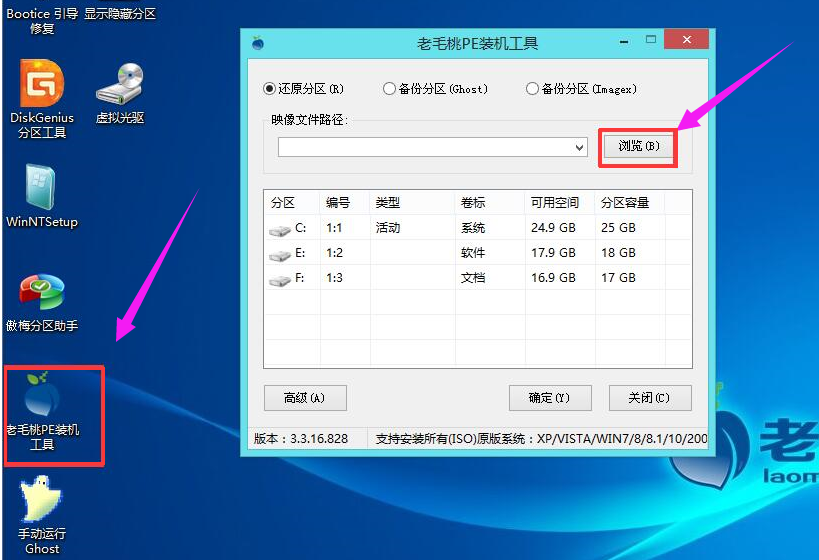
u盘启动盘系统软件图解4
进入pe系统后,鼠标左键双击打开桌面上的老毛桃PE装机工具。打开工具主窗口后,点击映像文件路径后面的“浏览”按钮
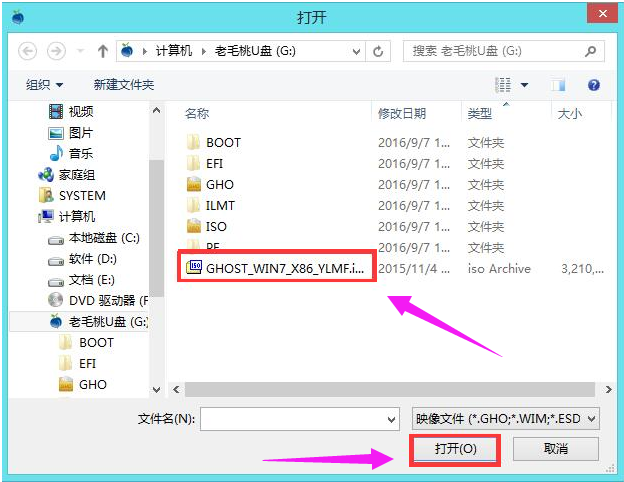
u盘启动盘系统软件图解5
找到并选中u盘启动盘中的win7系统iso镜像文件,点击“打开”
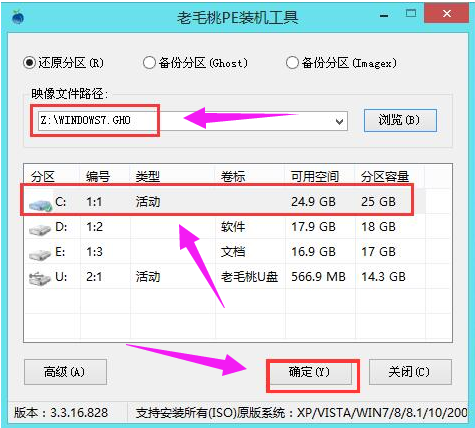
u盘系统软件图解6
映像文件添加成功后,我们只需在分区列表中选择C盘作为系统盘,然后点击“确定”

u盘启动盘系统软件图解7
弹出一个询问框,提示用户即将开始安装系统。确认还原分区和映像文件无误后,点击“确定”,
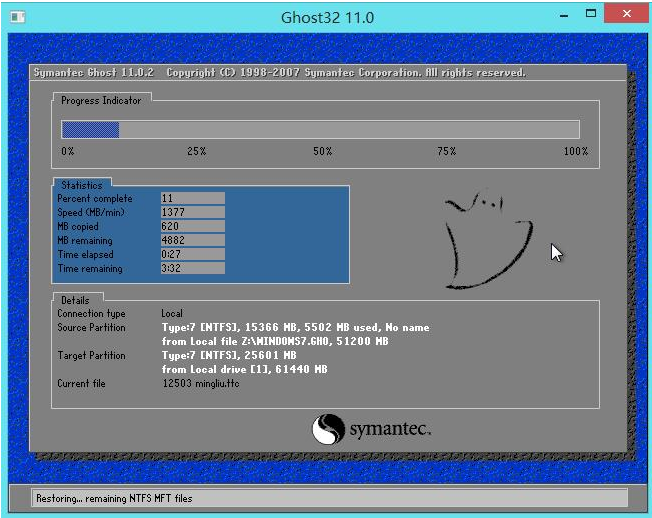
u盘系统软件图解8
程序开始释放系统镜像文件,安装ghost win7系统。我们只需耐心等待操作完成并自动重启电脑
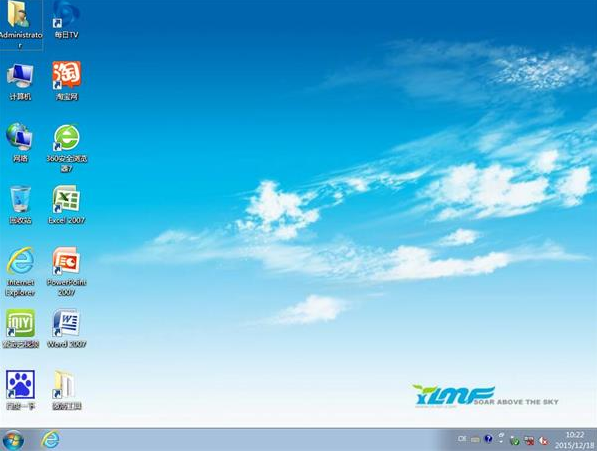
u盘启动盘系统软件图解9
重启电脑后,即可进入ghost win7系统桌面
以上就是u盘启动盘装系统的操作方法,怎么样,是不是很简单,更多精彩的教程尽在“小白一键重装系统”,欢迎前去查阅。
猜您喜欢
- windows8系统重装到U盘图文详解..2017-07-16
- 外星人笔记本系统重装图文教程..2017-02-13
- 硬盘坏道修复工具 最新教程..2017-10-17
- U盘插电脑没反应,小编告诉你如何解决..2017-11-07
- u盘恢复数据方法2017-02-20
- pe启动盘_小编告诉你怎么制作PE启动盘..2018-03-31
相关推荐
- 超微 bios设置,小编告诉你超微主板bio.. 2018-02-08
- 盈通u盘启动,小编告诉你盈通主板怎么.. 2017-12-27
- u盘写保护怎么格式化,小编告诉你如何.. 2017-11-21
- 小编告诉你电脑无法读取u盘怎么办.. 2017-03-26
- 技术编辑教您如何给u盘做系统.. 2018-11-17
- win7设置u盘启动重装系统方法.. 2017-03-17





 魔法猪一健重装系统win10
魔法猪一健重装系统win10
 装机吧重装系统win10
装机吧重装系统win10
 系统之家一键重装
系统之家一键重装
 小白重装win10
小白重装win10
 谷歌浏览器(Chrome 34版) v34.0.1847.116稳定版
谷歌浏览器(Chrome 34版) v34.0.1847.116稳定版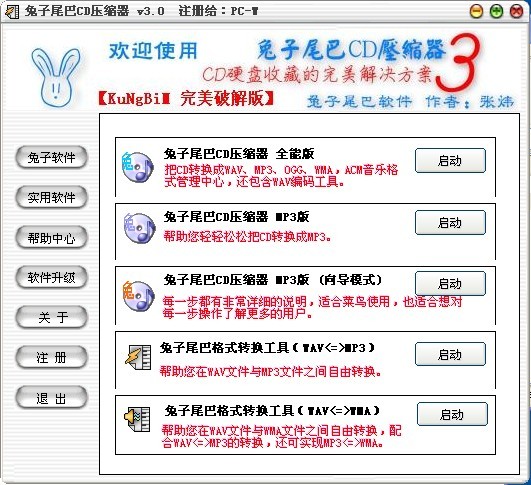 TextPad v7.0.7 注册版(附注册码) (功能强大的文本编辑器)
TextPad v7.0.7 注册版(附注册码) (功能强大的文本编辑器)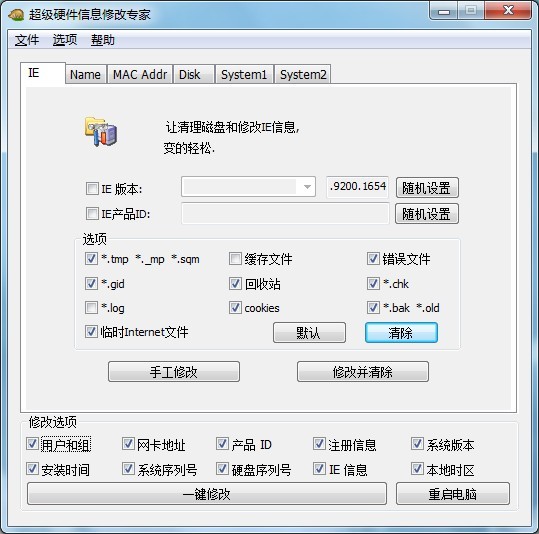 超级硬件资料修改专家1.0绿色版(专业硬件信息修改)
超级硬件资料修改专家1.0绿色版(专业硬件信息修改) 雨林木风ghost win10 x32专业版v201604
雨林木风ghost win10 x32专业版v201604 翼游影视浏览器 v2.9.0官方版
翼游影视浏览器 v2.9.0官方版 系统之家win10系统下载32位专业版v201812
系统之家win10系统下载32位专业版v201812 NPClient.dll
NPClient.dll 谷歌浏览器44
谷歌浏览器44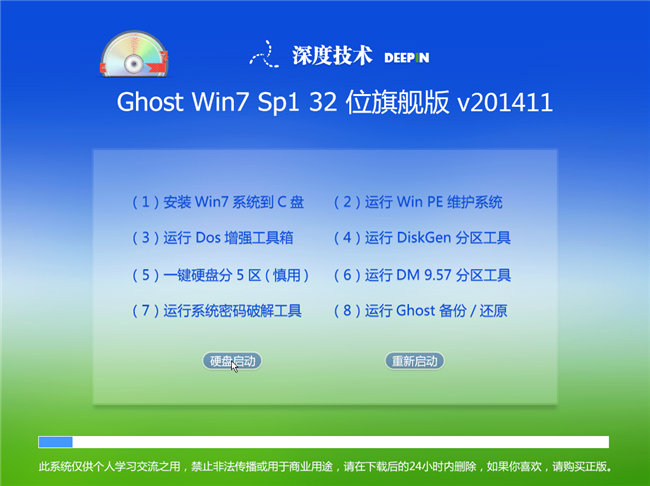 深度技术Ghos
深度技术Ghos 谷歌浏览器(C
谷歌浏览器(C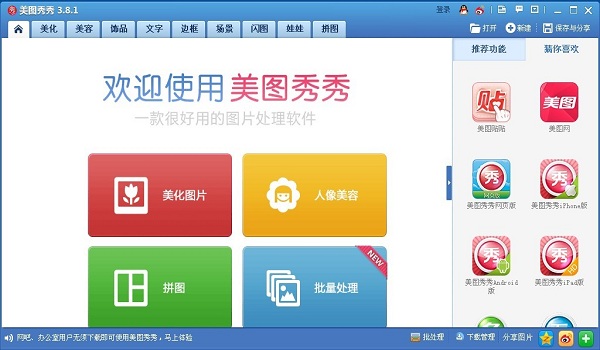 美图秀秀v3.8
美图秀秀v3.8 微软IE7.0绿
微软IE7.0绿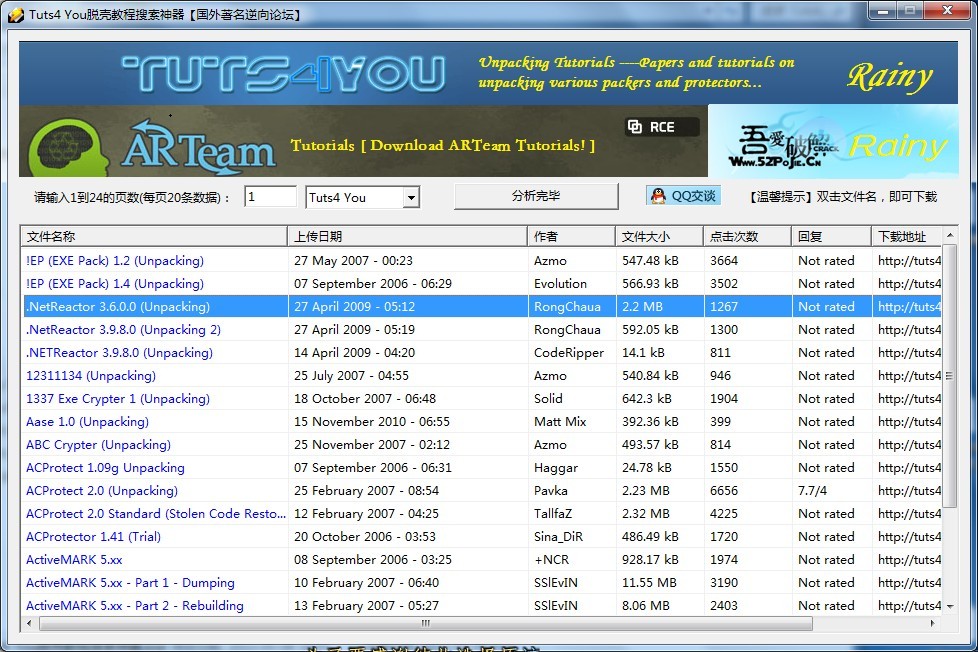 Tuts4 Youv v
Tuts4 Youv v 一键排版 v1.
一键排版 v1. 快玩浏览器 v
快玩浏览器 v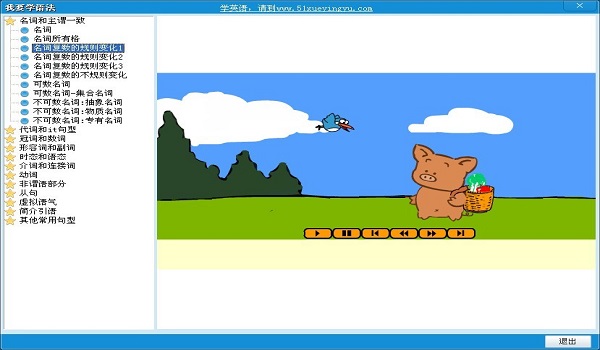 我要学语法v1
我要学语法v1 虎斑浏览器 v
虎斑浏览器 v 驱动精灵2013
驱动精灵2013 粤公网安备 44130202001061号
粤公网安备 44130202001061号