-
u盘win10系统如何安装
- 2023-01-16 09:45:00 来源:windows10系统之家 作者:爱win10
现在win10系统已经成为了当今主流的操作系统,不过我们在使用的时候还是会出现一些系统故障问题,严重的还需重装系统进行修复解决,对此怎么用u盘装win10呢?今天,小编就把用u盘装win10教程分享给大家。
工具/原料:
系统版本:windows10系统
品牌型号:联想yoga13
软件版本:微pe工具v1.1+小白一键重装系统v2290
方法/步骤:
方法一:借助微pe工具制作u盘安装系统
1、怎么用u盘装win10呢?首先我们自行下载微pe工具打开进入,插入u盘制作启动盘到电脑上,接着再下载原版win10镜像后放在制作好的启动盘目录下。
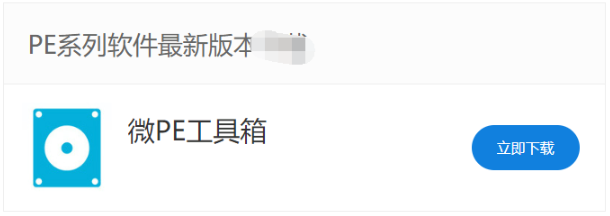
2、重启电脑进入WinPE,挂载虚拟光驱,点击打开NT6快速安装器执行解压。一般情况下当ISO解压结束,就会提示我们重启安装。
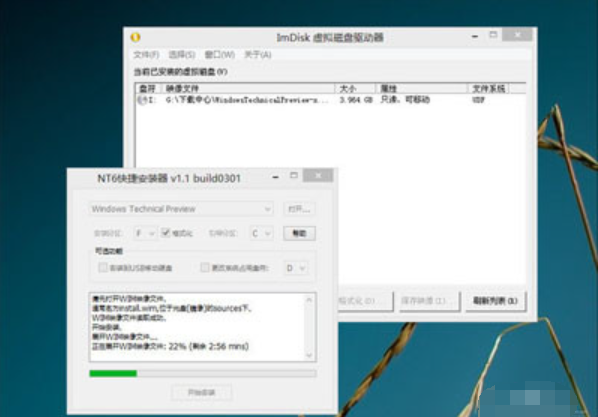
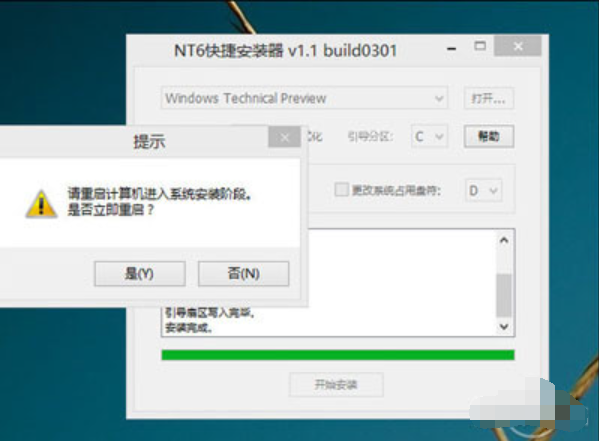
3、安装的过程和Win8系统一样,依旧还是语言、时间格式、输入法开道,接下来将会有一个许可协议。如果之前安装过Win8,那么安装win10是肯定没有什么问题的。
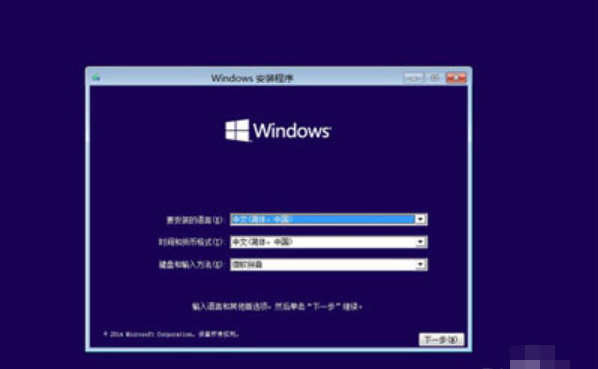
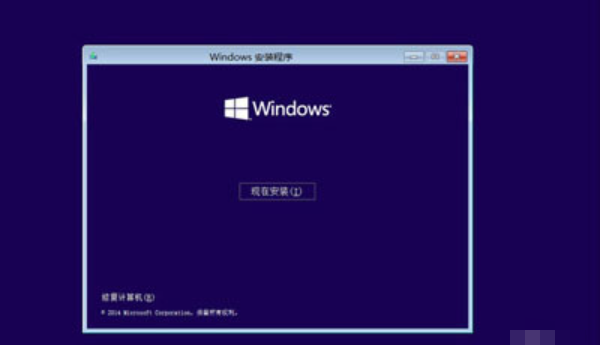
4、Win10预览版提供给我们两种安装方式,全新安装的话,那就鼠标点击“自定义:仅安装Windows”进行全新安装。
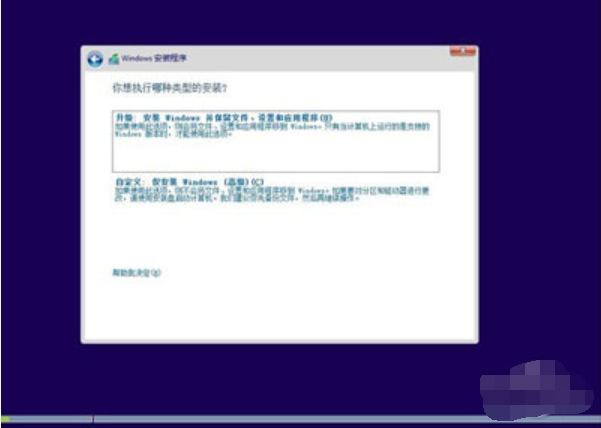
5、然后就是磁盘及安装位置选择,如果是实机安装的话,建议大家装到第二分区,完成后Win10会自动与原有系统组成双系统,这样即便出了问题也不会影响主系统的工作。
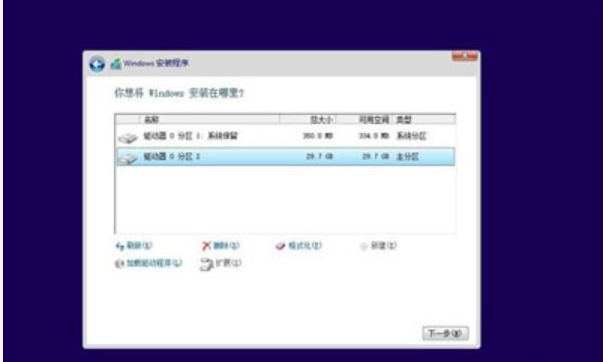
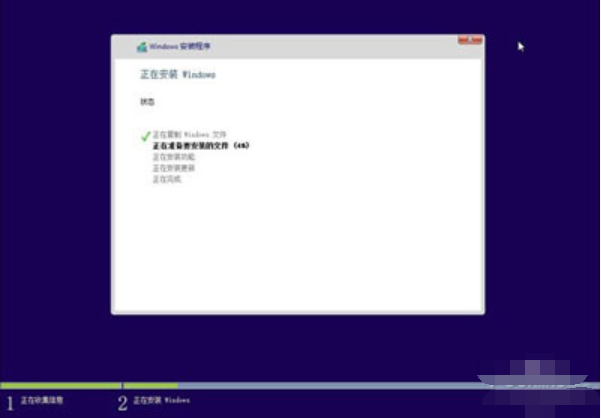
6、进入“下一步”的Win10安装的相关步骤。
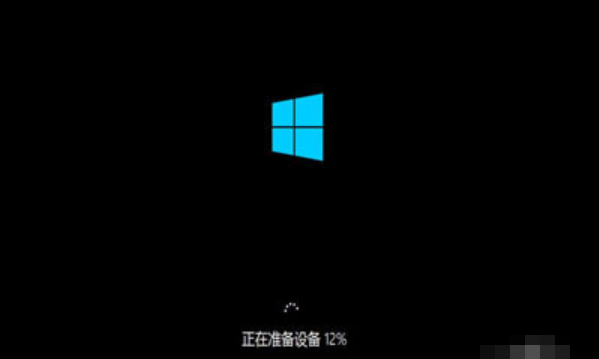

7、Win10即可将在Win8下的操作习惯、个性化壁纸以及个人文件等全部同步过来,十分简单实用。



8、而且Win10没有对徽标进行任何修改,依旧还是Win8时代那个样子。
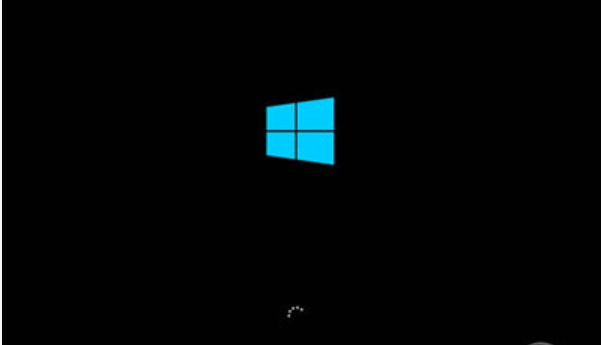
9、现在预览版是自动激活的,在“系统属性”又或者“电脑和设备”中可以看到“已激活”字样,相关功能也没有什么限制。
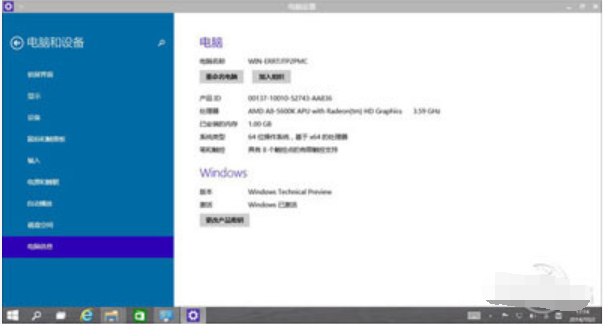
10、Win10自动更新无法手动进行关闭,这在某种程度上似乎有点Android又或者是iOS的调调,确认没问题之后即可正式体验新系统。
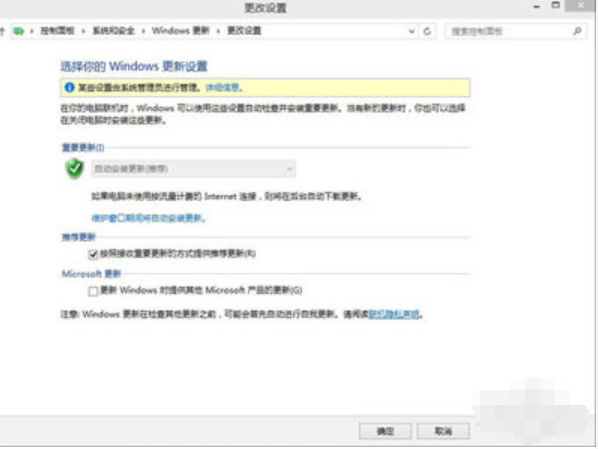
方法二:借助小白工具制作u盘安装系统
相比方法一,其实还有更简单的安装方法,无需我们自行下载镜像,小白软件会帮助自动下载原版win10系统镜像安装,更适合电脑新手小白。具体的步骤如下:
1、先下载安装好小白一键重装系统工具,插入空白u盘到电脑上,选择制作系统模式点击开始制作。

2、选择我们需要的原版win10系统,点击开始制作启动盘。

3、装机软件会自动下载win10系统镜像和驱动等,制作完成后预览需要安装的电脑主板的启动热键,然后再拔除u盘退出。
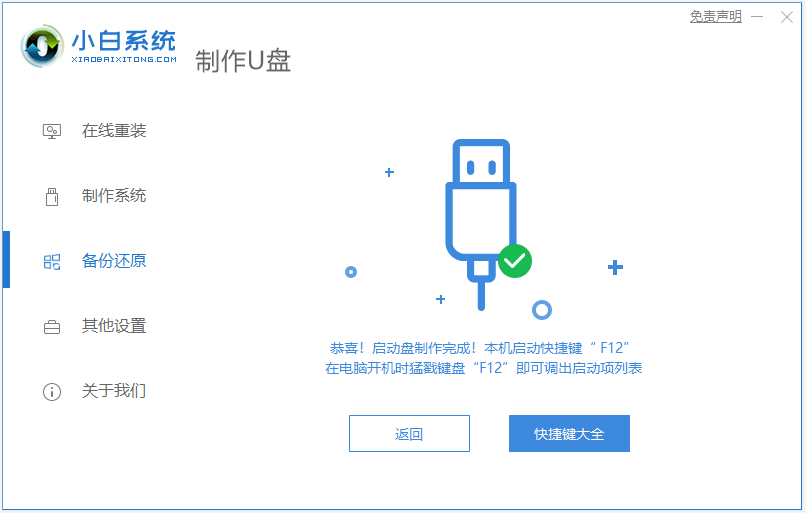
4、插入u盘启动盘带电脑之后,电脑开机不断按启动热键进启动界面,选择u盘启动项回车进入小白pe系统。
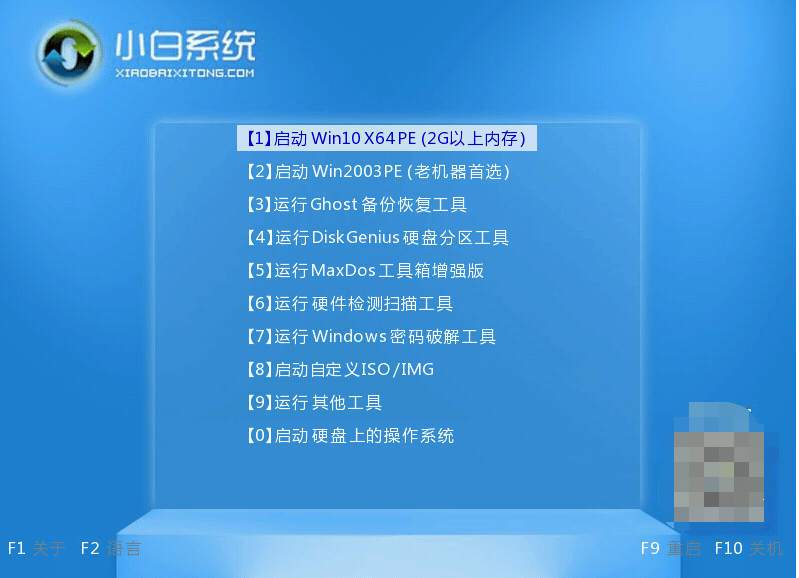
5、打开小白装机工具安装win10系统,耐心等待软件自动安装完成后重启电脑。
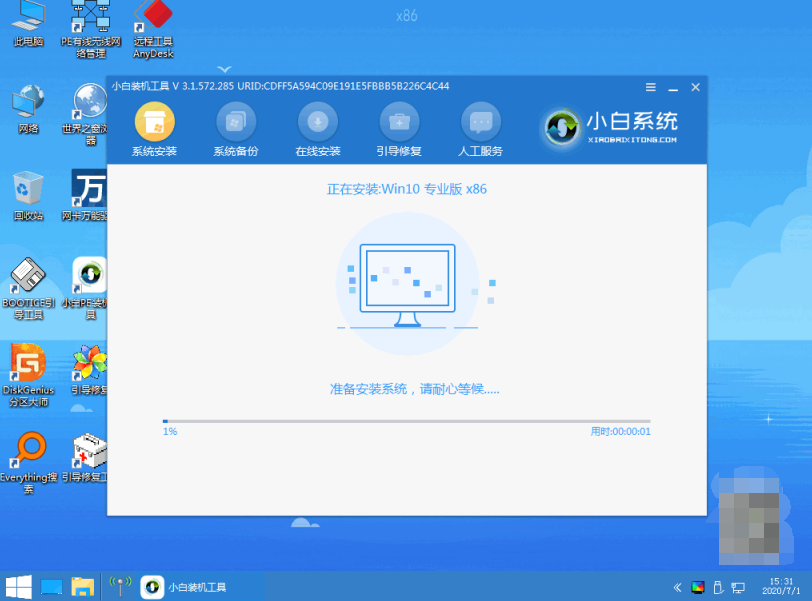
6、直至进入到win10系统桌面即可正常使用。
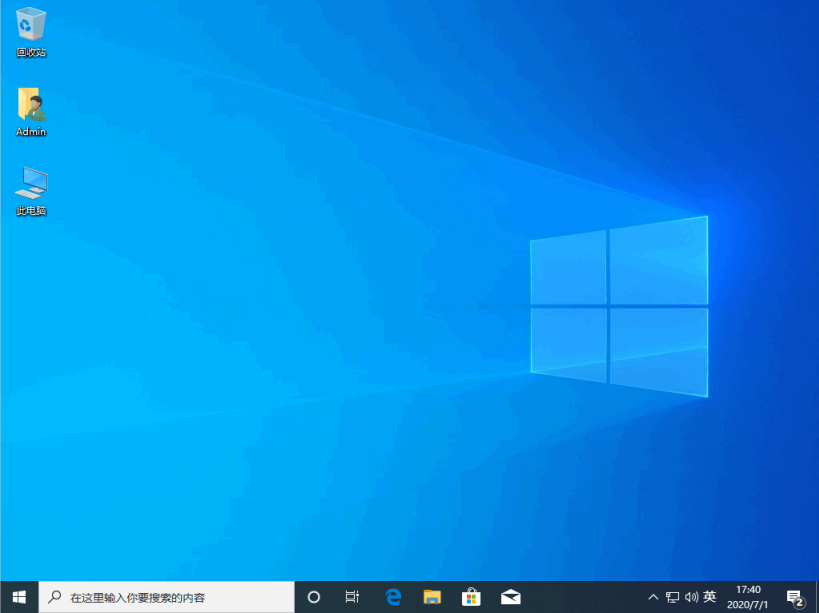
总结:
以上便是详细的用u盘装win10教程,两种方法都可以帮助安装原版win10系统进行使用,其中方法二的操作更加简单一些,适合电脑新手小白,有需要的用户可参照教程操作哦。
猜您喜欢
- 电脑开机快捷启动键找不到u盘怎么办..2017-05-01
- 金山U盘修复工具最新下载2017-09-12
- 电脑重装后U盘怎么读出不来了..2017-03-24
- bios怎么设置u盘启动?之家教您操作方法..2018-10-23
- 示例戴尔无法开机怎么重装win10系统..2019-05-16
- u盘启动盘装系统win8方法2017-07-21
相关推荐
- 购买u盘多大的好? 2017-04-15
- 系统之家一键U盘安装windows7系统方法.. 2017-05-23
- bt3 u盘版,小编告诉你完整版安装.. 2017-11-25
- 小编详解u盘装系统win7操作方法.. 2018-12-14
- 如何使用大白菜u盘重装系统图解.. 2022-04-19
- 小编告诉你电脑怎样设置屏蔽u盘.. 2017-04-15




 魔法猪一健重装系统win10
魔法猪一健重装系统win10
 装机吧重装系统win10
装机吧重装系统win10
 系统之家一键重装
系统之家一键重装
 小白重装win10
小白重装win10
 系统之家win10系统下载32位专业版v201805
系统之家win10系统下载32位专业版v201805 深度技术win10系统下载64位专业版v201704
深度技术win10系统下载64位专业版v201704 UltraISO 9.3.5.2716免费绿色注册版
UltraISO 9.3.5.2716免费绿色注册版 深度技术win8 64位专业版系统下载 v1903
深度技术win8 64位专业版系统下载 v1903 雨林木风win7 64位旗舰版系统下载v20.05
雨林木风win7 64位旗舰版系统下载v20.05 萝卜家园win7
萝卜家园win7 Office2013
Office2013  系统之家Ghos
系统之家Ghos FileZilla官
FileZilla官 最新Office人
最新Office人 萝卜家园 Win
萝卜家园 Win CPU_Z v1.63
CPU_Z v1.63 随风HTTPip资
随风HTTPip资 Rufus v1.3.3
Rufus v1.3.3 系统之家Win1
系统之家Win1 CrystalDiskI
CrystalDiskI 粤公网安备 44130202001061号
粤公网安备 44130202001061号