-
小辉教你怎么用u盘装虚拟机系统
- 2017-01-25 04:01:13 来源:windows10系统之家 作者:爱win10
怎么用u盘装虚拟机系统呢?看来现在流行u盘安装虚拟机系统,你们真是赶潮流,不过系统之家小编也是刚刚学会,对这个掌握的还是非常不错的,现在就告诉你们怎么用u盘装虚拟机系统吧,下面请大家认真看u盘安装虚拟机系统操作。
打开VMware Workstation虚拟机软件

选择 文件->新建虚拟机
您希望使用什么样的配置:选择典型推荐 单击下一步
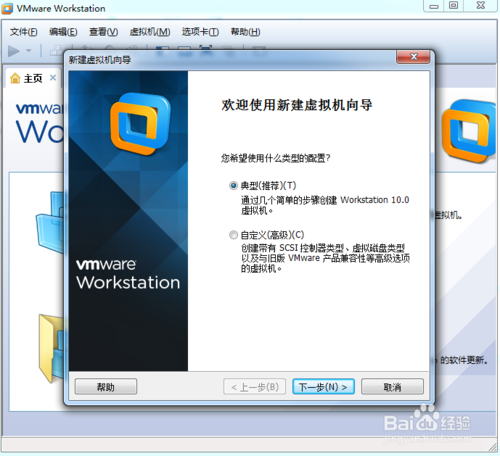
选择 稍后安装操作系统(创建的虚拟机讲包含一个空磁盘)
单击下一步
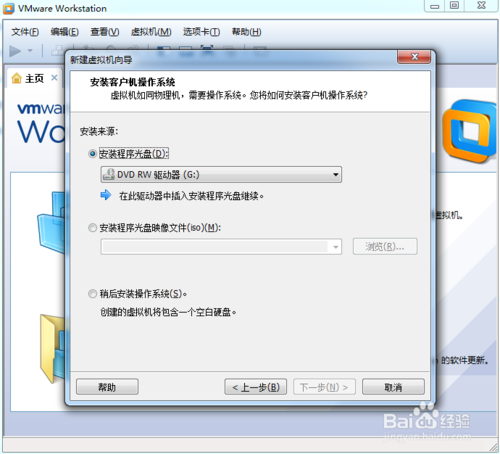
选择你要安装的windows系统版本
单击下一步
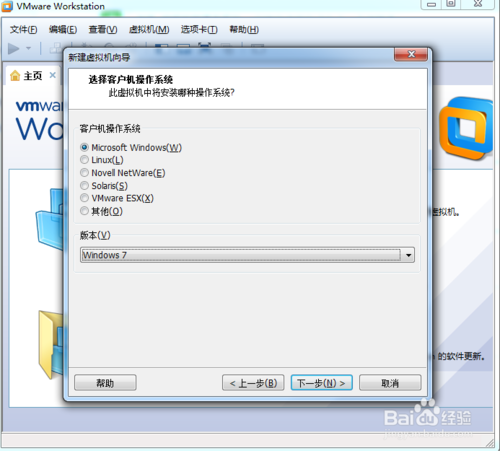
设置你要创建虚拟机的名称和保存的路径
单击下一步
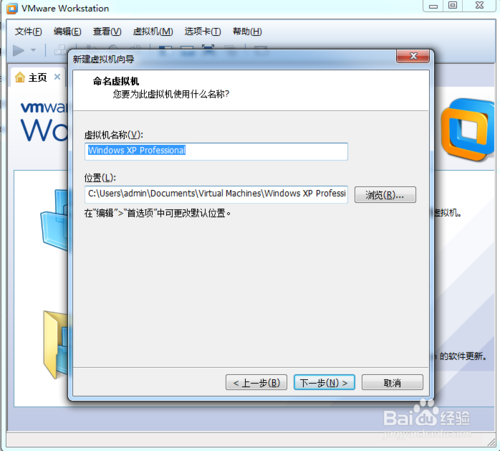
设置为虚拟机分配的硬盘大小
然后单击下一步
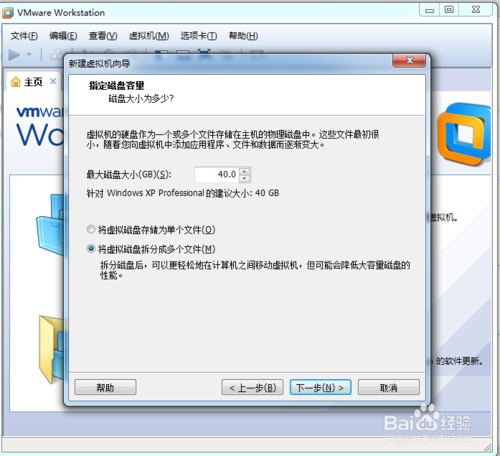
这里可以设置你为虚拟机分配的硬件资源,直接单击完成也可以
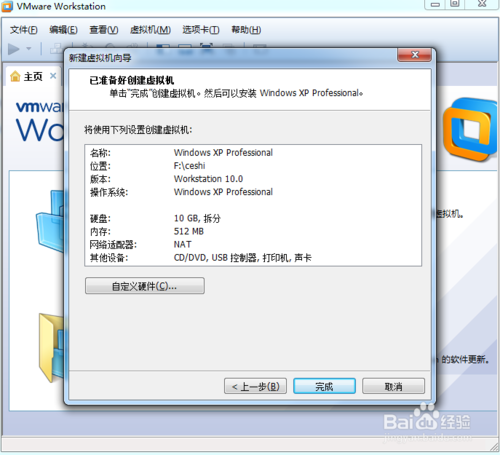
单击编辑虚拟机设置
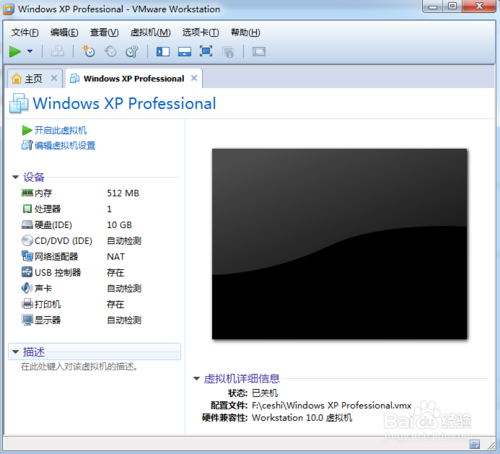
插入我们的U盘pe系统
按照图片指示去操作
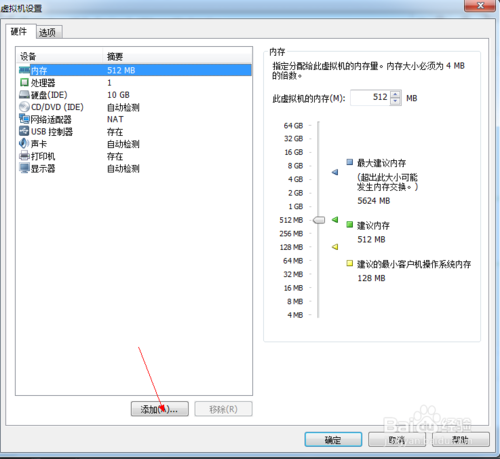
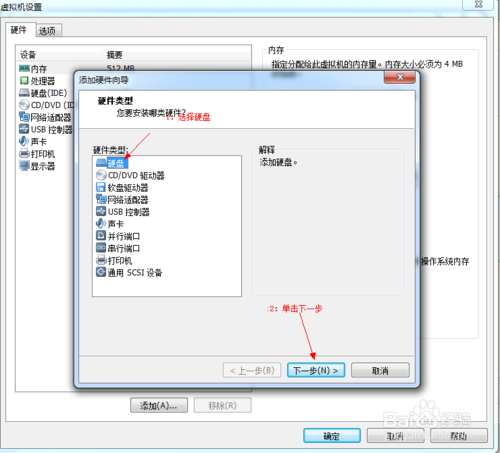
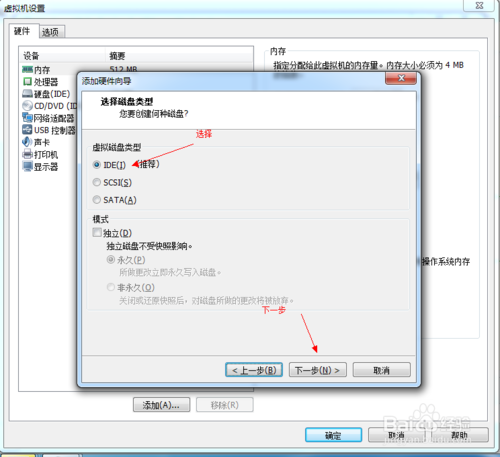
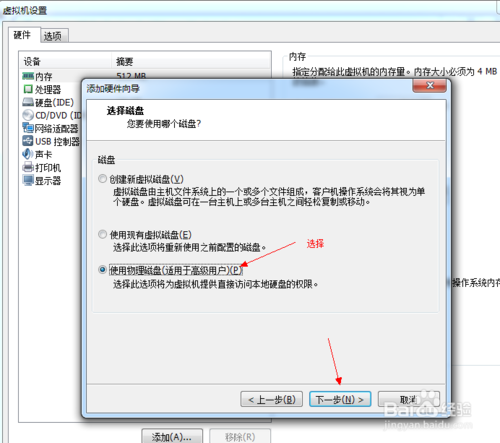
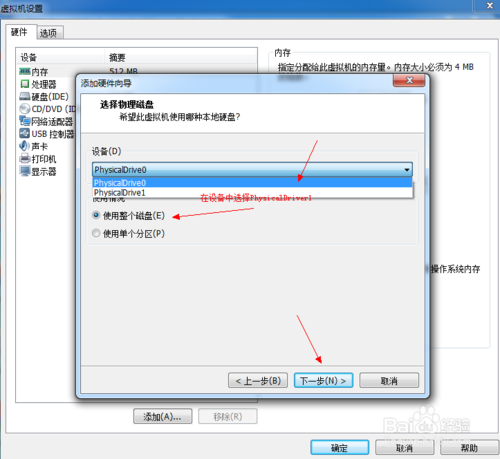
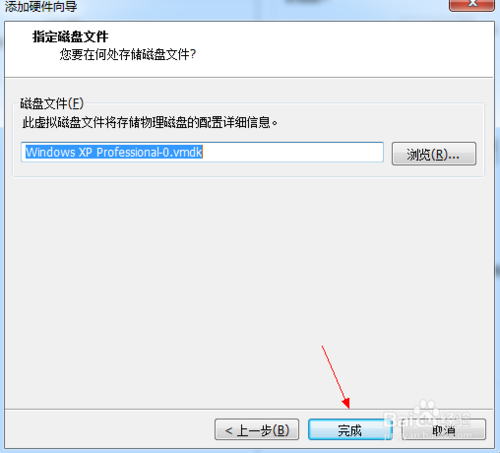
启动客户机进入BIOS设置 单击虚拟机菜单->电源- >进入bios模式
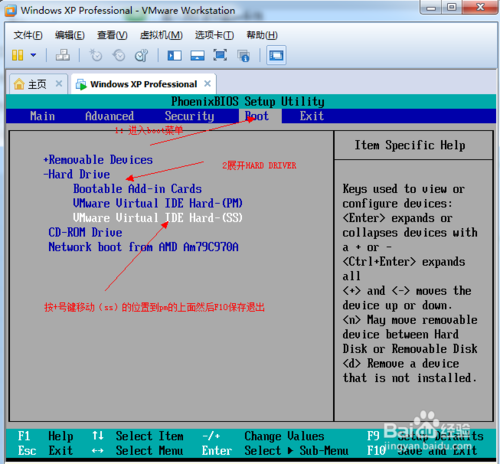
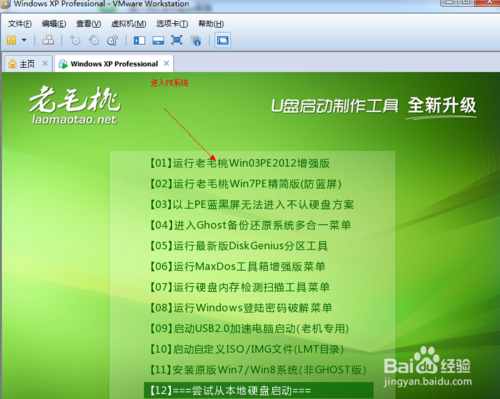
在PE系统中安装操作系统!
通过上面的怎么用u盘装虚拟机系统的教程,你们学到了u盘安装虚拟机系统吧,这是现在非常流行的安装系统方法,你们如果不学会,怎么好意思呢?学好了u盘安装虚拟机系统,以后又可以在朋友面前装逼了,你们学好不好呢?
猜您喜欢
- 系统解答如何解决win10系统鲁大师无法..2019-03-06
- 大白菜u盘装系统设置u盘启动教程..2020-07-24
- u盘读取不到内容解决方法2017-03-11
- 华擎一键重置bios设置的方法教程..2022-01-07
- 新手第一次u盘装系统win7教程..2022-11-17
- usb通用驱动,小编告诉你usb万能驱动..2018-02-06
相关推荐
- 如何BIOS设置U盘启动,小编告诉你如何.. 2017-11-18
- 小编告诉你uefi安装系统如何操作.. 2017-08-25
- uefi win7安装过程图文详解 2017-06-12
- u盘启动读不了硬盘,小编告诉你U盘装系.. 2018-02-27
- 用u盘怎么装系统,小编告诉你怎么装系.. 2017-12-01
- u盘装系统步骤是什么 2022-12-05





 魔法猪一健重装系统win10
魔法猪一健重装系统win10
 装机吧重装系统win10
装机吧重装系统win10
 系统之家一键重装
系统之家一键重装
 小白重装win10
小白重装win10
 Teleport Pro v1.54(整个网站下载神器)
Teleport Pro v1.54(整个网站下载神器) 深度技术win10系统下载32位专业版v201707
深度技术win10系统下载32位专业版v201707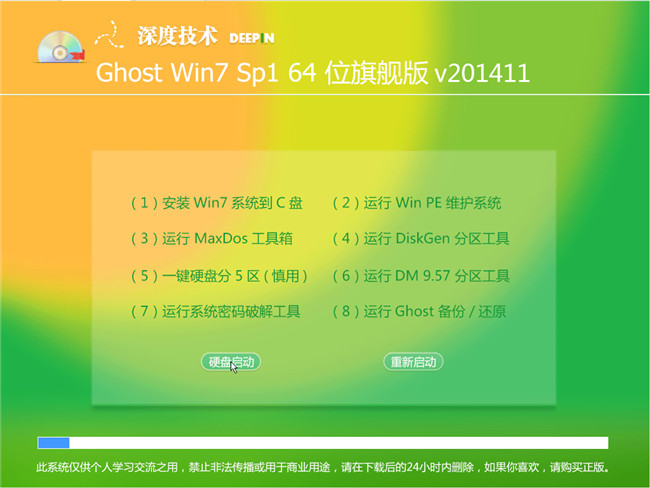 深度技术ghost win7 64位旗舰版V201411
深度技术ghost win7 64位旗舰版V201411 Mozilla SeaMonkey V2.29中文版
Mozilla SeaMonkey V2.29中文版 雨林木风win10系统下载64位专业版v201808
雨林木风win10系统下载64位专业版v201808 番茄花园 Ghost Win11 64位精简装机版 v2023.04
番茄花园 Ghost Win11 64位精简装机版 v2023.04 雨过天晴浏览
雨过天晴浏览 深度技术win7
深度技术win7 系统之家Win8
系统之家Win8 魔法猪ghost
魔法猪ghost  网络加速工具
网络加速工具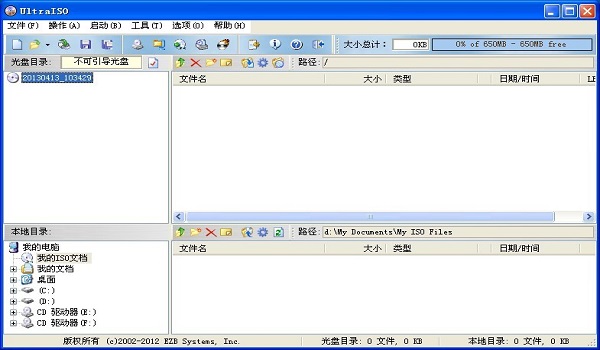 UltraISO软碟
UltraISO软碟 淘宝美工快捷
淘宝美工快捷 小白系统ghos
小白系统ghos Microsoft Ed
Microsoft Ed 系统之家一键
系统之家一键 大地系统 Gho
大地系统 Gho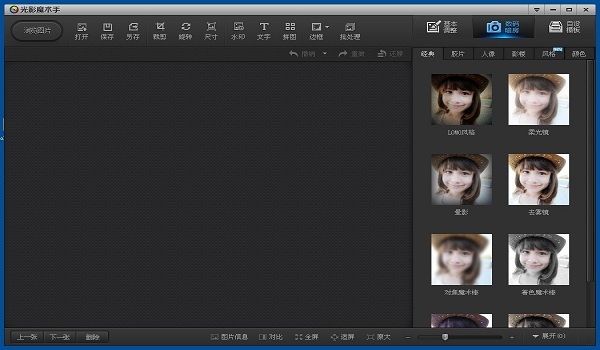 光影魔术手v4
光影魔术手v4 粤公网安备 44130202001061号
粤公网安备 44130202001061号