-
u盘格式化ntfs方法教程
- 2017-01-25 14:01:11 来源:windows10系统之家 作者:爱win10
最近有很多朋友都来找windows之家小编要u盘格式化ntfs的方法,其实u盘ntfs格式化的方法是非常简单的,因为并不需要多么高深的操作!那么到底u盘ntfs格式化要怎么操作呢?下面小编就给大家带来非常简单的u盘格式化ntfs方法教程吧。
1、将U盘插入计算机USB接口;
2、在windows8中文版系统上打开“我的电脑”,右击代表U盘的盘符,选择“属性”;
3、在“常规”选项页中,看看你的U盘“文件系统”,你的U盘一定是FAT32文件系统,想变成NTFS文件系统吗?
4、当你格式化的时候发现,文件系统的下拉框中只有FAT32和FAT两种文件系统格式可供选择,而没有你想要的NTFS。
请按下面步骤操作,可使你的U盘具有NTFS文件系统:
1、打开“我的电脑”;
2、右击代表U盘的盘符,选择属性;
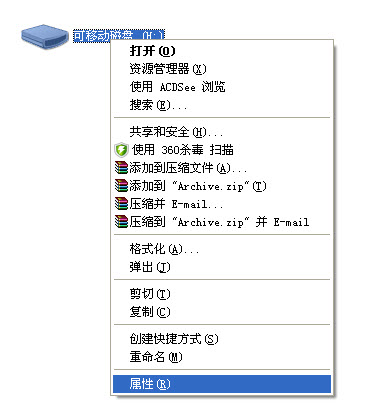
u盘格式化ntfs方法教程图1
3、选择“硬件”选项页,在“名称”中选择你的U盘,单击属性;
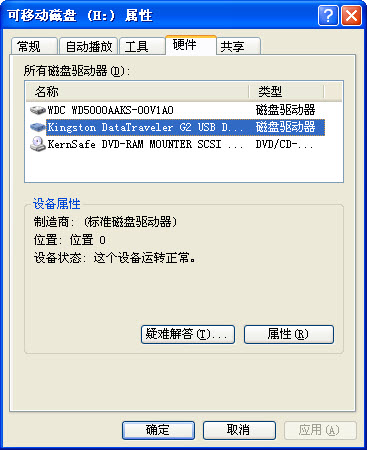
u盘格式化ntfs方法教程图2
4、在打开的“属性”对话框中,选择“策略”,再选择“为提高性能而优化”;
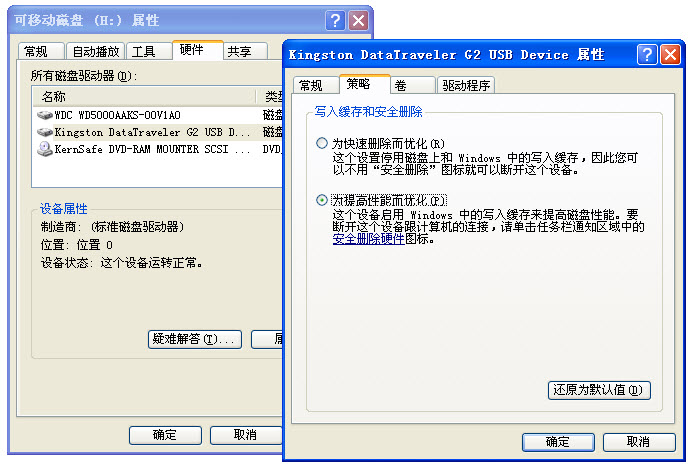
u盘格式化ntfs方法教程图3
5、“确定”退出,重启电脑;(这一步可以不需要)
6、电脑重启后格式化U盘,就可选择NTFS文件系统格式化U盘了
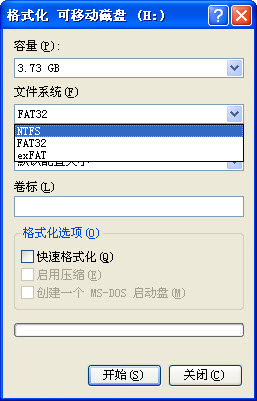
u盘格式化ntfs方法教程图4
以上就是u盘格式化ntfs方法教程了,大家是否都已经掌握了这个方法呢?当然u盘ntfs格式化是非常好的一个设置,能够让我们的u盘更加安全更加稳定,所以还是蛮建议大家这样做的,有兴趣的朋友赶紧去试试吧,绝对不会让大家失望的。
猜您喜欢
- 雨林木风u盘win7装机教程分享..2017-06-25
- 细说如何使用u盘重做系统2018-12-10
- u盘格式化ntfs方法教程2017-01-25
- u盘变成文件夹解决方法2017-03-11
- u盘拒绝访问怎么办,小编告诉你修复u盘..2017-11-16
- 优盘写保护无法格式化怎么办..2022-02-27
相关推荐
- u盘修复工具如何使用,小编告诉你最新u.. 2017-11-17
- 华硕笔记本uefi启动设置方法.. 2017-06-18
- 怎么进入bios设置,小编告诉你戴尔笔记.. 2018-01-20
- 电脑U盘无法识别原因及解决办法.. 2017-02-16
- U盘数据怎么恢复,小编告诉你使用恢复.. 2017-11-29
- win7 u盘安装图文详解 2017-07-19





 魔法猪一健重装系统win10
魔法猪一健重装系统win10
 装机吧重装系统win10
装机吧重装系统win10
 系统之家一键重装
系统之家一键重装
 小白重装win10
小白重装win10
 雨林木风ghost win7 x64 纯净版201506
雨林木风ghost win7 x64 纯净版201506 XChrome(Chrome皮肤管理) Beta
XChrome(Chrome皮肤管理) Beta 系统之家Ghost Win8.1 64位纯净版201510
系统之家Ghost Win8.1 64位纯净版201510 系统之家Ghost Win8 x86专业版v201702
系统之家Ghost Win8 x86专业版v201702 驱动精灵2013 V7.0.608.1112 绿色去广告版 (驱动管理软件)
驱动精灵2013 V7.0.608.1112 绿色去广告版 (驱动管理软件) 多屏互动浏览器 v1.0.9免费版
多屏互动浏览器 v1.0.9免费版 购物兔浏览器
购物兔浏览器 Petal(豆瓣FM
Petal(豆瓣FM 雨林木风win1
雨林木风win1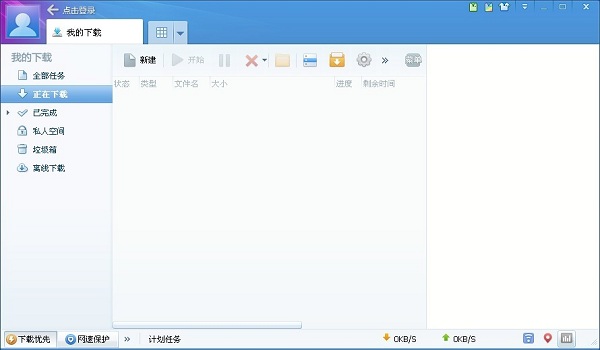 迅雷v7.2.13.
迅雷v7.2.13. 雨林木风ghos
雨林木风ghos 小白系统Ghos
小白系统Ghos 深度技术ghos
深度技术ghos 系统之家Ghos
系统之家Ghos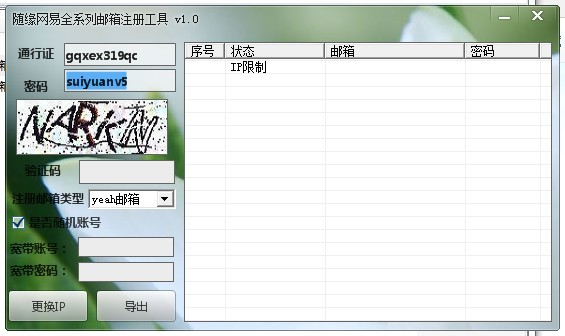 随缘网易全系
随缘网易全系 小白系统ghos
小白系统ghos 谷歌浏览器(C
谷歌浏览器(C 粤公网安备 44130202001061号
粤公网安备 44130202001061号