-
U盘微星msi重装系统详细教程
- 2017-01-25 16:01:17 来源:windows10系统之家 作者:爱win10
微星电脑是市场上比较受消费者喜欢的品牌之一,有相当多的用户。今天系统之家小编就来分享msi重装系统经验,U盘装msi系统携带非常方便,msi重装系统U盘安全性也高,想必大家都有了解,就不多做介绍了,下面请看U盘装msi系统的详细步骤。
制作启动U盘
用一台能正常使用的win7专业版下载安装电脑上网下载并安装启动U盘制作软件(有很多软件),本教程用“U极速”演示。
打开“U极速”启动U盘制作软件,等待界面上显示出"请插入需要制作启动盘的U盘"提示时插入准备好的U盘,然后对界面做如下图的选择:
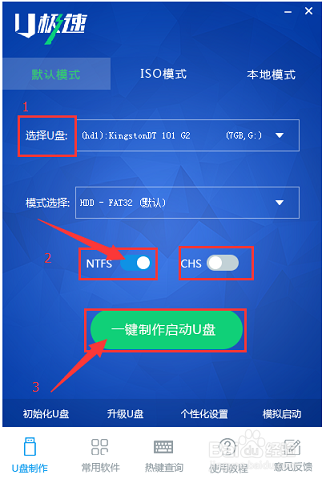
U盘微星msi重装系统详细教程图1
两分钟左右,界面显示“U盘启动盘制作完成”,单击“确定”即可。
点击软件右下角的"启动模拟器"进行U盘启动盘的启动测试操作,出现现如图所示界面说明U极速启动盘制作成功,测试完毕后按住"Ctrl+Alt"组合键即可关闭窗口:
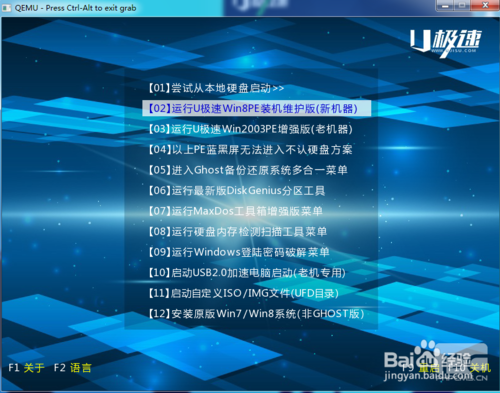
U盘微星msi重装系统详细教程图2
上网下载win7或者win8系统Ghost镜像文件,下载好之后复制到U极速U盘启动盘中只,完整的U盘启动盘制作完成!
U盘装msi系统
把制作好的启动U盘插入要重装系统的电脑,开机或者重启,等待屏幕出现微星的LOGO标志时,按下启动项快捷键“F11”,进入启动项选择菜单,用方向键选择以“USB”开头的选项,然后按回车键(从U极速U盘启动),如图:
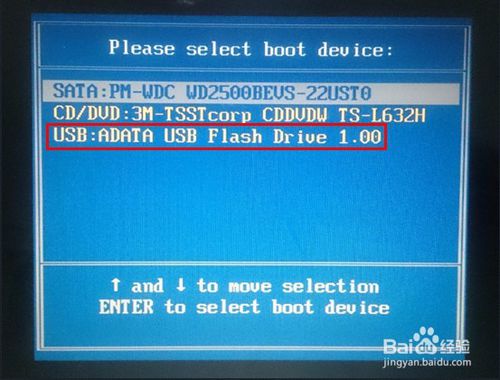
U盘微星msi重装系统详细教程图3
进入U极速主菜单后,选择“【02】运行U极速win8PE装机维护版(新机器)”,如图所示:

U盘微星msi重装系统详细教程图4
进入PE系统桌面后,会自行弹出PE系统自带的系统安装工具"U极速一键还原系统",装机工具会自动加载Windows系统镜像的安装文件,我们只要选择安装系统的磁盘分区C盘,接着点击"确定"按键,如图所示:
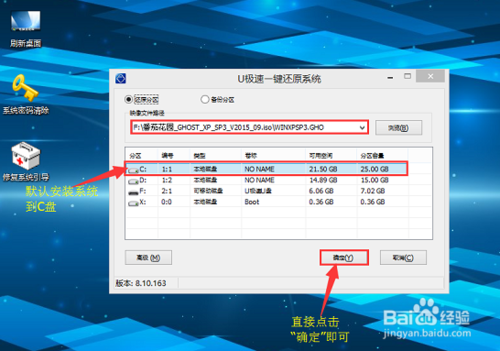
U盘微星msi重装系统详细教程图5
在接下来依次出现的两个窗口中,分别选择”确定“和”是“。
完成上述操作后,电脑会自动重启,电脑重启时马上把U盘从电脑USB接口拔出(否则会安装失败)。后续的系统安装会自动进行,直至完成后续设置就能进入win7系统,如图所示:
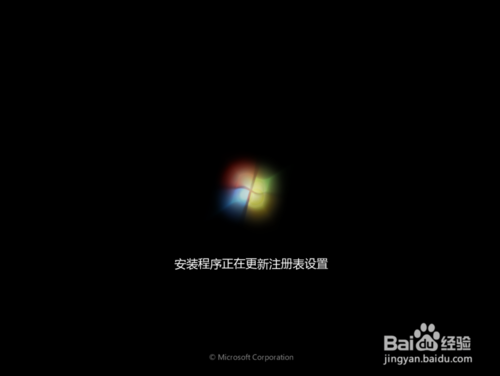
U盘微星msi重装系统详细教程图6

U盘微星msi重装系统详细教程图7
U盘微星msi重装系统详细教程介绍到此就完毕了,U盘装msi系统到这里,微星电脑就完成系统安装了,后续的只要检查驱动是否安装好了,就可正常使用。那么你学会了用U盘装msi系统了吗?U盘装系统的原理都是类似的,后续想要U盘装其他系统也会更加简单起来!
猜您喜欢
- usb无法识别修复工具最新教程..2017-11-06
- 小编告诉你刷bios工具2017-09-30
- U盘读写速度制作教程2017-08-19
- 外置声卡怎么调试?小编告诉你调试外置..2017-11-04
- 最好简单安全的禁用u盘工具最新下载..2017-09-07
- u盘被写保护怎么解除2020-11-08
相关推荐
- xp电脑系统怎么重装安装教程.. 2017-09-13
- u盘格式化了怎么恢复U盘数据.. 2022-04-18
- U盘安装64位正版win7系统图文教程.. 2017-03-21
- 想知道u盘系统重装怎么装 2023-02-23
- 小编告诉你U盘exe病毒专杀工具.. 2017-08-26
- 小编告诉你金士顿u盘修复工具.. 2017-08-18





 魔法猪一健重装系统win10
魔法猪一健重装系统win10
 装机吧重装系统win10
装机吧重装系统win10
 系统之家一键重装
系统之家一键重装
 小白重装win10
小白重装win10
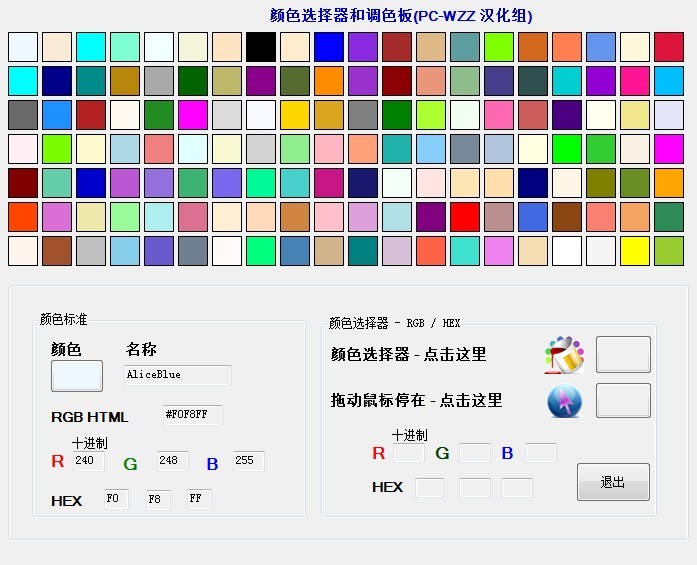 Known Color Palette V1.0 汉化版(网页调色板与颜色编辑器)
Known Color Palette V1.0 汉化版(网页调色板与颜色编辑器)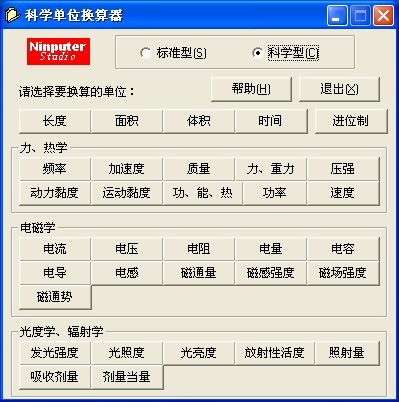 全能型计算小工具 v1.0 免费绿色版 (科学单位换算器)
全能型计算小工具 v1.0 免费绿色版 (科学单位换算器) 南帮收音机 v1.3免费版
南帮收音机 v1.3免费版 驱动精灵万能网卡版v9.6.1220.1392官方版
驱动精灵万能网卡版v9.6.1220.1392官方版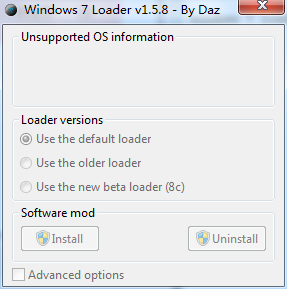 windows 7 loader by Daz v1.5.8(Win7激活工具)
windows 7 loader by Daz v1.5.8(Win7激活工具) 深度技术Win10 专业版系统下载64位 v1906
深度技术Win10 专业版系统下载64位 v1906 火玩游戏浏览
火玩游戏浏览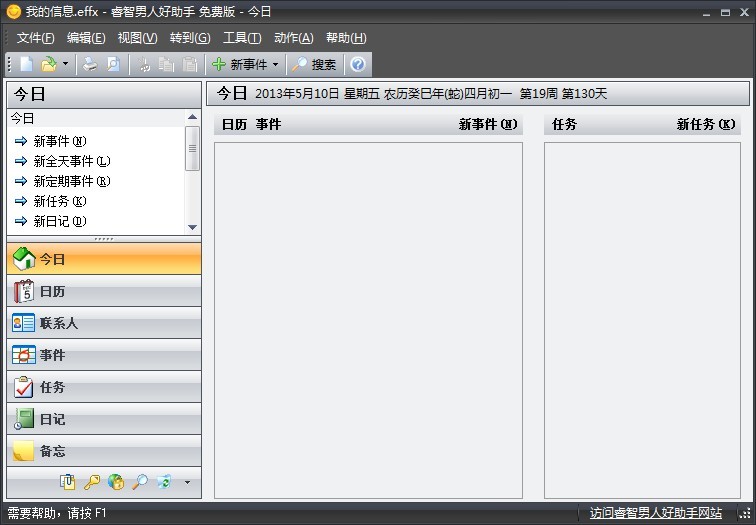 男人们的生活
男人们的生活 新萝卜家园Wi
新萝卜家园Wi Google Calen
Google Calen me<x>taProdu
me<x>taProdu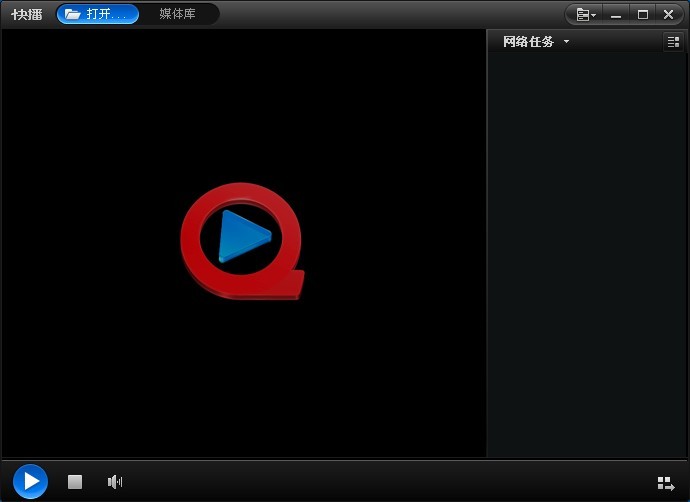 快播5 v5.11.
快播5 v5.11. 卡脆Radio 1.
卡脆Radio 1. AutoCad2002
AutoCad2002 雨林木风win7
雨林木风win7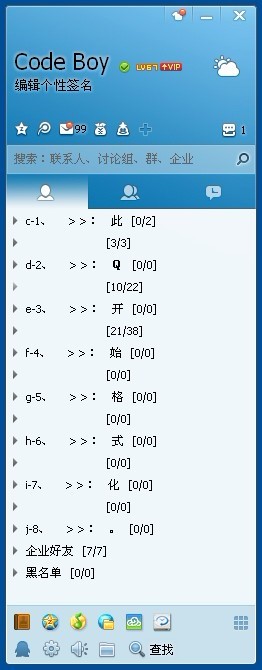 QQ2013 Beta4
QQ2013 Beta4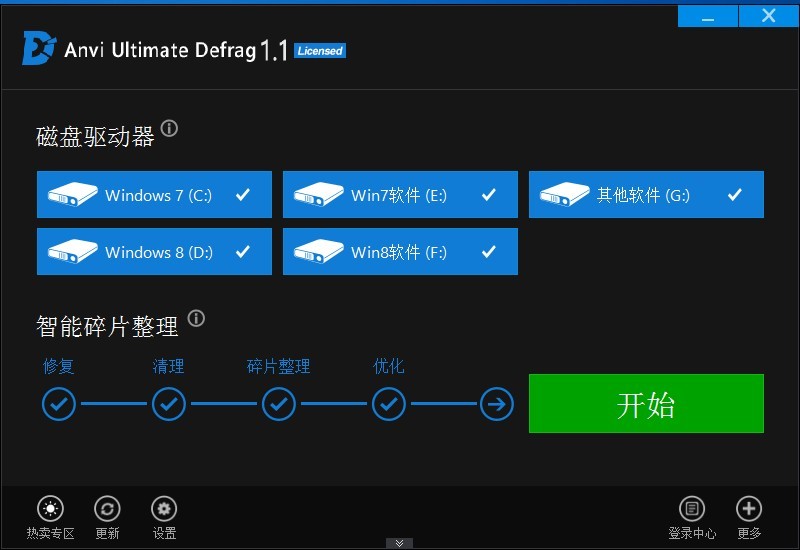 Anvi Ultimat
Anvi Ultimat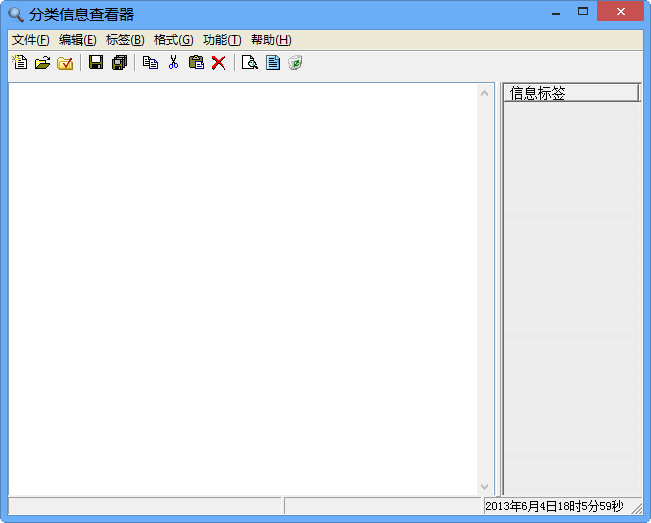 分类信息查看
分类信息查看 粤公网安备 44130202001061号
粤公网安备 44130202001061号