-
传授大白菜u盘装系统教程
- 2019-05-25 10:50:00 来源:windows10系统之家 作者:爱win10
大白菜是一款U盘启动盘制作工具,使用起来比较简单,一键即可制作启动U盘。有些朋友下载了大白菜U盘装系统工具,但是却不知如何安装系统。下面,我就教大家大白菜U盘装系统工具的使用方法
装系统的方法是越来越多,不过现在最常用的就是一键重装系统和U盘装系统了。如果电脑可以使用并且有网络,小编推荐大家使用最简单的一键重装系统。如果电脑系统崩溃开不了机这时候我们可以选择U盘装系统。接下来,我们就一起来详细了解一下
相关推荐
1、将U盘插入电脑,打开安装好的大白菜装机版,点击“一键制作启动u盘”进入下一步操作。
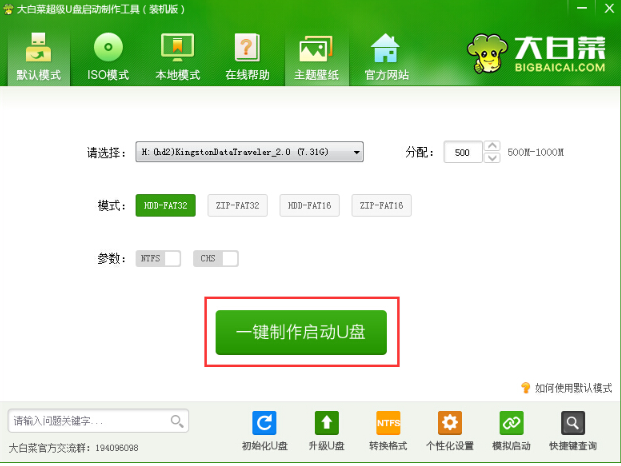
大白菜电脑图解1
2、出现警告提示,点击确定
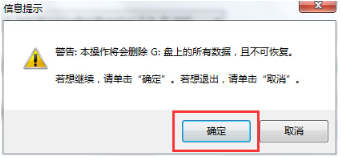
大白菜电脑图解2
3、完成写入之后点击否
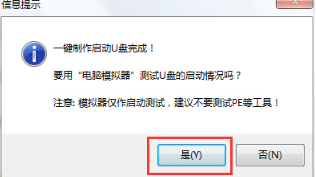
装系统电脑图解3
4、然后设置开机设置U盘启动进入选择界面,选择第二项进入PE
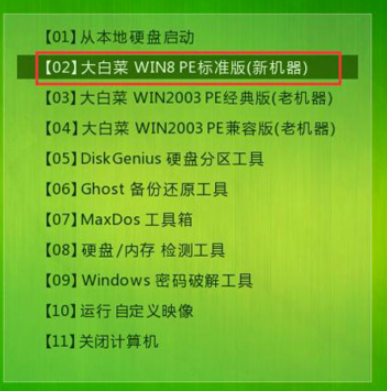
u盘电脑图解4
5、打开装机工具后点击浏览选择自己下载的系统镜像。
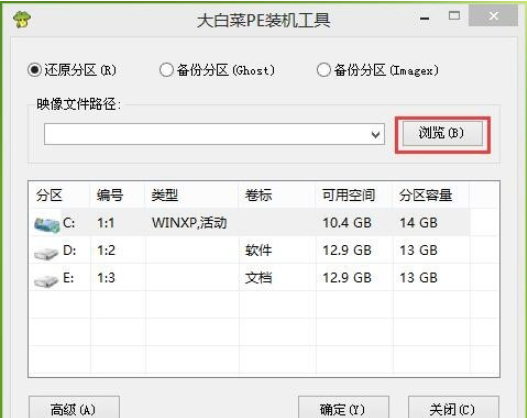
u盘电脑图解5
6、选择下载好的系统安装包
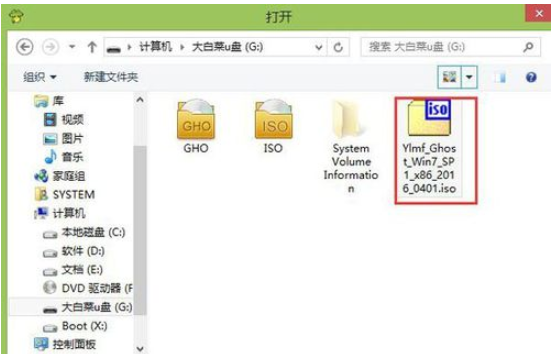
装系统电脑图解6
7、等待提取所需的系统文件后,选择C盘,点击确定
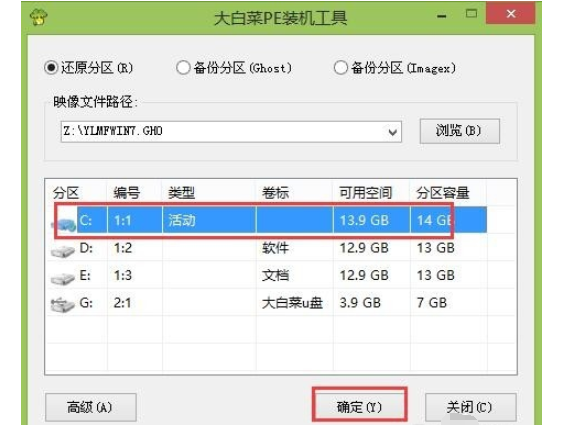
u盘电脑图解7
8、点击“确定(Y)”进入系统安装窗口,等待系统的安装
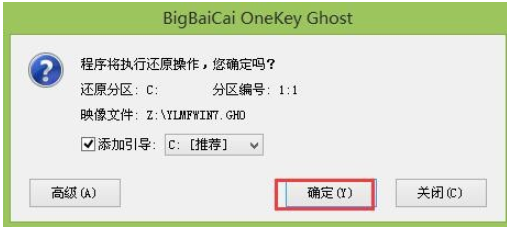
u盘电脑图解8
9、安装完成后拔出U盘,自动重启,重启后直接进入系统,卸载掉预装的不需要的软件即可使用了。

装系统电脑图解9
以上就是大白菜U盘装系统教程的方法了,希望能帮助到你。返回首页,查看更多精彩教程
猜您喜欢
- 如何安装win7系统,小编告诉你U盘安装w..2018-02-11
- 小编告诉你U盘不能格式化怎么办..2017-08-22
- 雨林木风win7 u盘系统安装步骤..2017-06-03
- u盘修复软件哪个最好2020-11-20
- 解决U盘文件变exe格式的问题..2017-04-01
- 电脑U盘不能识别怎么解决2017-03-28
相关推荐
- 电脑重装系统,小编告诉你电脑怎么重装.. 2018-06-21
- 最实用的win7系统U盘安装方法.. 2017-06-28
- 各大品牌电脑进BIOS表 2017-06-21
- 小编告诉你U盘装系统win7 2017-08-26
- 教你微星装系统怎么设置u盘启动.. 2019-05-06
- 小编告诉你u盘怎么设置密码.. 2017-10-25





 魔法猪一健重装系统win10
魔法猪一健重装系统win10
 装机吧重装系统win10
装机吧重装系统win10
 系统之家一键重装
系统之家一键重装
 小白重装win10
小白重装win10
 Mino Battle v2.6汉化版 (俄罗斯方块经典蓝牙对战游戏)
Mino Battle v2.6汉化版 (俄罗斯方块经典蓝牙对战游戏) 新萝卜家园Win7系统下载64位纯净版1712
新萝卜家园Win7系统下载64位纯净版1712 雨林木风Ghost Windows XP SP3 中文版系统下载 v20.04
雨林木风Ghost Windows XP SP3 中文版系统下载 v20.04 新萝卜家园Win7系统下载64位纯净版1705
新萝卜家园Win7系统下载64位纯净版1705 萝卜家园 Win8 x64位专业版系统下载(64位) v1906
萝卜家园 Win8 x64位专业版系统下载(64位) v1906 QQ终极查好友
QQ终极查好友 Tipard Blu-r
Tipard Blu-r 萝卜家园xp s
萝卜家园xp s 魔法猪 ghost
魔法猪 ghost 深度技术ghos
深度技术ghos 最新驱动人生
最新驱动人生 foxmail v7.0
foxmail v7.0 系统之家ghos
系统之家ghos 雨林木风ghos
雨林木风ghos QQ聊天查看器
QQ聊天查看器 最新360杀毒
最新360杀毒  粤公网安备 44130202001061号
粤公网安备 44130202001061号