-
细说AMI BIOS如何设置U盘启动
- 2019-03-22 10:50:00 来源:windows10系统之家 作者:爱win10
AMI是专业生产ASIC数字产品的公司,AMI出品的bios系统软件性能稳定,性能比较广泛。那么,AMI bios如何设置U盘启动呢?下面,我就给大家介绍一下AMI设置U盘启动的方法
U盘大家都不陌生,它是一种使用USB接口的移动存储产品,小巧玲珑,便于携带。随着科技的发展,现在U盘也被开发出了更多的功能,比如安装系统。接下来,我就教大家AMI bios如何设置U盘启动
1、如果在开机的时候显示A如图所示的图标,则是AMI BIOS的主板。

u盘电脑图解1
2、插入U盘,重启电脑立即点按DEL键,直至进入bios界面。使用键盘方向键选择顶端菜单的BOOT选项
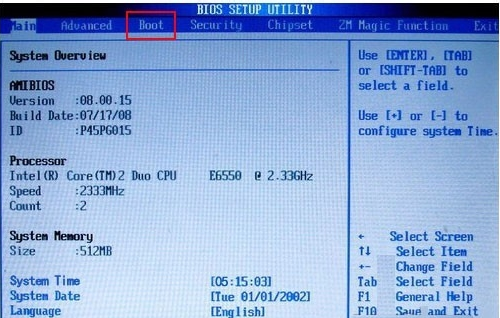
AMI电脑图解2
3、选择Boot Device Priority,点击回车
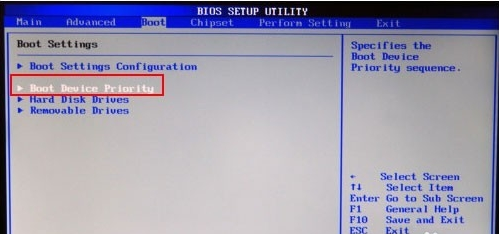
bios电脑图解3
4、再次点击回车,弹出菜单:将1st Boot Device 设置为:USB:Kingston **** 。点击回车
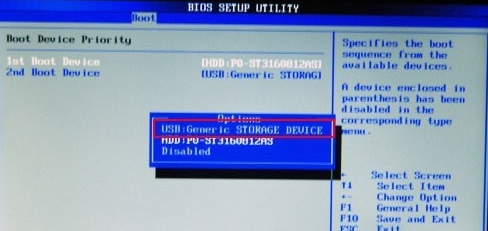
AMI bios设置u盘启动电脑图解4
5、按F10保存退出,重启电脑后就会从U盘启动
以上就是AMI bios设置U盘启动的方法了,希望能帮助到你
上一篇:老司机教你bios如何设置
下一篇:告诉你主板bios怎么设置u盘启动
猜您喜欢
- u盘文件被隐藏?小编告诉你怎么修复..2018-04-10
- u盘启动盘制作,小编告诉你如何快速制..2018-02-23
- win7电脑U盘被关闭了怎么办2017-05-01
- cdlinux u盘启动,小编告诉你如何设置..2017-12-20
- 金士顿u盘加密软件,小编告诉你如何使..2018-02-05
- 小编告诉你进入bios2017-09-27
相关推荐
- 电脑不识别u盘怎么解决 2017-02-11
- 进入电脑重装系统u盘启动安装系统.. 2023-02-25
- bios,小编告诉你怎么把电脑BIOS设置成.. 2018-07-02
- u盘装系统步骤,小编告诉你U盘如何安装.. 2017-12-21
- 教你u盘装系统教程 2019-05-29
- u盘ghost,小编告诉你怎么使用u盘安装g.. 2018-01-31





 魔法猪一健重装系统win10
魔法猪一健重装系统win10
 装机吧重装系统win10
装机吧重装系统win10
 系统之家一键重装
系统之家一键重装
 小白重装win10
小白重装win10
 雨林木风win10系统下载32位专业版v201808
雨林木风win10系统下载32位专业版v201808 萝卜家园win10系统下载32位专业版v201801
萝卜家园win10系统下载32位专业版v201801 Flash相册制作大师v9.6 官方最新安装版 (制作Flash相册浏览)
Flash相册制作大师v9.6 官方最新安装版 (制作Flash相册浏览) CHM To PDF Converter v2.73 安装版(附注册码) (CHM转PDF文档工具)
CHM To PDF Converter v2.73 安装版(附注册码) (CHM转PDF文档工具) 新萝卜家园Win7系统下载32位纯净版1802
新萝卜家园Win7系统下载32位纯净版1802 萝卜家园win10系统下载64位专业版v201803
萝卜家园win10系统下载64位专业版v201803 系统之家Win1
系统之家Win1 电脑公司ghos
电脑公司ghos 系统XP界面修
系统XP界面修 Microsoft Of
Microsoft Of 系统之家ghos
系统之家ghos Bigasoft AVI
Bigasoft AVI 字体管家4.0.
字体管家4.0. EXE文件加密
EXE文件加密 深度技术ghos
深度技术ghos 老毛桃win8.1
老毛桃win8.1 新萝卜家园gh
新萝卜家园gh 粤公网安备 44130202001061号
粤公网安备 44130202001061号