-
ibm笔记本如何设置uefi功能打开
- 2017-06-14 14:04:33 来源:windows10系统之家 作者:爱win10
ibm笔记本如何设置uefi功能打开,很多人网友问系统之家小编这个问题,他们说制作好U盘启动盘要重装系统却发现不能uefi启动,进入不了PE系统,现在不知道怎么办了。针对网友们遇到问题,那么就让系统之家小编大神教你们ibm笔记本如何设置uefi功能打开的方法吧。
ibm笔记本如何设置uefi功能打开步骤:
一、制作uefi版U盘启动盘
制作uefi版快启动U盘启动盘,如下图所示:
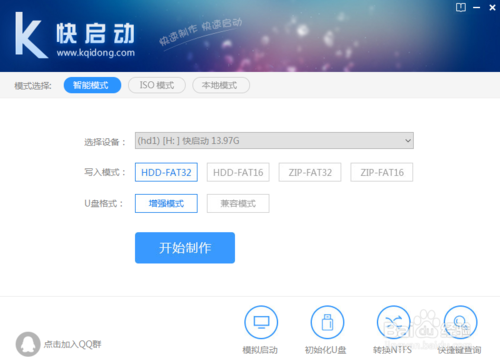
二、修改Thinkpad Bios设置
首先我们打开thinkpad笔记本,在看到开机启动画面后按下快捷键f2进入到bios设置,然后通过左右方向键将光标移动至“Security”菜单选项,随后使用上下方向键将其光标移动至下方的“Secure Boot”选项按下回车键,如下图所示:
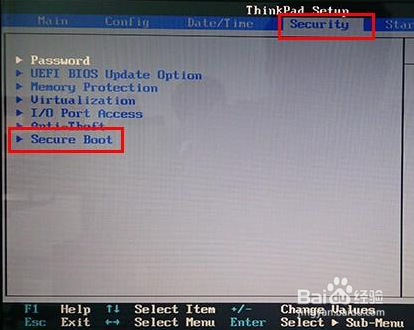
按下回车键后我们可以在窗口中找到“Secure Boot”选项,然后通过上下方向键移动至“Secure Boot”选项按下回车键,我们可以看到出现“Disabled”和“Enabled”两个选项,我们选择“Disabled”选项按下回车键,如下图所示:
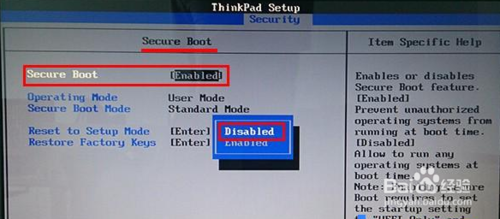
随后我们可以看到原本的“Enabled”选项变为“Disabled”选项,如下图所示:
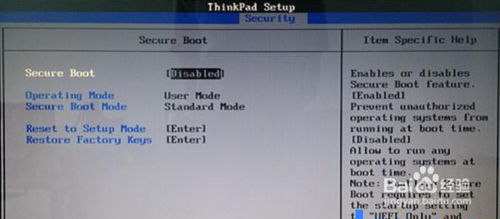
接着再次通过左右方向键将光标移动至“Startup”菜单选项,然后使用上下方向键将光标移动至“UEFI/Legacy Boot”选项按下回车键,在弹出的窗口中我们选择“Both”选项,按下回车键确认,如下图所示:
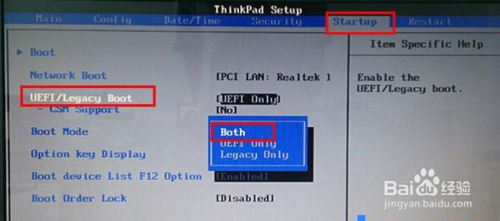
然后通过上下方向键将光标移动至“UEFI/Legacy Boot Priority”选项按下回车键,在弹出的窗口中选择“Legacy First”选项,按下回车键确定,如下图所示:
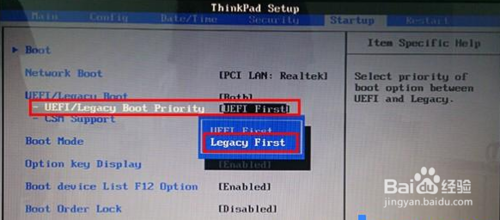
完成上面步骤操作后可发现原本的“UEFI First”选项变为“Legacy First”选项,最后按F10进行保存即可,如下图所示:
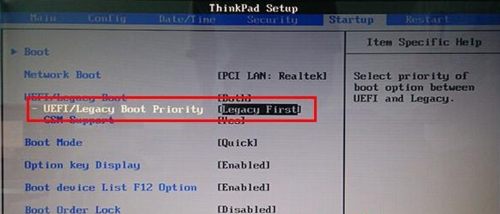
以上的全部内容,就是讲述ibm笔记本如何设置uefi功能打开的方法了,所以还不会的朋友或者有遇到类似情况就可以参照上面方法尝试操作解决问题了。如果还想知道ghostwin7系统下载安装的话,欢迎大家来我们系统之家官网查阅相关教程。希望能帮到大家。
猜您喜欢
- 想知道怎么用u盘重装系统win7..2023-02-25
- win10u盘安装教程2022-12-18
- 软碟通制作u盘启动盘,小编告诉你如何..2017-12-04
- 老毛桃u盘启动制作工具,小编告诉你如..2017-12-09
- u盘格式化软件下载推荐2017-01-24
- win7设置u盘启动重装系统方法..2017-03-17
相关推荐
- 小编告诉你电脑启动不读U盘怎么办.. 2017-04-11
- 大白菜超级u盘启动制作工具,小编告诉.. 2018-01-16
- 加密u盘方法 2017-01-25
- 怎样制作u盘启动盘,小编告诉你最新制.. 2017-11-17
- 缩水u盘修复,小编告诉你如何快速恢复U.. 2017-12-19
- 系统之家u盘装win7系统图文教程.. 2017-03-22





 魔法猪一健重装系统win10
魔法猪一健重装系统win10
 装机吧重装系统win10
装机吧重装系统win10
 系统之家一键重装
系统之家一键重装
 小白重装win10
小白重装win10
 深度技术win8.1 32位专业版系统下载 v1906
深度技术win8.1 32位专业版系统下载 v1906 小白系统Ghost Win10 64位专业版下载 v1904
小白系统Ghost Win10 64位专业版下载 v1904 萝卜家园win11专用可靠版64位v2023.04
萝卜家园win11专用可靠版64位v2023.04 腾讯TT浏览器(Tencent Traveler) V2.02繁体中文版
腾讯TT浏览器(Tencent Traveler) V2.02繁体中文版 萝卜家园ghost win8 64位专业版v201702
萝卜家园ghost win8 64位专业版v201702 Firefox OS模拟器(Firefox OS Simulator) v2.1官方正式版
Firefox OS模拟器(Firefox OS Simulator) v2.1官方正式版 金万维浏览器
金万维浏览器 RoboTask v5.
RoboTask v5. 系统天地 Gho
系统天地 Gho 小白系统ghos
小白系统ghos 技术员联盟 g
技术员联盟 g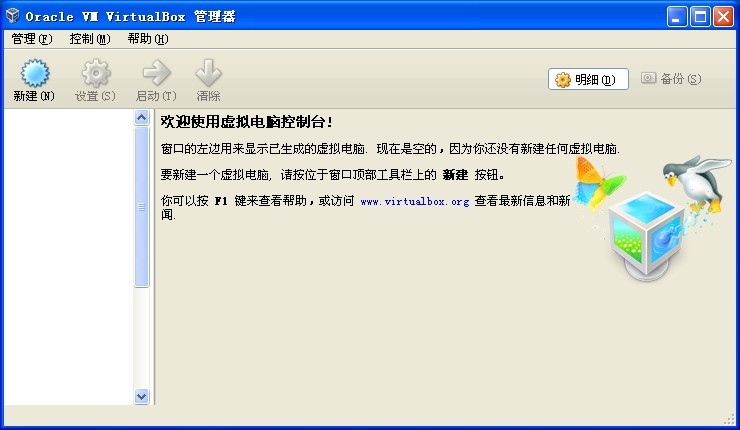 VirtualBox 4
VirtualBox 4 电脑公司Ghos
电脑公司Ghos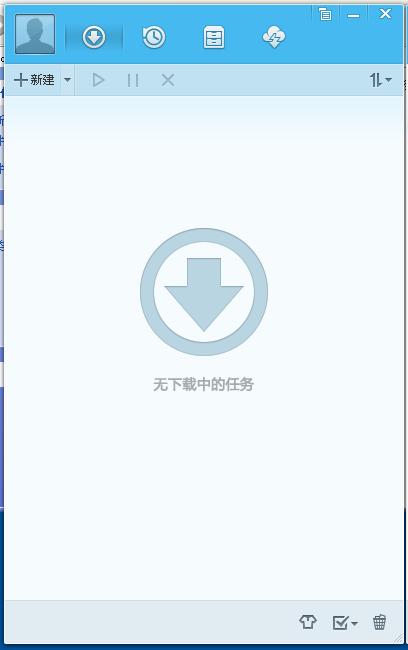 QQ旋风4.2(QQ
QQ旋风4.2(QQ 萝卜家园ghos
萝卜家园ghos 移花接木v4.2
移花接木v4.2 小白系统ghos
小白系统ghos 粤公网安备 44130202001061号
粤公网安备 44130202001061号