-
360重装大师u盘版重装图文教程
- 2017-07-16 15:01:59 来源:windows10系统之家 作者:爱win10
一个熟练的技术员,往往也要忙活半天。才能重装好系统,但是现在360重装大师u盘版重装的出现在系统重装领域又开辟了一个新的时代,不需要光驱,不需要制作启动盘。甚至只要会认字,会用鼠标就可以自己重装一个系统出来。今天小编为大家介绍你的就是360重装大师u盘版重装图文教程,希望大家会喜欢的小编为大家介绍的电脑怎么重装系统的方法吧。
首先是要在电脑上安装360系统重装大师。安装的方法我推荐两种,第一种是进入360系统重装大师官方网站下载。第二种:如果您电脑安装了360安全卫士9.0可以根据下图的方法找到360系统重装大师。

360重装大师u盘版重装图文教程图1
接下来我们启动360系统重装大师。大家能够看到,下图中给出了重装系统的4个步骤。我们点击开始重装系统。
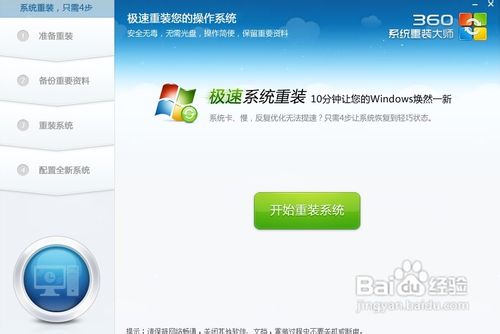
360重装大师u盘版重装图文教程图2
这时候它会检测您是否符合安装条件。提醒大家360系统重装大师是不能把XP版本的系统装成win7版本的。这点很不爽。
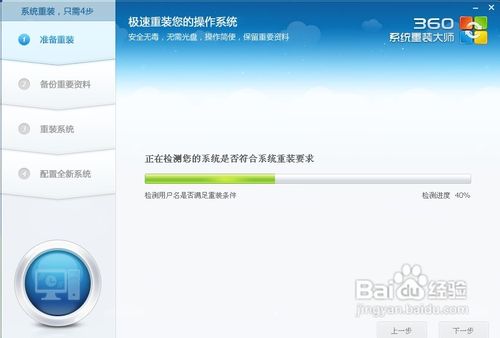
360重装大师u盘版重装图文教程图3
接下来该选择重装类型了。总共有两个选择,第一是重装后恢复资料和一键安装软。官方推荐的是这种。但是我个人体验不是很好,重装软件的时候感觉很慢(不知道什么原因。)我个人建议用其他方法进行备份。为了给大家演示,我选择第一种。
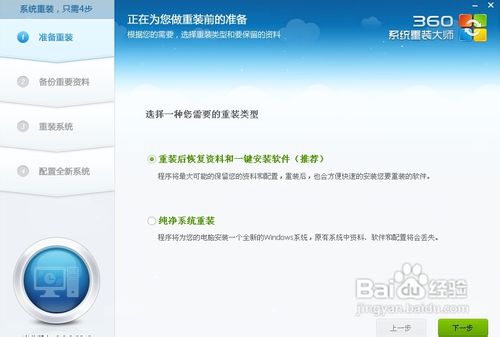
360重装大师u盘版重装图文教程图4
接下来是选择要保留的个人和电脑资料。可以直接选择下一步,也可自定义。
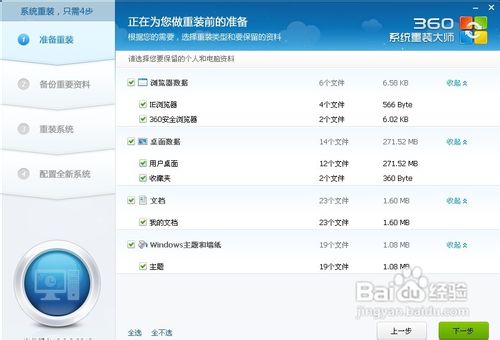
360重装大师u盘版重装图文教程图5
接下来根据提示就点下一步就好了,系统开始重装了。剩下的就需要等待了。这个时候您可以喝杯咖啡。听听音乐,静静的等待它装完吧,全程大概用时,几分钟,这要根据您电脑备份资料的多少而定。
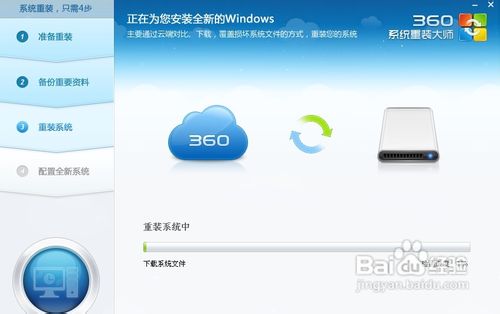
360重装大师u盘版重装图文教程图6
好了,进度完成了,现在需要重新启动电脑。点击立即重启。
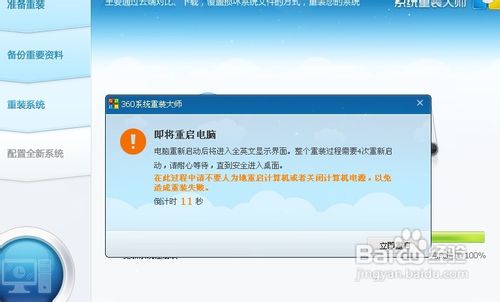
360重装大师u盘版重装图文教程图7
进入到这一步的时候一定要选择第一项,否则的话,就会进入到重装系统之前的状态了。

360重装大师u盘版重装图文教程图8
现在正在配置系统。我们需要做的还是等待。
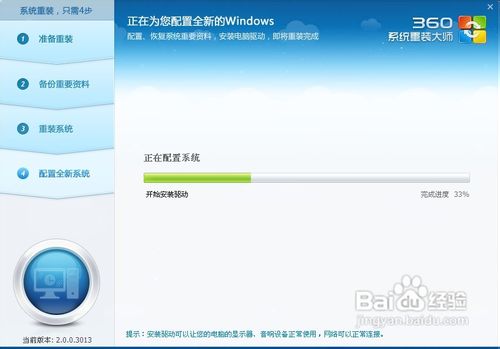
360重装大师u盘版重装图文教程图9
好了大功告成。一个崭新的系统呈现在我们面前了。
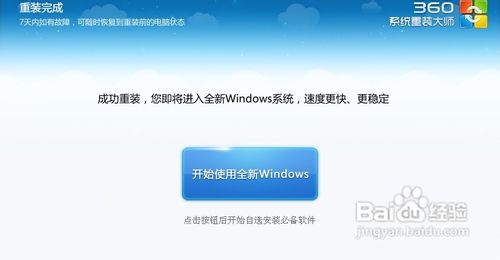
360重装大师u盘版重装图文教程图10
点击开始使用全新的WINDOWS。把我们备份的软件重新安装。至此重装系统就结束了。体验一下您的新系统吧。
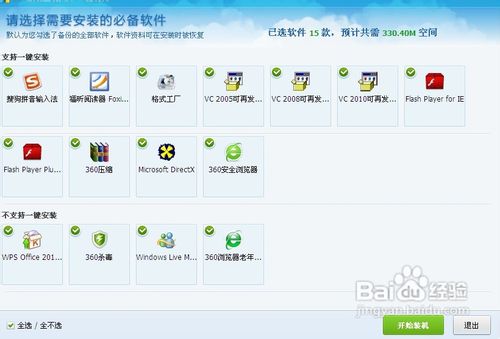
360重装大师u盘版重装图文教程图11
如果发现重装系统后您的C盘变小了。没关系,这是因为360系统重装大师在您的C盘中进行了一个备份。在7天内您可以随时恢复到重装系统之前的状态。如果您不打算恢复原来的状态了可以点击下图中的手动删除选项将其删除。

360重装大师u盘版重装图文教程图12
以上就是小编为大家介绍的360重装大师u盘版重装的图文教程,大家通过上面小编的教程就可以解决大家的不明白了,好了,如果大家还想了解更多的资讯敬请关注小鱼官网吧。小鱼官网为大家带来一切不可能哦。
猜您喜欢
- 小编教你bios设置硬盘启动操作方法..2019-01-29
- 图文演示u盘重装系统步骤2020-11-18
- 小白u盘pe,小编告诉你小白u盘pe推荐..2018-09-19
- usb驱动,小编告诉你USB万能驱动..2018-01-09
- 为你解答怎么使用u盘做系统..2018-12-01
- U启动u盘制作工具最新教程2017-09-30
相关推荐
- 怎么进入bios设置,小编告诉你戴尔笔记.. 2018-01-20
- win7看不到u盘里的文件解决方法.. 2017-03-29
- 金山卫士u盘修复工具最新教程.. 2017-11-17
- xp电脑系统怎么重装安装教程.. 2017-09-13
- BIOS设置项的正确配置方法介绍.. 2017-06-27
- u盘杀毒工具USBCleaner_小编告诉你最.. 2017-11-18





 魔法猪一健重装系统win10
魔法猪一健重装系统win10
 装机吧重装系统win10
装机吧重装系统win10
 系统之家一键重装
系统之家一键重装
 小白重装win10
小白重装win10
 深度技术win10系统下载32位企业版v201708
深度技术win10系统下载32位企业版v201708 WinRAR 5.00 Beta5 (32/64位)中文破解版 (最新压缩工具中文版)
WinRAR 5.00 Beta5 (32/64位)中文破解版 (最新压缩工具中文版) 电玩游戏城1.0.0.8官方正式版
电玩游戏城1.0.0.8官方正式版 系统之家Ghost Win8 32位专业版下载v201705
系统之家Ghost Win8 32位专业版下载v201705 小白系统Ghost windows XP SP3 纯净版201610
小白系统Ghost windows XP SP3 纯净版201610 萝卜家园ghost win8 64位专业版下载v201711
萝卜家园ghost win8 64位专业版下载v201711 萝卜家园Ghos
萝卜家园Ghos 速玩游戏浏览
速玩游戏浏览 雨林木风Ghos
雨林木风Ghos Windows Load
Windows Load 小白系统ghos
小白系统ghos 酷我音乐盒_v
酷我音乐盒_v 雨林木风Ghos
雨林木风Ghos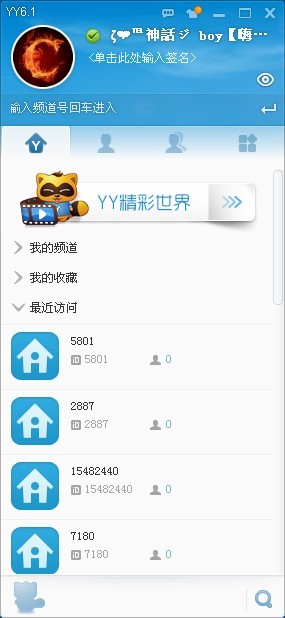 YY语音 v6.1.
YY语音 v6.1. 雨林木风Ghos
雨林木风Ghos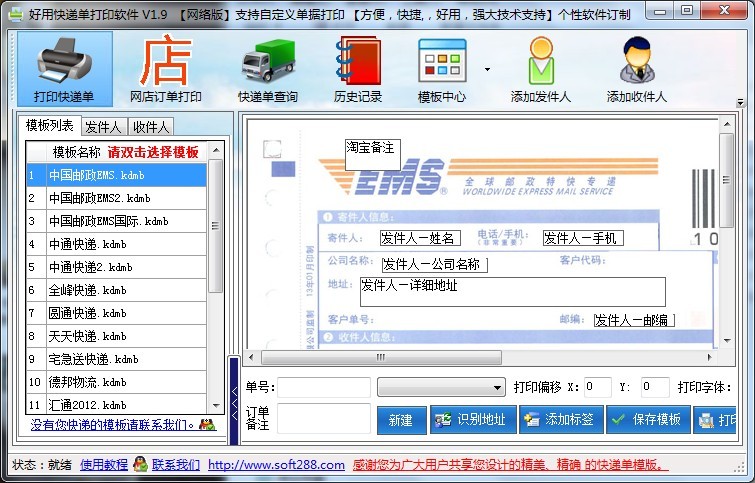 好用快递单打
好用快递单打 海洋网络收音
海洋网络收音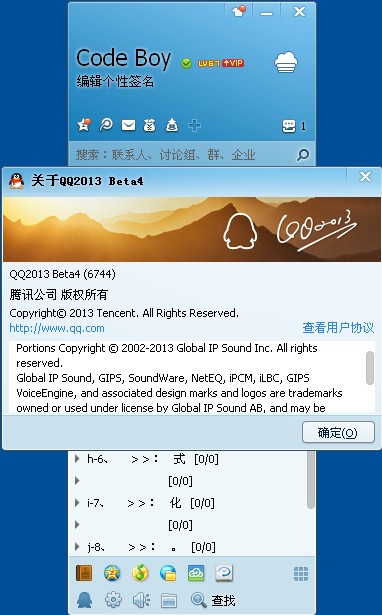 QQ2013 Beta4
QQ2013 Beta4 粤公网安备 44130202001061号
粤公网安备 44130202001061号