-
装机高手告诉你怎么制作u盘启动盘
- 2017-07-26 12:03:31 来源:windows10系统之家 作者:爱win10
很多的童鞋都表示不清楚怎么制作u盘启动盘来安装系统的。制作U盘启动盘的话,一定要善于利用U盘制作工具,这样我们操作启动盘U盘的制作过程也就事半功倍啦!
如果你不懂的怎么制作u盘启动盘,即使手上有U盘工具,也无法进行U盘安装系统的。所以这期就来学习怎么制作启动U盘的啦,不过在此之前,我们要先把U盘内的数据备份起来。
怎么制作u盘启动盘呢?
我们首先要准备一个4g内存的U盘和下载U盘制作工具。
想要知道如何制作U盘启动盘的话,推荐你在http://www.kkzj.com/download/下载U盘制作工具,接下来看看是怎么制作u盘启动盘的。
一、下载系统之家U盘制作工具到我们的电脑

怎么制作u盘启动盘截图(1)
稍等,中间需要一会儿的功夫安装该工具。
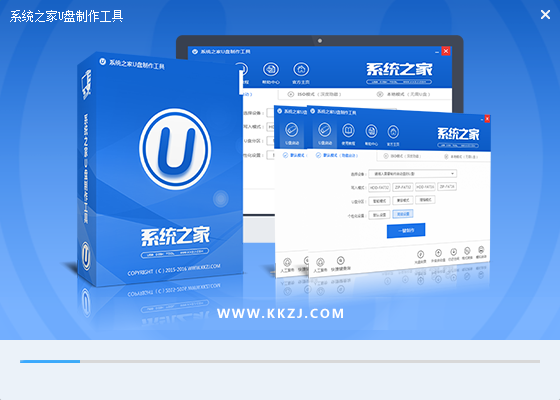
怎么制作u盘启动盘截图(2)
看到下面的页面的时候,表示该软件就安装完成了。
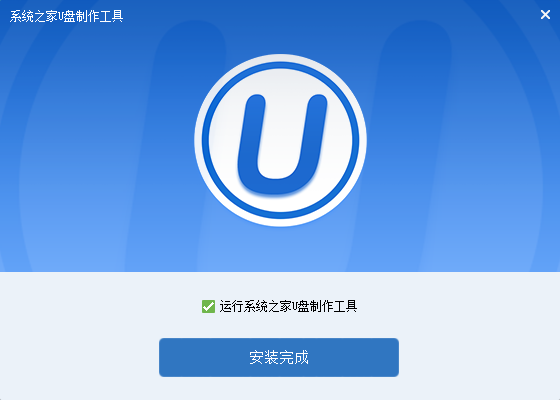
怎么制作u盘启动盘截图(3)
安装完成之后,我们双击打开这款工具。
把准备好的U盘插入电脑,
软件就会自动识别U盘,
然后只需要点击一键制作即可
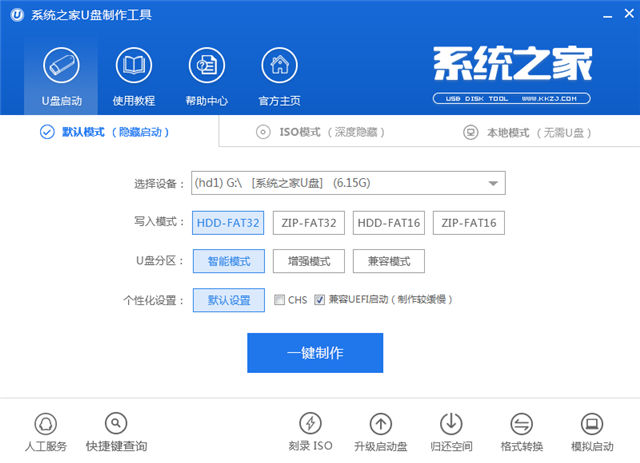
怎么制作u盘启动盘截图(4)
点击一键制作后,会提出一个“注意!”的警告提示窗口,如果你已经备份好了话,就点击确定。
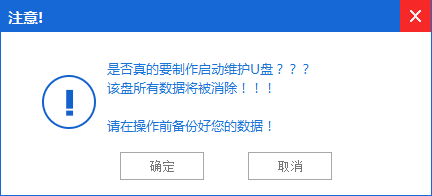
怎么制作u盘启动盘截图(5)
确定之后,我们就会进入到制作启动盘的过程了。全程大概3-5分钟时间,耐心等待一会儿。
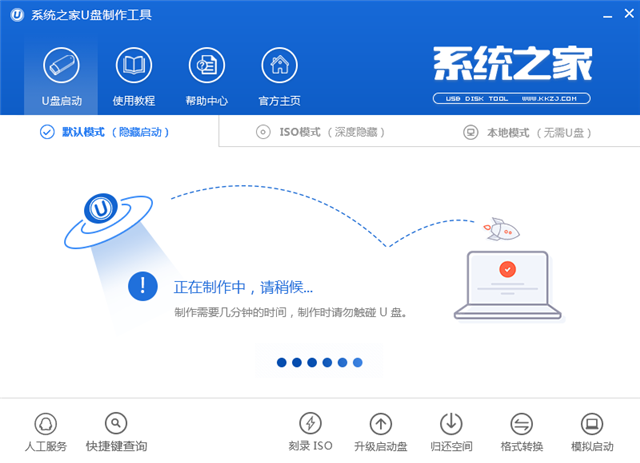
怎么制作u盘启动盘截图(6)
几分钟时间后,会弹出一个温馨提示的窗口,
表示U盘启动盘制作成功了。
现在你懂得怎么制作启动U盘了吗?
不过还没有完呢,如果你需要进行模拟测试的话,就点击确定,不测试的话,点击取消即可。
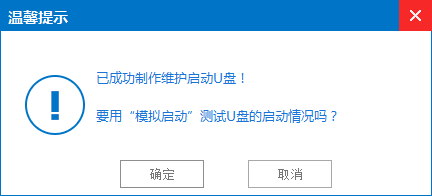
怎么制作u盘启动盘截图(7)
到此,怎么制作u盘启动盘的内容就讲解完毕了。如果你懂得了如何制作启动U盘的话,就赶紧去用U盘重装系统吧!
猜您喜欢
- u盘分区软件最新一键分区最新教程 可..2017-11-11
- u盘安装系统图文详解2017-07-30
- 如何进入bios,小编告诉你如何进入bios..2018-08-14
- u盘安装windows7_小编告诉你最简单实..2017-11-20
- 电脑无法识别U盘怎么办,小编告诉你解..2017-12-05
- 小编告诉你制作u盘启动盘的方法..2018-10-27
相关推荐
- 详解雨林木风u盘启动盘安装系统教程.. 2017-06-23
- u盘文件夹删不掉怎么办?小编告诉你解.. 2018-02-05
- 主编教您电脑不识别u盘怎么办.. 2019-01-08
- u盘被写保护,小编告诉你如何快速恢复.. 2017-12-16
- 如何进入bios,小编告诉你如何进入bios.. 2018-08-14
- 硬盘格式转换,小编告诉你如何将硬盘mb.. 2018-06-08





 魔法猪一健重装系统win10
魔法猪一健重装系统win10
 装机吧重装系统win10
装机吧重装系统win10
 系统之家一键重装
系统之家一键重装
 小白重装win10
小白重装win10
 haoie绿色浏览器 v2.8.2.3
haoie绿色浏览器 v2.8.2.3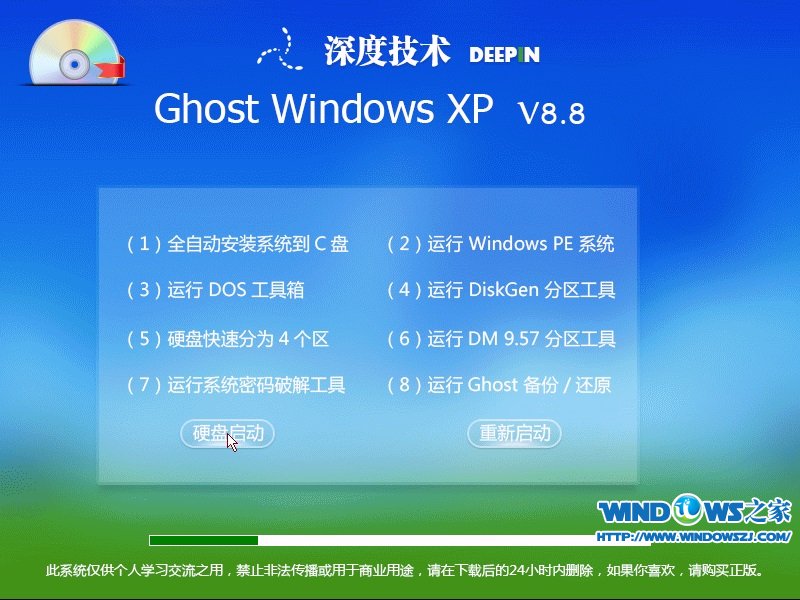 深度技术 Ghost Windows XP v8.8
深度技术 Ghost Windows XP v8.8 雨林木风Ghost win10专业版64位下载 v1908
雨林木风Ghost win10专业版64位下载 v1908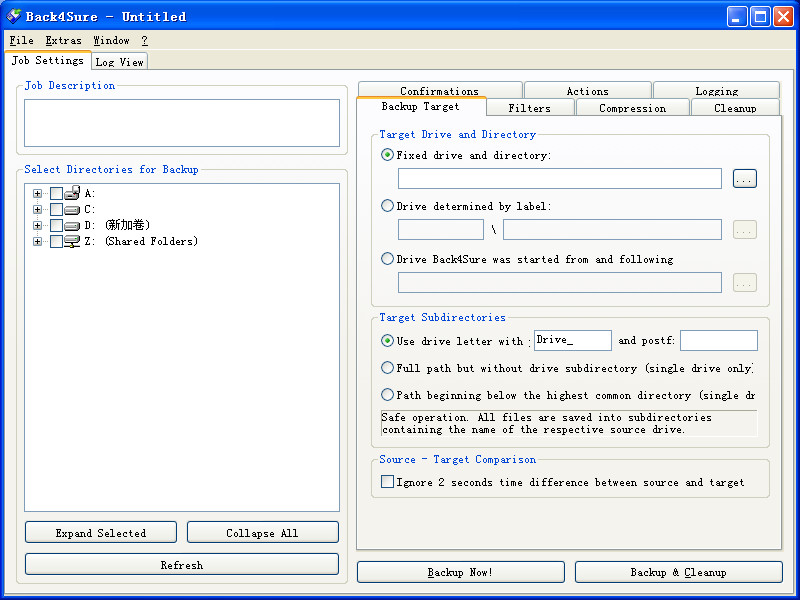 Back4Sure v3.5.2 英文安装版 (文件及文件夹备份工具)
Back4Sure v3.5.2 英文安装版 (文件及文件夹备份工具) 雨林木风Win8 64位专业版系统下载 v1909
雨林木风Win8 64位专业版系统下载 v1909 小白系统ghos
小白系统ghos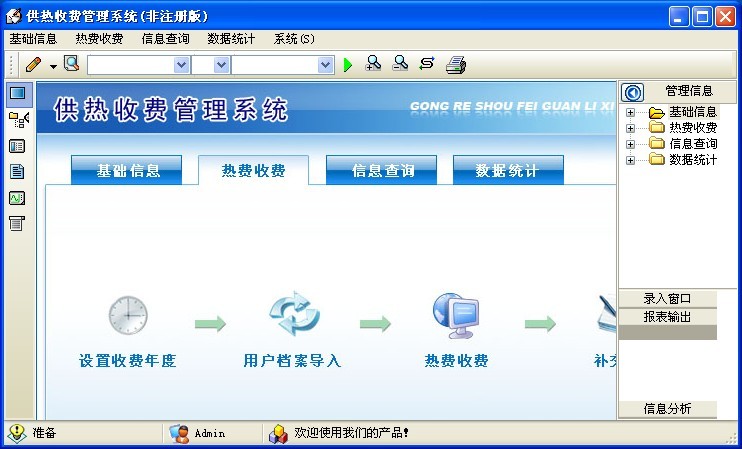 冬季供暖收费
冬季供暖收费 Firefox OS模
Firefox OS模 雨林木风ghos
雨林木风ghos 萝卜家园win1
萝卜家园win1 新萝卜家园Wi
新萝卜家园Wi 雨林木风 gho
雨林木风 gho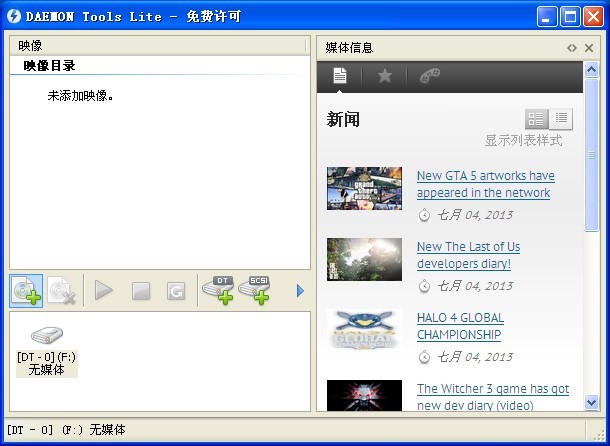 Daemon Tools
Daemon Tools 深度技术ghos
深度技术ghos 萝卜家园 Gho
萝卜家园 Gho 新萝卜家园gh
新萝卜家园gh 粤公网安备 44130202001061号
粤公网安备 44130202001061号