-
win732位重装系统U盘安装图文教程
- 2017-08-02 12:58:46 来源:windows10系统之家 作者:爱win10
随着电脑技术的不断发展,电脑系统也在不断的改革换代,自从xp系统退役之后,大多数用户都已经转到win7系统的行列当中。但是还有很多的电脑小白就是不会安装系统,今天小编就教大家使用一款非常简单的重装系统步骤方法,这种方法就是win732位重装系统U盘教程,希望大家会喜欢这篇win732位重装系统U盘的教程。
第一步:制作启动盘
1. 下载好U盘大师软件,并把它安装在电脑上,启动U盘大师软件并插入U盘(注意:在制作启动盘时需要格式化U盘,U盘有重要资料,需拷贝到别的地方)。
如下图所示:
![U盘重装系统 win7 32位 台机 笔记本通用 [图解]](http://www.163987.com/uploads/allimg/170802/125T62406-0.jpg)
win732位重装系统U盘安装图文教程图1
2.当你插入U盘时“选择u盘:”的地方会出现你的U盘;
“U盘模式:”选择“USB-HDD”;
“文件系统:”选择“NTFS”
![U盘重装系统 win7 32位 台机 笔记本通用 [图解]](http://www.163987.com/uploads/allimg/170802/125T63042-1.jpg)
win732位重装系统U盘安装图文教程图2
3.以上工作做完就可以开始制作我们的启动盘啦,点击主界面下面的“一键制作USB启动盘”按钮,就可以制作啦,制作成功后软件会提示你制作成功;
![U盘重装系统 win7 32位 台机 笔记本通用 [图解]](http://www.163987.com/uploads/allimg/170802/125T64461-2.jpg)
win732位重装系统U盘安装图文教程图3
4.为了确保启动盘制作成功,我们应该模拟启动一下,点击主界面下面的“模拟启动”按钮,如果成功的话会弹出一个窗口,如果没有的话,就可能前面那出错了,再照上面做一遍,至到出现为至。
如下图所示:
![U盘重装系统 win7 32位 台机 笔记本通用 [图解]](http://www.163987.com/uploads/allimg/170802/125TBb8-3.jpg)
win732位重装系统U盘安装图文教程图4
![U盘重装系统 win7 32位 台机 笔记本通用 [图解]](http://www.163987.com/uploads/allimg/170802/125T615D-4.jpg)
win732位重装系统U盘安装图文教程图5
第二步:拷贝系统文件
注意:以下我都是以32位系统做的,64位和这个做法是一样的,只是在做的时候把系统换成64位的就行啦!
关于这一步我们得分两种情况,根据自身情况选择一种做就行啦,不要两个都做
1.如果我们要装的机器能正常打开,我们就把我们刚下载的“WIN7SP1_X86_旗舰版_V2013.08.GHO”这个文件拷贝到这台机器的“D盘”的根目录里。
![U盘重装系统 win7 32位 台机 笔记本通用 [图解]](http://www.163987.com/uploads/allimg/170802/125T631S-5.jpg)
win732位重装系统U盘安装图文教程图6
2.如果我们要装的机器不能正常打开,我们就把“WIN7SP1_X86_旗舰版_V2013.08.GHO”这个文件拷贝到我们所做的启动盘里(注意:先做好启动盘,再把文件拷到启动盘(U盘)里);
第三步:进入PE系统
首先,我们把制作好的启动盘插入所要装系统的电脑上;然后,打开电源,紧接着就一直点击(注意:是一直点击,不要按着不动)“boot menu”启动的热键(我的是F12,不同电脑不一样,下面图一有详细介绍),一直等到“boot menu”窗口的出现;
出现“boot menu”窗口后,用键盘的上下键,选择“USB HDD:**********”(*******代表你的U盘品牌、型号等,例如我的是“Kingston DataTraveler 108”),接着按 “Enter”键进入就行啦;
![U盘重装系统 win7 32位 台机 笔记本通用 [图解]](http://www.163987.com/uploads/allimg/170802/125TCb2-6.jpg)
win732位重装系统U盘安装图文教程图7
![U盘重装系统 win7 32位 台机 笔记本通用 [图解]](http://www.163987.com/uploads/allimg/170802/125T61T4-7.jpg)
win732位重装系统U盘安装图文教程图8
我们会进入“U盘大师”的界面,用键盘的“上下键”选择,根据个人情况,如果是新机器就选择第一项,如果是老机器就选第二项,不清楚的话就选第一个也行,接着按“Enter”键进入就行啦,这样我们就能进入PE系统啦;
![U盘重装系统 win7 32位 台机 笔记本通用 [图解]](http://www.163987.com/uploads/allimg/170802/125TA253-8.jpg)
win732位重装系统U盘安装图文教程图9
第四步:安装系统文件
我们进入PE系统后,打开“计算机”,把系统所在的硬盘 C盘 格式化。
![U盘重装系统 win7 32位 台机 笔记本通用 [图解]](http://www.163987.com/uploads/allimg/170802/125TC191-9.jpg)
win732位重装系统U盘安装图文教程图10
![U盘重装系统 win7 32位 台机 笔记本通用 [图解]](http://www.163987.com/uploads/allimg/170802/125T613X-10.jpg)
win732位重装系统U盘安装图文教程图11
返回桌面,打开“通用GHOST工具”,如下图,
首先选择“简易模式”,然后选择“恢复系统”,就会出现一个“请选择要恢复的镜像”的窗口,我们就找到我们之前下载的“WIN7SP1_X86_V2013.08.GHO”这个文件(注意:之前我们在第二步:拷贝系统文件时分了两种情况,如果是第一种情况,我们去“D盘”去找系统文件;如果是第二种情况,我们就去移动U盘里找文件),选中点打开就出现“请选择所要恢复的分区”的窗口,我们选中“C:”然后点“继续”就行啦。
![U盘重装系统 win7 32位 台机 笔记本通用 [图解]](http://www.163987.com/uploads/allimg/170802/125TA5U-11.jpg)
win732位重装系统U盘安装图文教程图12
![U盘重装系统 win7 32位 台机 笔记本通用 [图解]](http://www.163987.com/uploads/allimg/170802/125TC3H-12.jpg)
win732位重装系统U盘安装图文教程图13
![U盘重装系统 win7 32位 台机 笔记本通用 [图解]](http://www.163987.com/uploads/allimg/170802/125T62225-13.jpg)
win732位重装系统U盘安装图文教程图14
![U盘重装系统 win7 32位 台机 笔记本通用 [图解]](http://www.163987.com/uploads/allimg/170802/125TB524-14.jpg)
win732位重装系统U盘安装图文教程图15
接着,就会出现如下图所示的窗口,我们等待进度条完成,窗口消失后;我们就拔出U盘,重启一下电脑就行啦,接下来电脑就会自动安装系统啦(注意:期间会自动重启几次,我们不要动它,让他自动安装就行)。
![U盘重装系统 win7 32位 台机 笔记本通用 [图解]](http://www.163987.com/uploads/allimg/170802/125T64557-15.jpg)
第五步:安装驱动
1.等待系统安装完成,首次进入桌面,因为我们下的系统里集成了“E驱动”这种万能驱动这种软件,我们几乎不需要再装驱动。但是为了保险起见,我在系统里安装了“驱动精灵”,在桌面上找到“驱动精灵”用这个软件检测一下,如果有没安好的驱动,直接修复一下就行啦。(为了不占用系统资源,修复完就可以把它卸载了)
2.这样我们的系统就完全搞定啦,有人可能会问我“系统还没有激活呢?”,放心啦,亲!我们装的系统自带OEM自动激活,保证正版授权。
![U盘重装系统 win7 32位 台机 笔记本通用 [图解]](http://www.163987.com/uploads/allimg/170802/125TB3Q-16.jpg)
win732位重装系统U盘安装图文教程图16
以上就是大家想了解的win732位重装系统U盘安装方法,大家对小编介绍的win732位重装系统U盘安装方法都有一定的了解了吧,好了,如果大家还想了解更多的资讯敬请关注小鱼官网吧。小鱼官网为大家呈现了更多的资讯。
猜您喜欢
- 电脑教程:lol蓝屏该怎么办2017-09-19
- 联想怎么进入bios界面,小编告诉你进入..2017-11-28
- 小编告诉你bios设置U盘启动的详细教程..2018-10-19
- 电脑u盘安装重装系统步骤图解..2017-08-05
- usb接口没反应,小编告诉你浏览最新usb..2017-11-11
- 研习华硕主板怎么设置u盘启动..2019-04-09
相关推荐
- 小编告诉你制作U盘启动盘 2017-08-30
- 金士顿u盘修复工具安装win7系统方法.. 2017-05-23
- 系统U盘怎么制作呢? 2017-01-24
- 介绍usb万能驱动和安装方法.. 2020-11-24
- U盘数据恢复,小编告诉你如何恢复U盘数.. 2018-04-25
- U盘如何使用,小编告诉你u盘系统制作方.. 2017-11-17





 魔法猪一健重装系统win10
魔法猪一健重装系统win10
 装机吧重装系统win10
装机吧重装系统win10
 系统之家一键重装
系统之家一键重装
 小白重装win10
小白重装win10
 HD Tune Pro v5.50 汉化破解版(硬盘检测工具)
HD Tune Pro v5.50 汉化破解版(硬盘检测工具) 系统之家ghost win7 x64 旗舰版2017
系统之家ghost win7 x64 旗舰版2017 豆瓣快看 v2.0免费版
豆瓣快看 v2.0免费版 萝卜家园Windows10系统专业版下载64位 v1903
萝卜家园Windows10系统专业版下载64位 v1903 系统之家Ghost Win8 32位专业版下载v201808
系统之家Ghost Win8 32位专业版下载v201808 图驴(三维浏览器) v2.0.2.12官方版
图驴(三维浏览器) v2.0.2.12官方版 YY语音 v6.2.
YY语音 v6.2.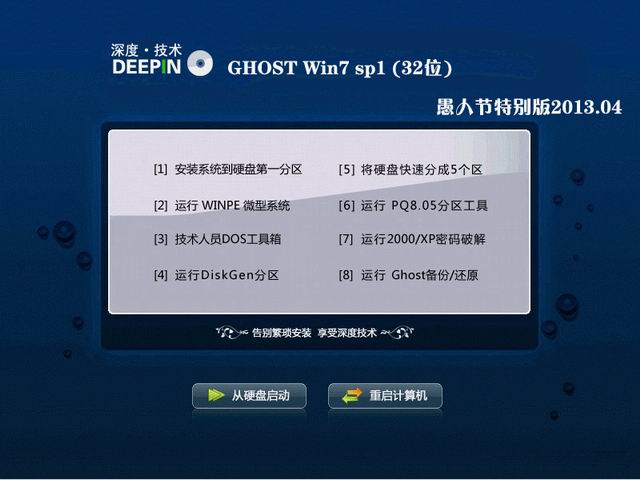 深度技术 gho
深度技术 gho 111安全浏览
111安全浏览 最新微软必应
最新微软必应 雨林木风 gho
雨林木风 gho 系统之家win1
系统之家win1 MyTouch触摸
MyTouch触摸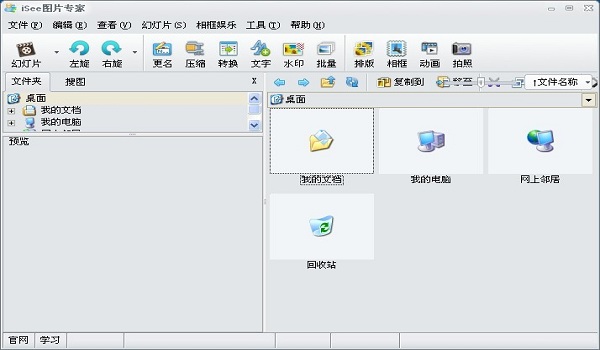 iSee图片专家
iSee图片专家 新萝卜家园Wi
新萝卜家园Wi 小白系统win1
小白系统win1 萝卜家园Wind
萝卜家园Wind 粤公网安备 44130202001061号
粤公网安备 44130202001061号