-
小编告诉你U盘启动盘制作工具
- 2017-08-21 12:58:29 来源:windows10系统之家 作者:爱win10
想要知道怎么制作U盘启动盘吗?那你一定不能错过由小编编辑的这篇的图文教程,实用才是检验一切的真理,心动了吗?那就跟着小编这套怎么制作U盘启动盘教程动起手来吧!
U盘启动盘制作工具怎么操作法?一套只需稍微动动手指头的操作,你还会犹豫吗?一种集简单,方便于一身的操作就是你梦想的好伙伴,随小编的这套U盘启动盘制作工具的图文流程,操练起来吧。
U盘启动盘制作工具图文解说。
首先,下载“小白一键U盘装系统”软件,安装并打开。
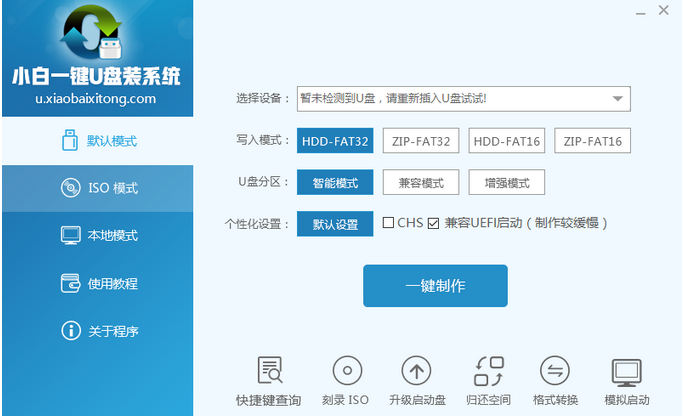
制作U盘界面1
插入U盘,写入模式/U盘分区/个性化设置默认。点击“一键制作”。
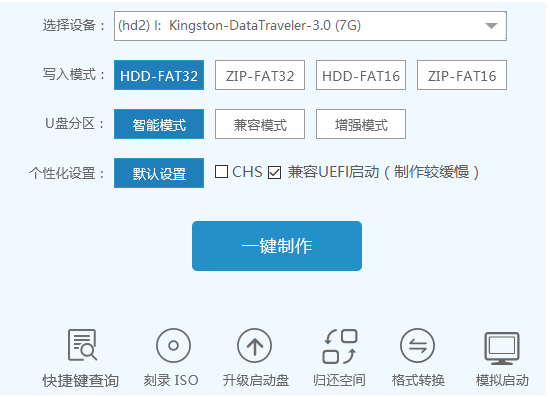
制作U盘界面2
点击“确定”
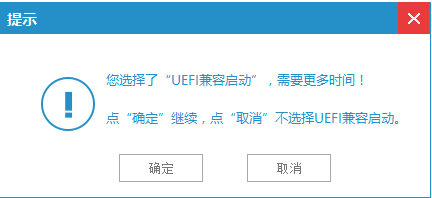
制作U盘界面3
再次点击“确定”
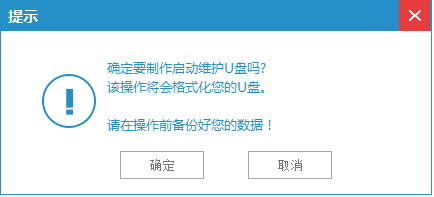
制作U盘界面4
开始写入
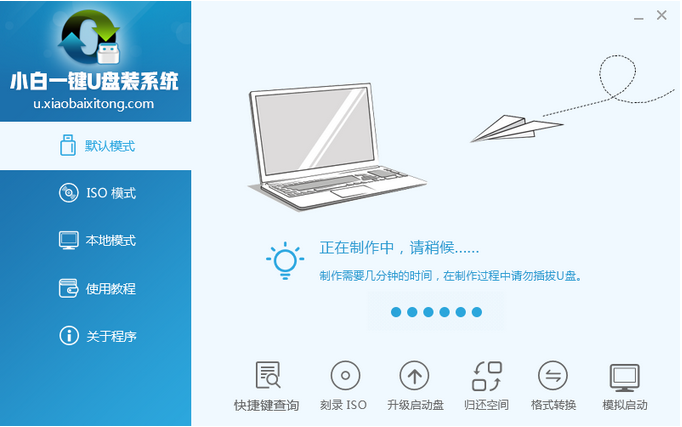
制作U盘界面5
可以选择“取消”,跳过。
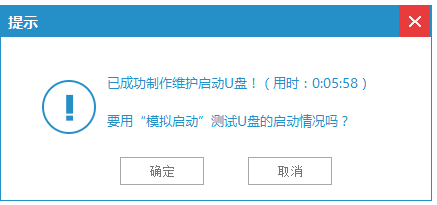
制作U盘界面6
通过“快捷键”查询找到相应主板的bios启动热键,在主板biso设置usb设备为第一启动顺序。
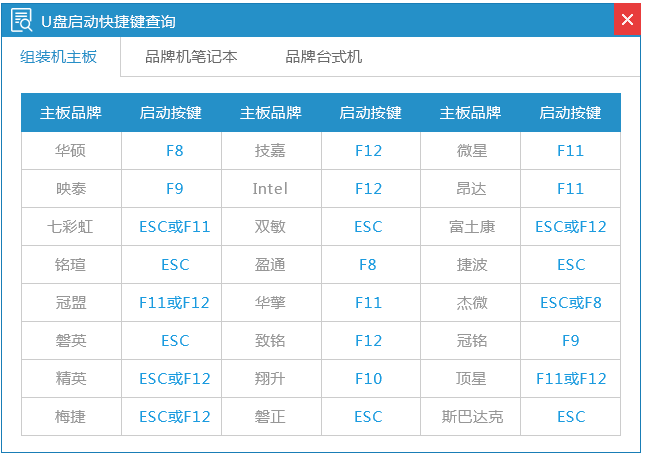
制作U盘界面7
进入U盘启动后,选择第一项即可。
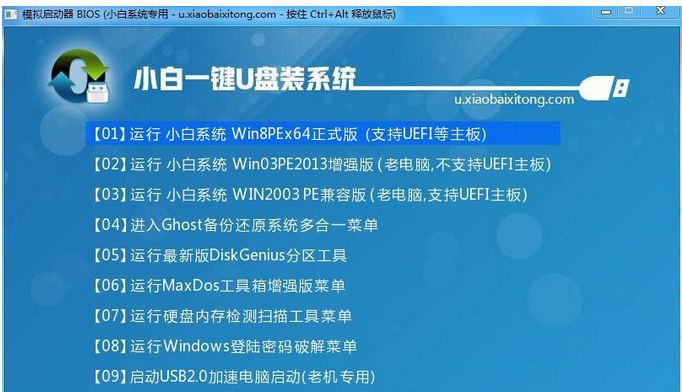
制作U盘界面8
进入到小白系统pe桌面后,选择系统目标安装盘符以及提前准备的系统文件,按照提示步骤下一步。

制作U盘界面9
点击还原,
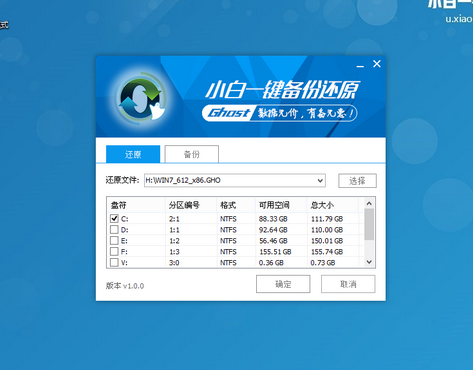
制作U盘界面10
选择重启
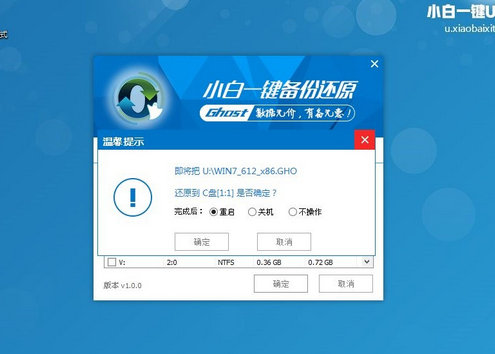
制作U盘界面11
点击yes
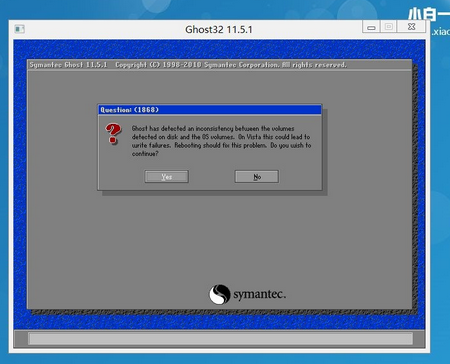
制作U盘界面12
等待,,
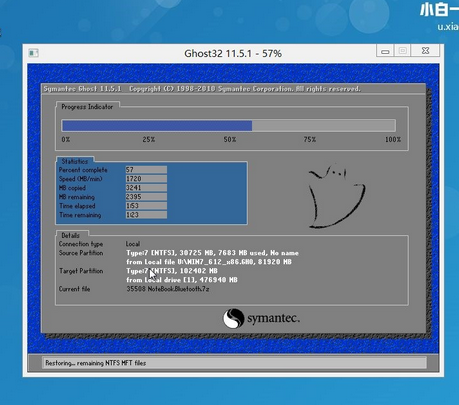
制作U盘界面13
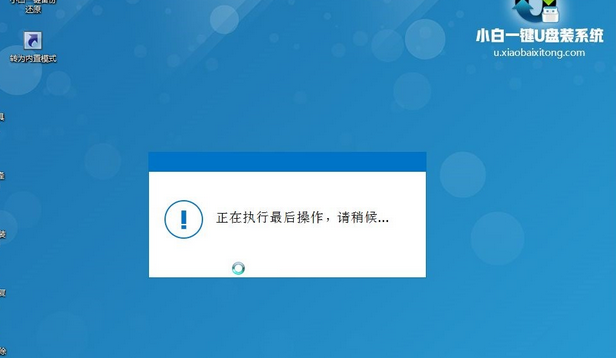
制作U盘界面14
至此U盘启动盘制作工具就完成了。
猜您喜欢
- u盘装系统|小编告诉你联想电脑U盘装系..2017-12-22
- 华硕bios设置图解制作教程2017-09-13
- 识别不了U盘解决教程2017-04-11
- 使用U盘安装系统图文详解2017-07-30
- 如何用u盘装系统win72020-07-13
- 怎样用u盘装系统最简单方便..2017-07-06
相关推荐
- 教你u盘如何装win7 2019-03-28
- u盘装系统教程图文详解 2020-07-17
- 晨枫u盘维护工具,小编告诉你晨枫u盘维.. 2018-01-27
- u盘启动盘制作工具如何制作win10启动.. 2022-11-05
- 手机连接不上电脑,小编告诉你手机USB.. 2018-03-07
- 设置biosu盘装系统 图文教程.. 2017-06-28





 魔法猪一健重装系统win10
魔法猪一健重装系统win10
 装机吧重装系统win10
装机吧重装系统win10
 系统之家一键重装
系统之家一键重装
 小白重装win10
小白重装win10
 暴风影音 v5.25.0613.1111 去广告版 (暴风本地播放器)
暴风影音 v5.25.0613.1111 去广告版 (暴风本地播放器) 电脑公司Ghost xp sp3快速装机版 v1905
电脑公司Ghost xp sp3快速装机版 v1905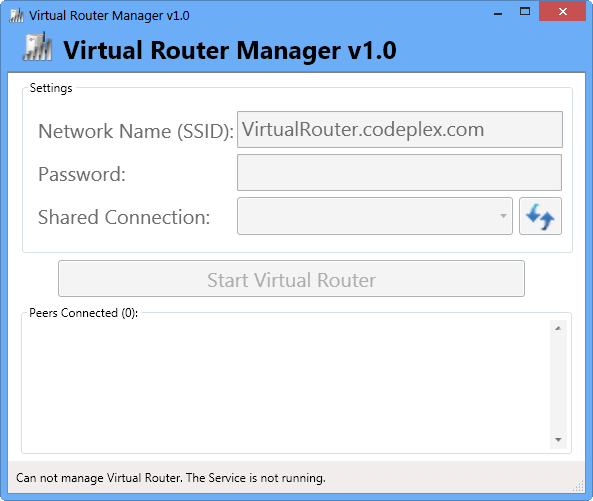 Virtual Router v1.0 最新免费版 (虚拟WiFi热点创建工具)
Virtual Router v1.0 最新免费版 (虚拟WiFi热点创建工具) 易峰收音机 v2.0免费版
易峰收音机 v2.0免费版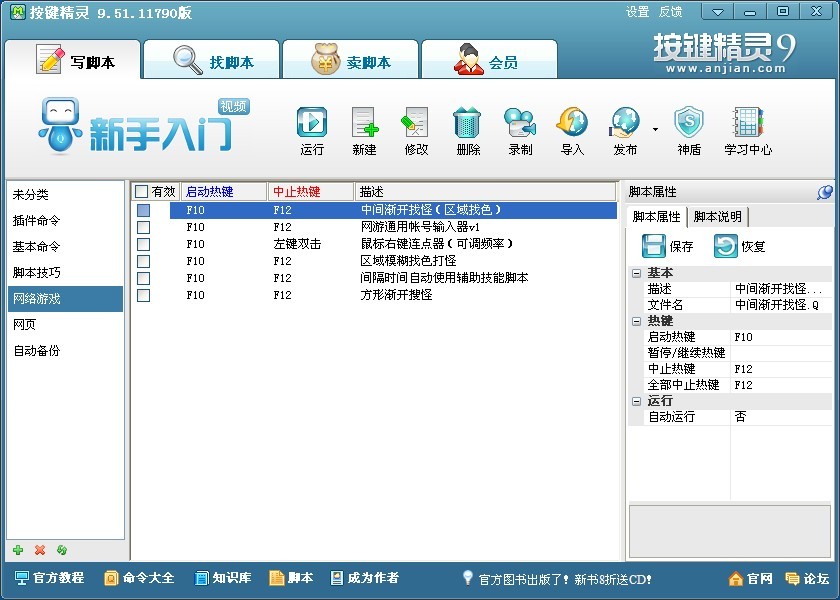 按键精灵 v9正式版(游戏脚本编写软件)
按键精灵 v9正式版(游戏脚本编写软件) qword浏览器 v35.1905.2官方版
qword浏览器 v35.1905.2官方版 新萝卜家园Wi
新萝卜家园Wi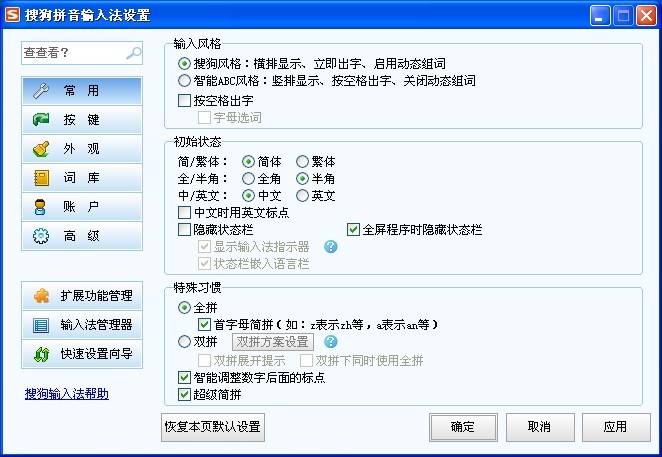 搜狗拼音输入
搜狗拼音输入 萝卜家园 Gho
萝卜家园 Gho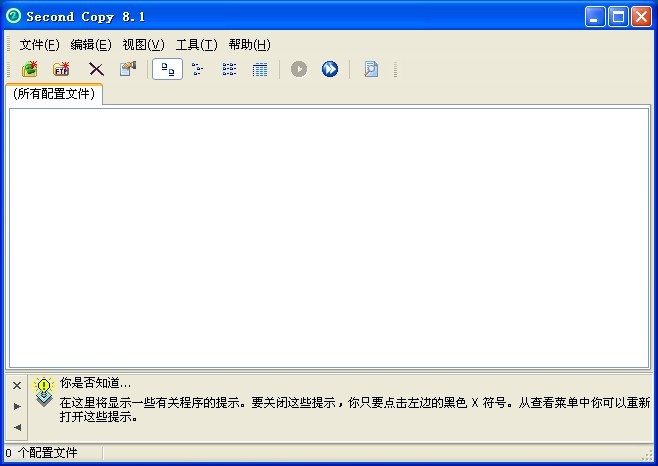 最新Second C
最新Second C 雨林木风Ghos
雨林木风Ghos opera mobile
opera mobile 新萝卜家园Wi
新萝卜家园Wi 直布购物助手
直布购物助手 技术员联盟gh
技术员联盟gh 萝卜家园win1
萝卜家园win1 Geek Uninsta
Geek Uninsta 粤公网安备 44130202001061号
粤公网安备 44130202001061号