-
win7如何用u盘重装系统最简单方便
- 2017-08-02 14:03:01 来源:windows10系统之家 作者:爱win10
很多朋友都在问win7如何用u盘重装系统,因为有很多朋友在使用电脑的时候遇到了电脑出问题,这时候我们要怎么做才是最好最有尊严的呢?其实方法还是蛮简单的,下面小编就来告诉大家win7如何用u盘重装系统最简单方便。
装机前的准备:
u盘一个(用u启动制作好的启动盘,建议大小在4G左右)
win7 64位怎样装系统的镜像文件
将下载好的系统镜像文件解压出来,再将后缀为GHO的文件拷贝到u盘的GHO文件夹中。如下图所示:(注意:不要将系统镜像直接解压到u盘中,应该将镜像文件解压到电脑的磁盘后进行拷贝工作)
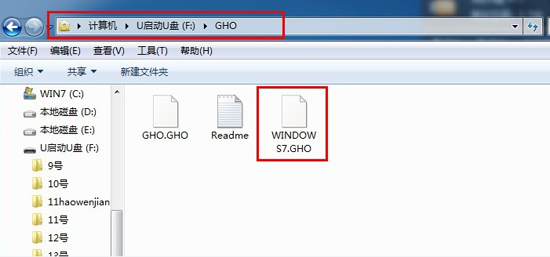
win7如何用u盘重装系统最简单方便图1
将用u启动u盘制作工具制作好的u盘插入到电脑的usb插口处,开启电脑按下相应的快捷键进入u启动的主菜单界面,选择“【01】运行u启动Win2003PE增强版(装机推荐)”后按回车键确认即可!如下图所示:

win7如何用u盘重装系统最简单方便图2
进入winPE系统后,双击运行桌面上的“u启动PE一键装机”工具;如下图所示:(u启动PE一键装机一般都会自动运行)
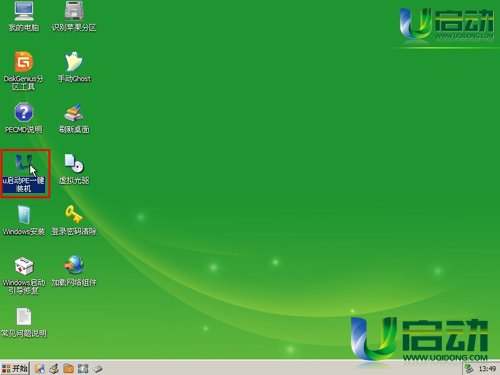
win7如何用u盘重装系统最简单方便图3
运行“u启动PE一键装机”工具后,在跳出的窗口中选择事先已经放在u盘GHO文件夹中的GHO文件,选择完毕后点击“确定(Y)”按钮即可;如下图所示:

win7如何用u盘重装系统最简单方便图4
在接下来的“QUDGhost”的提示窗口下点击“是(Y)”按钮即可;如下图所示:
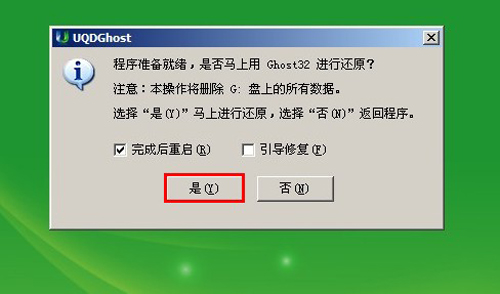
win7如何用u盘重装系统最简单方便图5
到此,u盘安装win7 64位系统的操作步骤也就差不多完成了,下面只需要等待GHO文件的解压,等待窗口下进度条完成后,电脑自动重启安装即可;如下图所示:
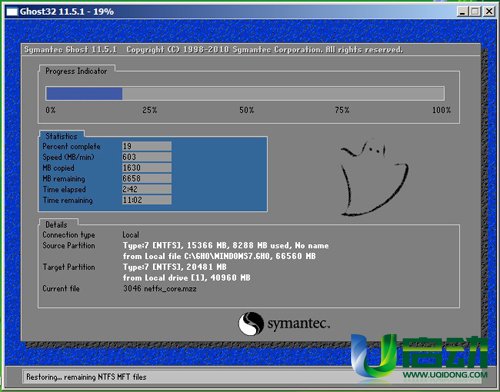
win7如何用u盘重装系统最简单方便图6
等待系统安装完毕后,重启电脑,右键点击“计算机”,在右边的选项中点击“属性”即可看到电脑的系统类型;如下图所示:
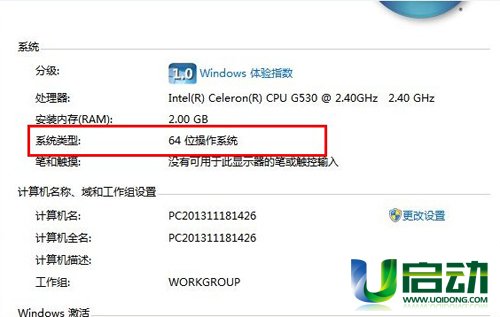
win7如何用u盘重装系统最简单方便图7
以上就是win7如何用u盘重装系统的方法了,大家是否都已经学会了这个方法呢?说实话这个方法还是蛮适合电脑新手的,因为步骤简单操作方便,没有多余的操作!当然如果不想用u盘重装系统,大家还是用小鱼一键重装大师吧。
猜您喜欢
- 小编告诉你bios中的disabled是什么意..2019-01-21
- 解答u盘安装win10教程2019-05-31
- U盘有空间却显示已满怎么办..2017-02-23
- 系统之家一键U盘安装windows7系统方法..2017-05-23
- 超微主板怎么设置u盘启动,小编告诉你..2017-12-08
- 详细教您装系统u盘制作步骤..2019-04-27
相关推荐
- u盘可以修吗,小编告诉你怎么修复u盘.. 2018-04-03
- u盘pe系统,简单小编告诉你如何制作一.. 2018-03-23
- 传授大白菜u盘装系统教程 2019-05-25
- 安全拔出U盘方法 2017-03-23
- u盘不能拷贝大文件?小编告诉你浏览最.. 2017-11-10
- 细说如何使用u盘重做系统 2018-12-10





 魔法猪一健重装系统win10
魔法猪一健重装系统win10
 装机吧重装系统win10
装机吧重装系统win10
 系统之家一键重装
系统之家一键重装
 小白重装win10
小白重装win10
 本地视频播放器PotPla<x>yer 1.6.50157 美化安装版
本地视频播放器PotPla<x>yer 1.6.50157 美化安装版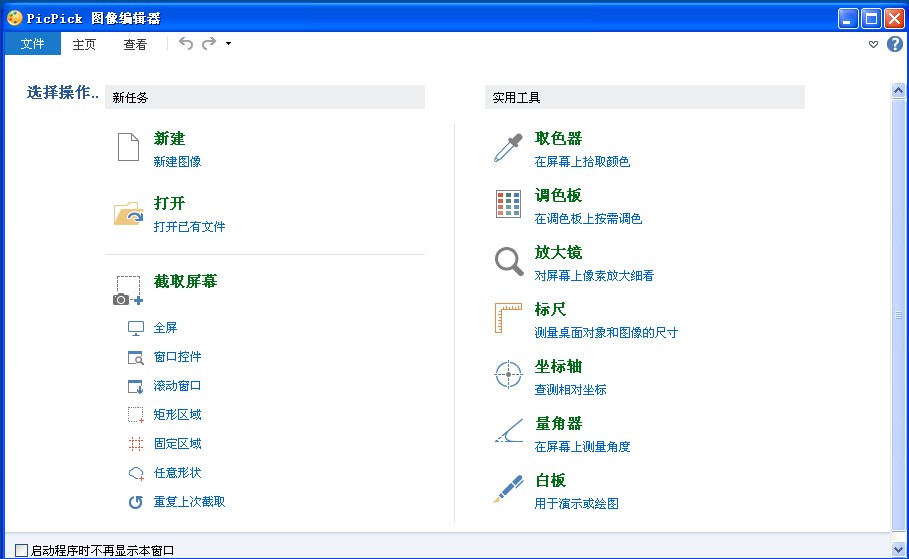 PicPick v3.2 简体中文版 (免费优秀的屏幕截图软件)
PicPick v3.2 简体中文版 (免费优秀的屏幕截图软件) 系统之家 ghost win7 32位官方标准版 v2023.04
系统之家 ghost win7 32位官方标准版 v2023.04 FiberYes拷屏助手 v3.0 中文绿色版 (拷屏软件)
FiberYes拷屏助手 v3.0 中文绿色版 (拷屏软件)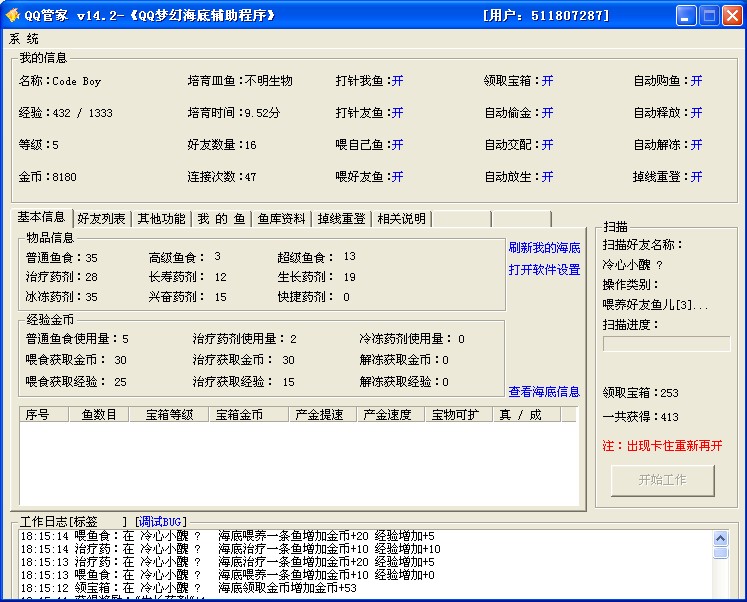 QQ梦幻海底管家辅助14.2下载(QQ梦幻海底辅助去广告版)
QQ梦幻海底管家辅助14.2下载(QQ梦幻海底辅助去广告版) 飞牛浏览器 v1.0.5.2官方版
飞牛浏览器 v1.0.5.2官方版 小白系统ghos
小白系统ghos 豆瓣FM播放器
豆瓣FM播放器 雨林木风ghos
雨林木风ghos 金万维浏览器
金万维浏览器 深度技术Ghos
深度技术Ghos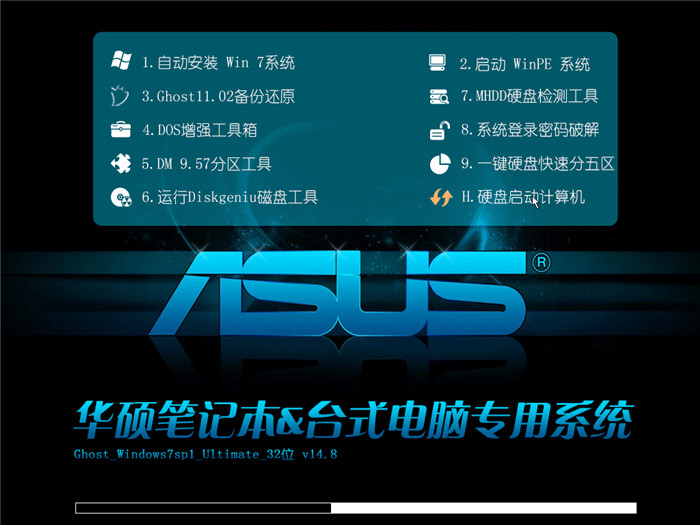 华硕电脑Ghos
华硕电脑Ghos hao123抢票浏
hao123抢票浏 番茄花园 gho
番茄花园 gho 1024浏览器 v
1024浏览器 v 深度技术win7
深度技术win7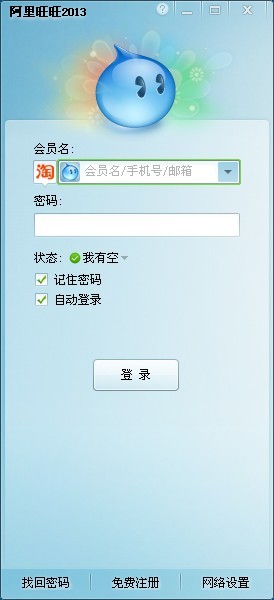 最新官方阿里
最新官方阿里 雨林木风64位
雨林木风64位 粤公网安备 44130202001061号
粤公网安备 44130202001061号