-
小编告诉你新手用u盘重新装电脑系统如何操作
- 2022-12-08 09:10:52 来源:windows10系统之家 作者:爱win10
相信使用过电脑的用户都或多或少接触过重装系统,但这对于一些电脑新手小白来说还是一个十分复杂的过程,不过操作起来还是比较简单的,那么下面就让小编来为大家带来一个新手用u盘重新装电脑系统教程,有需要的小伙伴就来看看吧。
工具/原料:
系统版本:windows7系统
品牌型号:联想昭阳 K20-80-ISE
软件版本:小白一键重装系统v2290+魔法猪一键重装系统V2290
方法/步骤:
方法一:通过小白一键重装系统工具U盘重装win7
1.在小白系统官网上下载安装小白一键重装系统软件到电脑上,鼠标双击打开,并将u盘插入电脑。接着在制作系统的制作U盘下点击开始制作。
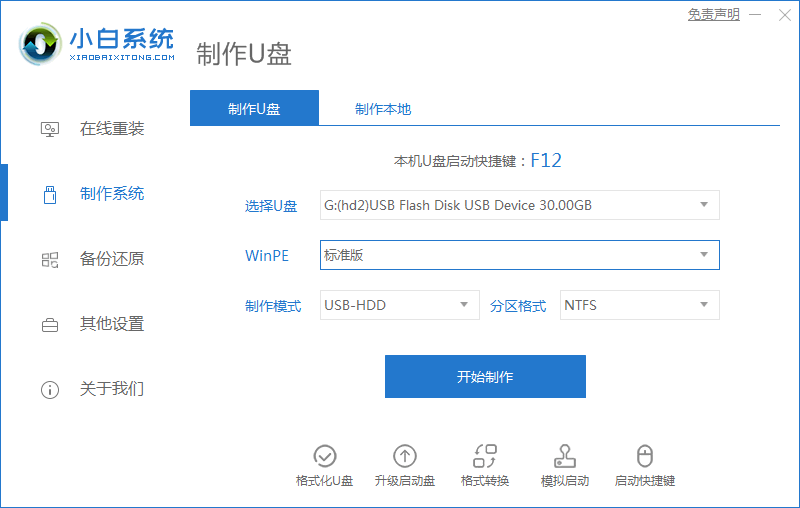
2.选择我们需要安装的win7系统,点击右下角的开始制作。
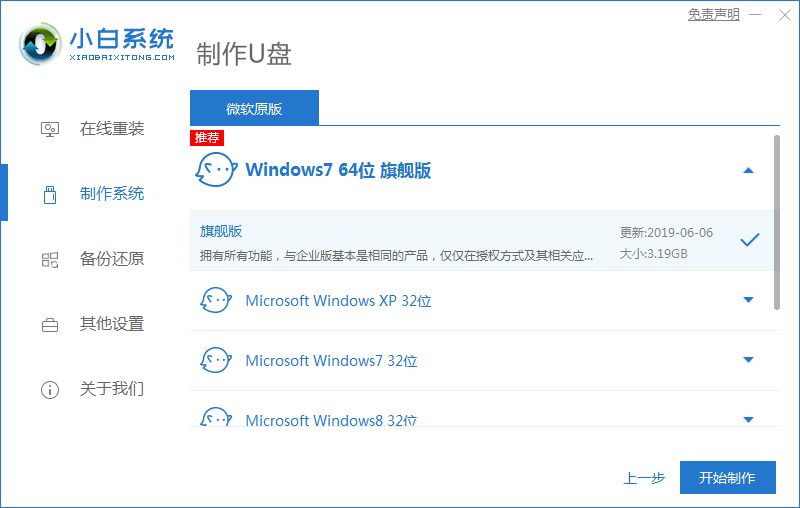
3.U盘启动盘制作成功后,拔掉u盘即可。
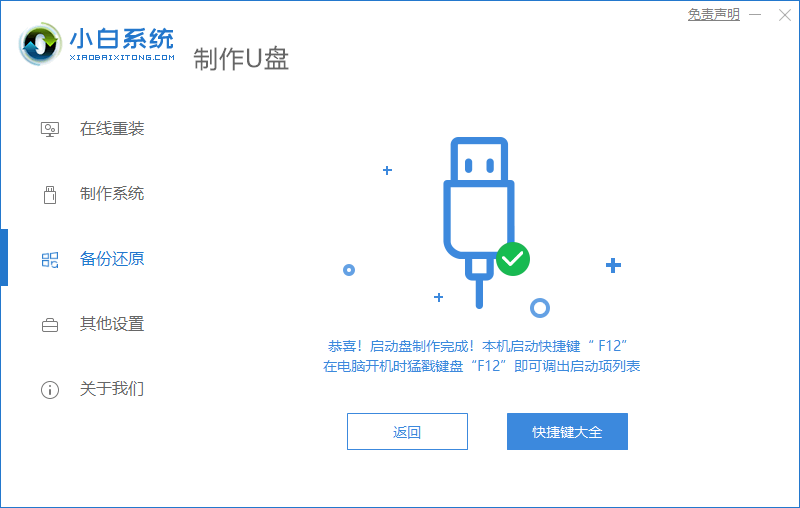
4.将u盘插入需要重新安装的电脑,将其重启或开机启动并迅速断续地按下热键,进入快速启动菜单界面。
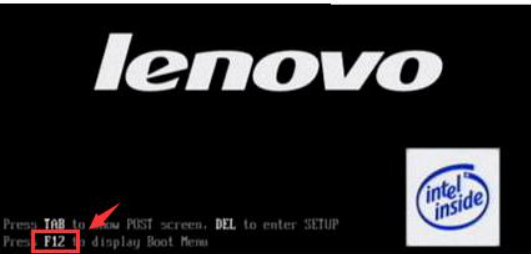
5.在这个界面,接着选择u盘启动项按回车键进入PE选择界面即可。

6.在pe系统选择界面,选择win10x64PE(内存大于2G)按回车确认。
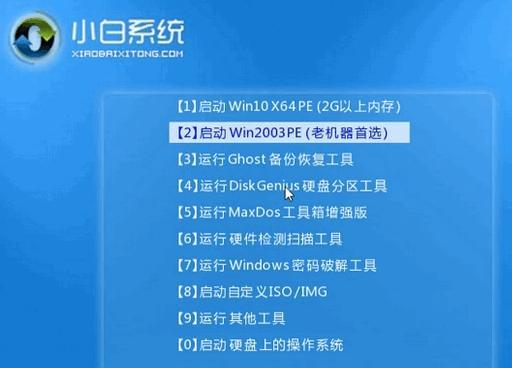
7.选择制作好的win7系统鼠标点击安装到C盘。

8.系统安装完成后,拔掉u盘,点击立即重启电脑。
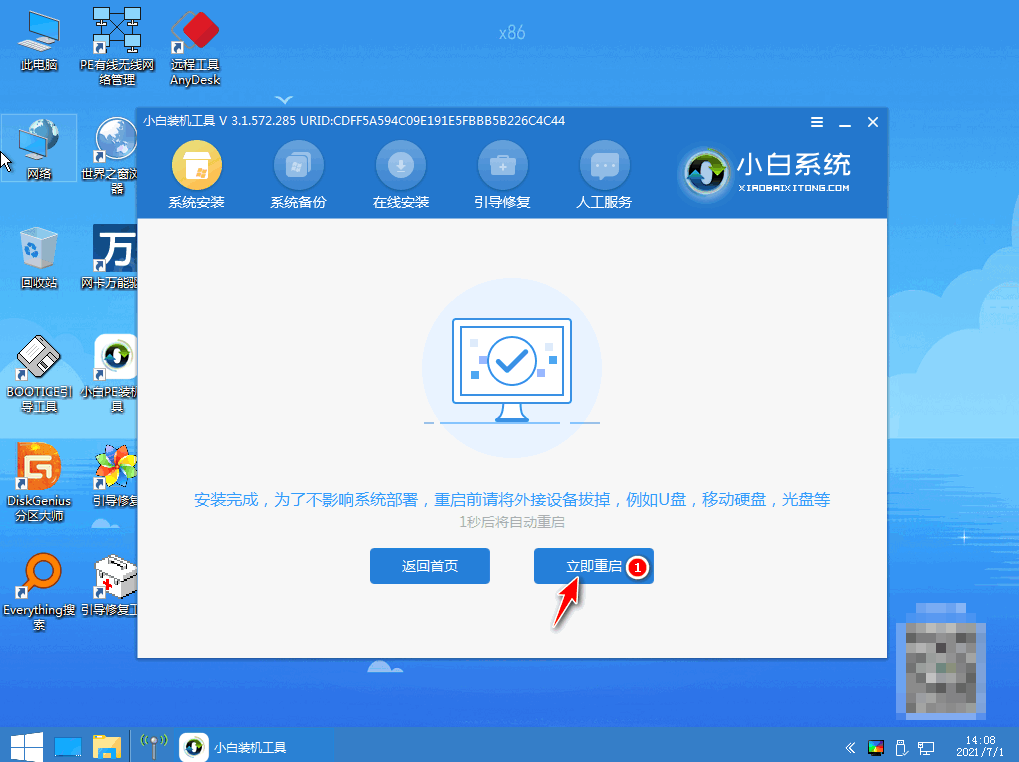
9.进入系统桌面,即说明新手用u盘重新装电脑系统成功。
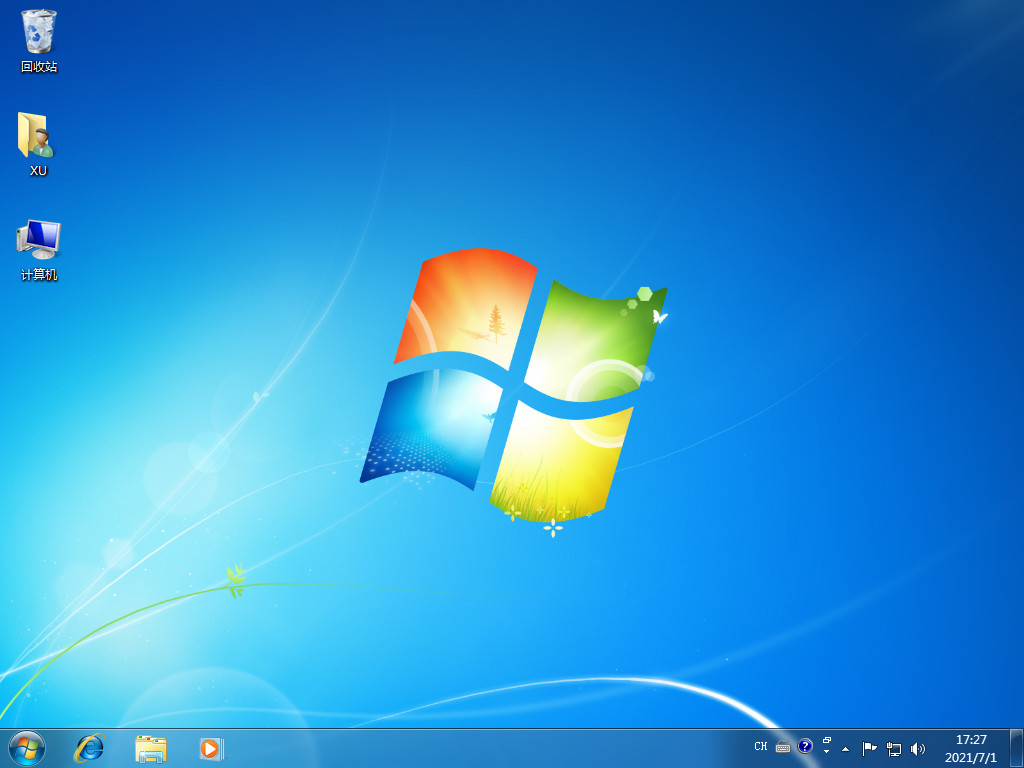
方法二:利用魔法猪一键重装系统V2290工具U盘重装win7
1、 准备一个U盘,容量最好8G或者以上,接着通过魔法猪一键重装系统工具,在制作系统下点击开始制作,将它制作成U盘启动盘。
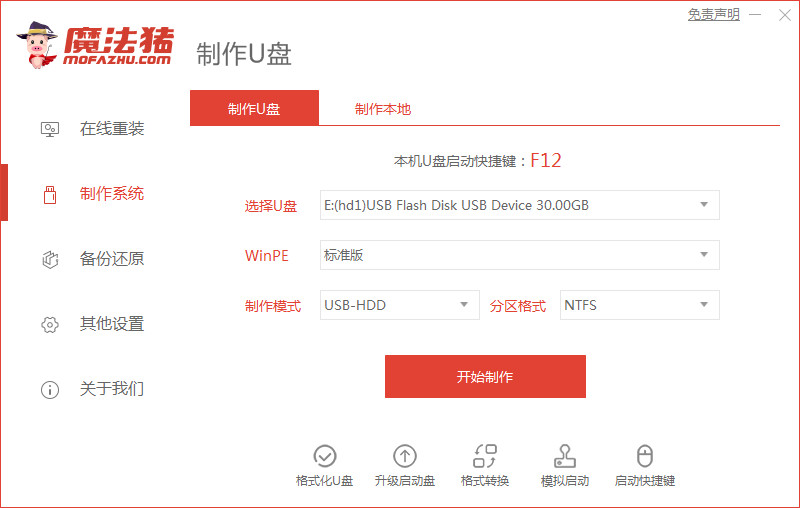
2、选择我们需要重装的win7系统,点击开始制作。
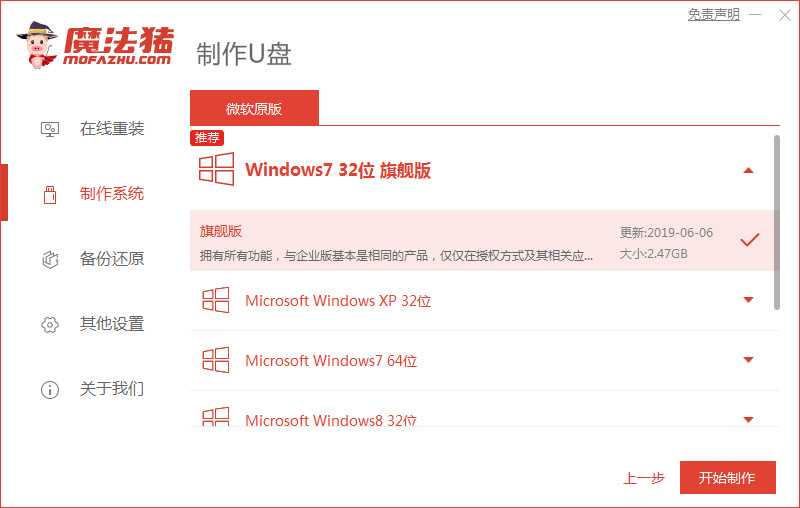
3、提示“启动u盘制作成功”之后,大家可以先预览查看需要安装的台式电脑主板的启动热键,然后拔出u盘退出。
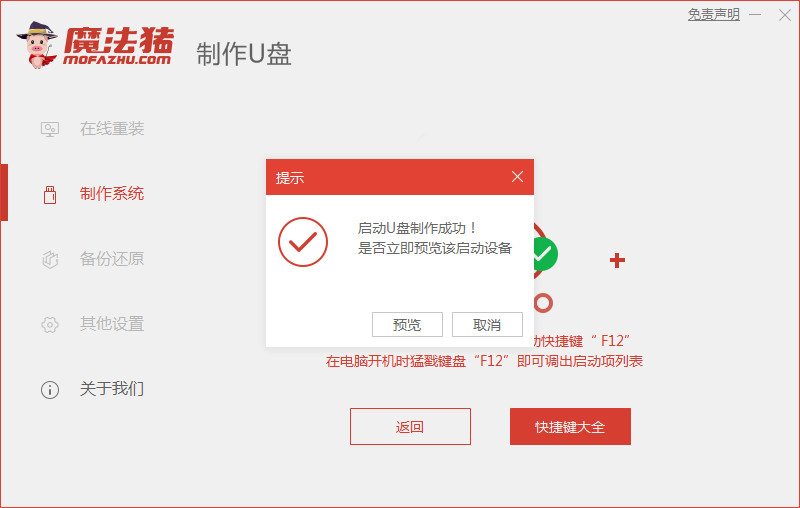
4、将u盘启动盘插入到需要安装的电脑中,开机并迅速断续地按下热键,选择u盘启动项按回车键进入到PE菜单选择界面,再选择第一项pe系统按回车进入。
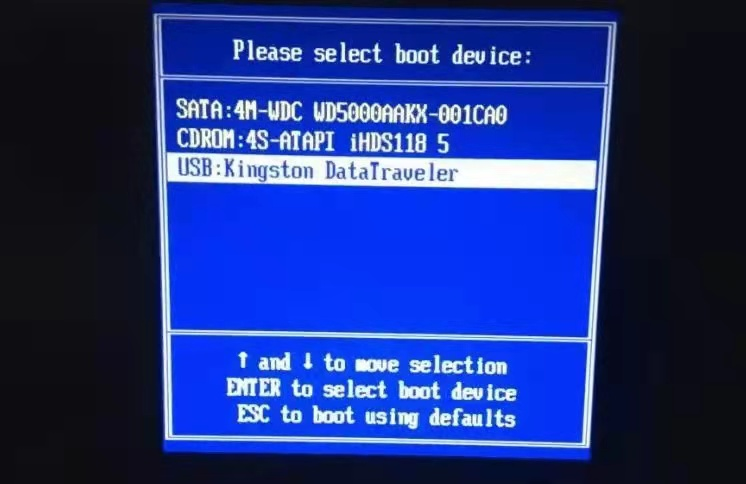
5、在pe系统的桌面上,单击打开魔法猪装机工具,安装win7系统。
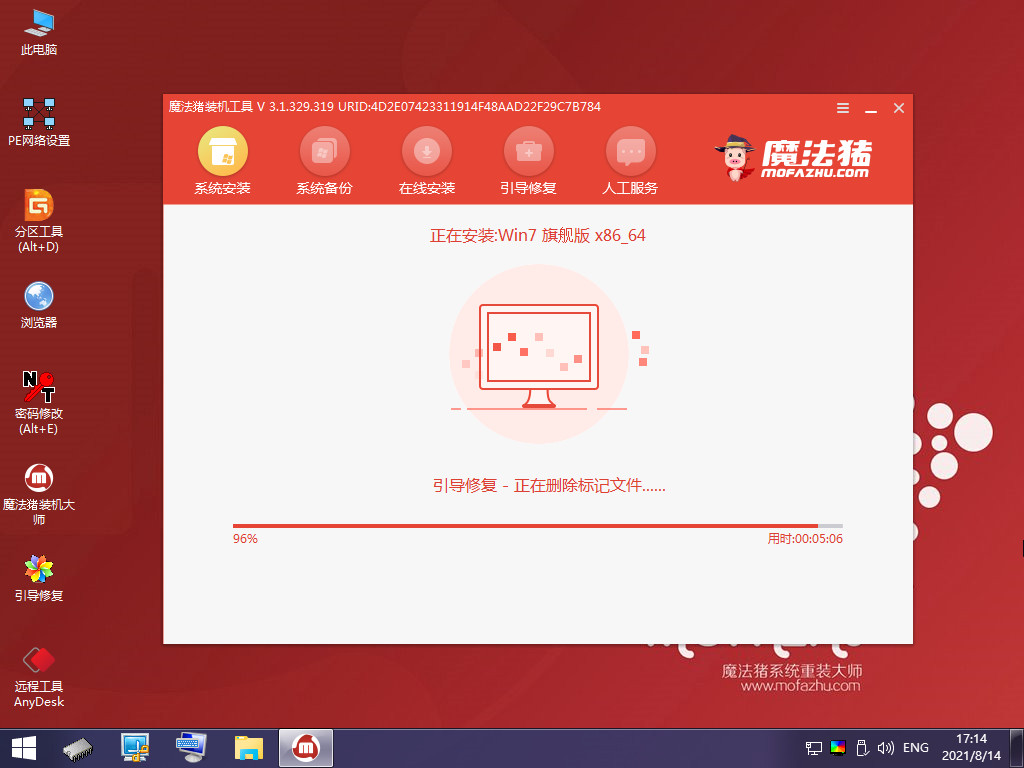
6、最后电脑进入win7系统桌面,则代表新手用u盘重新装电脑系统成功。

总结:
方法一:通过小白一键重装系统工具U盘重装win7
1、先打开重装软件,选择系统制作U盘启动盘;
2、重启电脑之后设置U盘启动项选择进入pe系统安装;
3、再次重启电脑即可开始正常使用。
方法二:利用魔法猪一键重装系统V2290工具U盘重装win7
1、插入U盘,点击打开工具,选择系统,制作U盘启动盘;
2、拔掉U盘,将u盘插入需要安装的电脑,U盘启动;
3、选择进入pe系统打开装机工具继续安装系统;
4、安装完成,重启电脑即可正常使用。
猜您喜欢
- usb启动盘制作,小编告诉你如何制作..2017-12-01
- 小编告诉你U盘格式化后数据如何恢复..2017-08-30
- xp系统u盘安装,小编告诉你如何成功安..2018-01-26
- 三星笔记本怎么进入bios,小编告诉你怎..2017-11-27
- 惠普电脑怎么进入bios,小编告诉你惠普..2018-07-02
- 部分u盘不能识别解决方法2017-03-31
相关推荐
- u盘系统盘制作方法 2017-01-06
- win7识别不了U盘解决方法 2017-02-12
- dell笔记本重装系统,小编告诉你dell笔.. 2017-12-26
- 不同品牌各类主机bios怎么设置.. 2017-06-21
- 华硕影驰 bios设置,小编告诉你华硕主.. 2018-04-10
- 技术编辑教您u盘安装win10 2019-03-05




 魔法猪一健重装系统win10
魔法猪一健重装系统win10
 装机吧重装系统win10
装机吧重装系统win10
 系统之家一键重装
系统之家一键重装
 小白重装win10
小白重装win10
 雨林木风win10专业版64位系统下载 V201811
雨林木风win10专业版64位系统下载 V201811 萝卜家园Ghost Win7 64位旗舰版下载 v1907
萝卜家园Ghost Win7 64位旗舰版下载 v1907 系统进程关闭管理器 v1.0.5.1 绿色版(可以强制关闭系统进程)
系统进程关闭管理器 v1.0.5.1 绿色版(可以强制关闭系统进程) 深度技术ghost win10 x64 企业版v201606
深度技术ghost win10 x64 企业版v201606 雨林木风ghost win10 x64专业版v201703
雨林木风ghost win10 x64专业版v201703 系统之家win10系统下载32位企业版v201711
系统之家win10系统下载32位企业版v201711 CoolUtils To
CoolUtils To 系统之家ghos
系统之家ghos 萝卜家园Win8
萝卜家园Win8 雨林木风Ghos
雨林木风Ghos Windows 7 Lo
Windows 7 Lo 迅雷幸福树刷
迅雷幸福树刷 小白系统 Gho
小白系统 Gho Visual C++ 2
Visual C++ 2 Ghost安装器v
Ghost安装器v FreeFotoWork
FreeFotoWork Win10 32位专
Win10 32位专 雨林木风ghos
雨林木风ghos 粤公网安备 44130202001061号
粤公网安备 44130202001061号