-
电脑u盘重装系统步骤图文
- 2022-12-06 09:10:52 来源:windows10系统之家 作者:爱win10
最近有小伙伴反映自己的自己的电脑win10系统运行十分卡顿,觉得使用不佳,便想重装系统win10修复解决,但是自己不知道电脑怎么使用u盘重装系统怎么办。下文给大家展示一个简单适合小白的电脑u盘重装系统步骤。
工具/原料:
系统版本:windows10系统
品牌型号:戴尔游匣g15
软件版本:装机吧一键重装系统v2290+魔法猪装机大师v2290
方法/步骤:
方法一:利用装机吧一键重装系统软件U盘重装win10系统
1、首先在电脑上下载安装好装机吧一键重装系统软件并点击打开,插入U盘,选择我们需要的win10系统点击安装此系统。
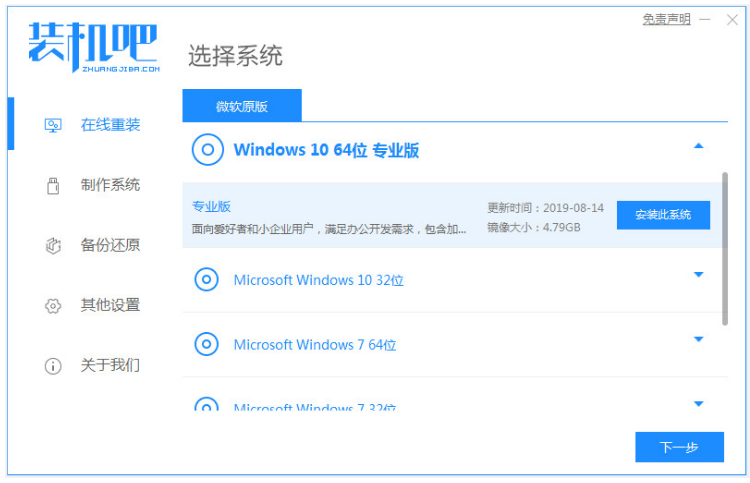
2、耐心等待装机软件自动下载win10系统镜像等。
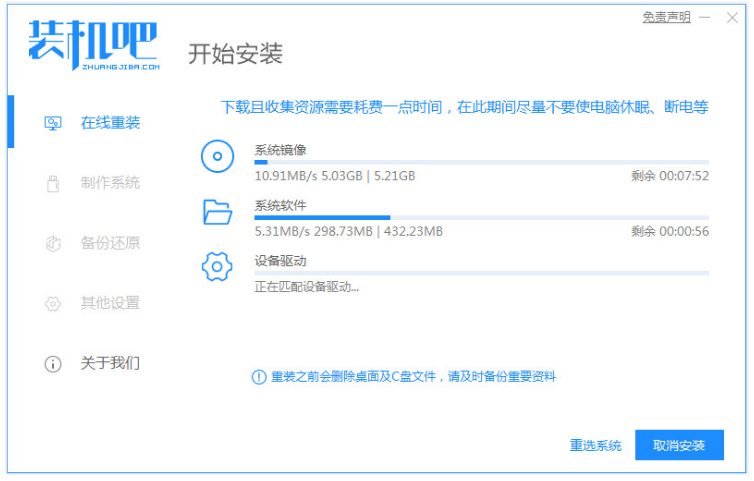
3、部署环境完成之后,点击立即重启。

4、选择zhuangjiba pe-msdn项按回车进入pe系统内。
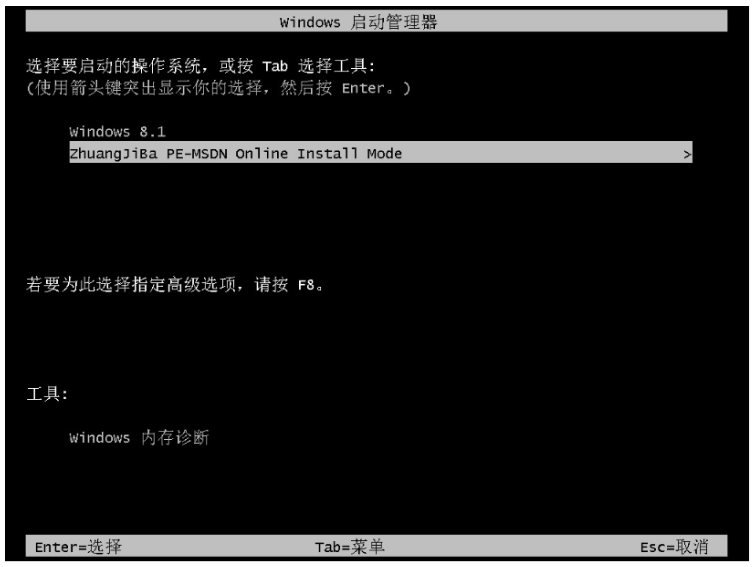
5、此时在pe系统内,装机工具将开始自动安装win10系统。

6、提示系统安装完成之后,再次点击立即重启。
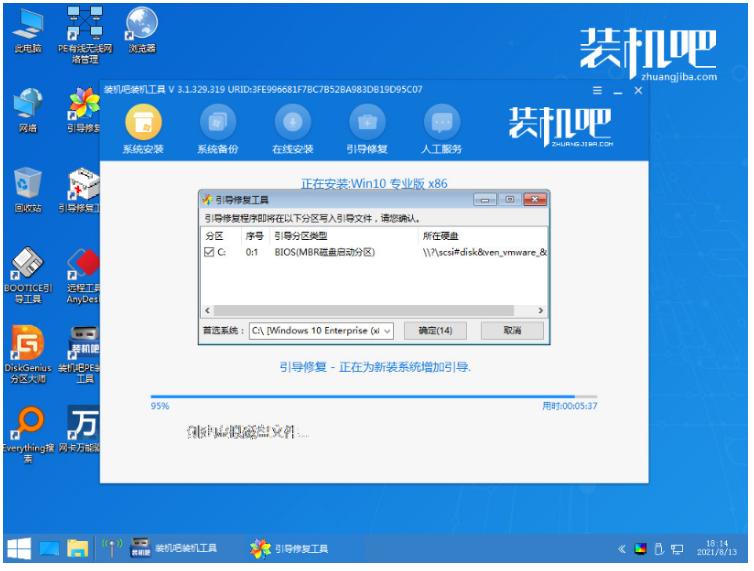
7、当进电脑入到安装好的win10系统桌面即说明电脑u盘重装系统win10成功。
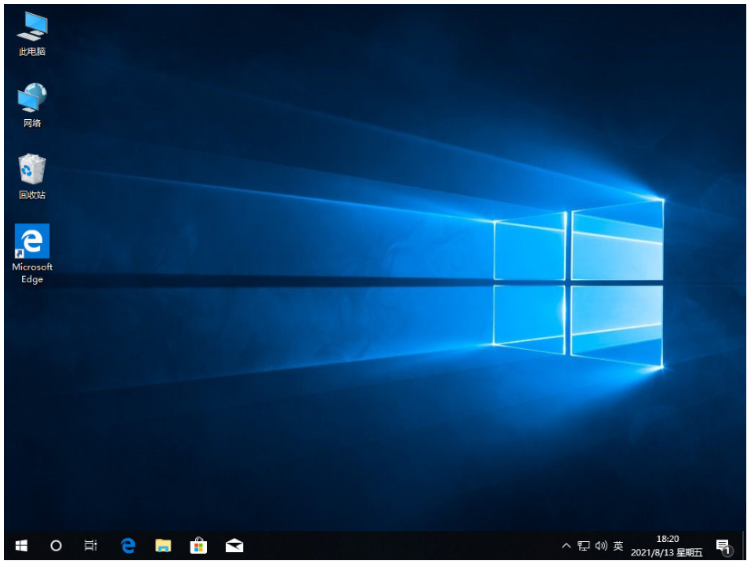
方法二:通过魔法猪装机大师软件U盘重装win10系统
1、在可用的电脑上下载安装好魔法猪装机大师工具打开,插入空白u盘,选择制作系统模式点击开始制作。
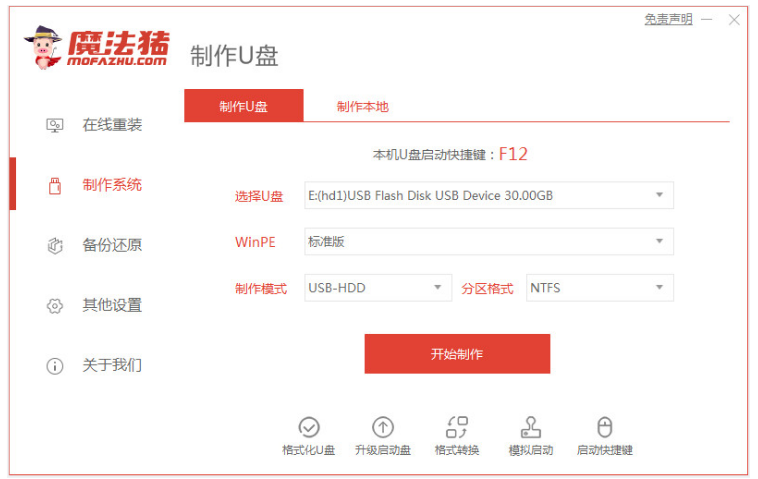
2、选择我们需要安装的win10系统,点击开始制作u盘启动盘。

3、制作完成之后,可以先预览需要安装的电脑主板的启动热键,再拔出u盘退出。
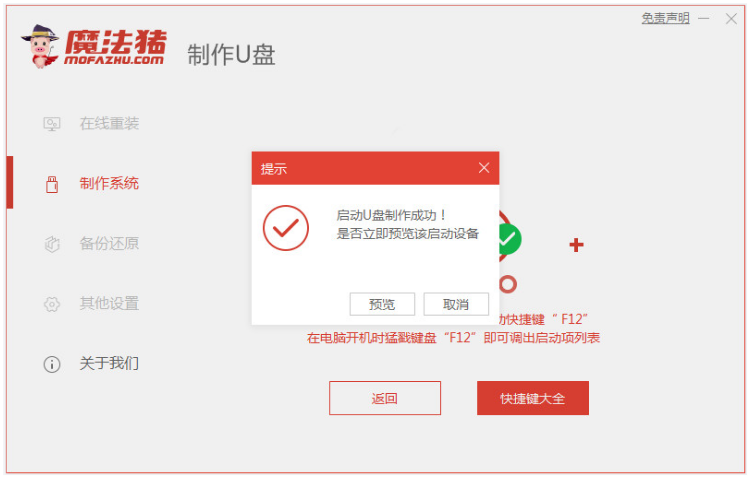
4、插入启动盘进电脑接口中,开机不断按启动热键进启动界面,选择u盘启动项按户次二号机进入pe系统内,打开魔法猪装机工具,选择win10系统安装到系统盘c盘即可。

5、系统安装完成后,点击重启电脑。
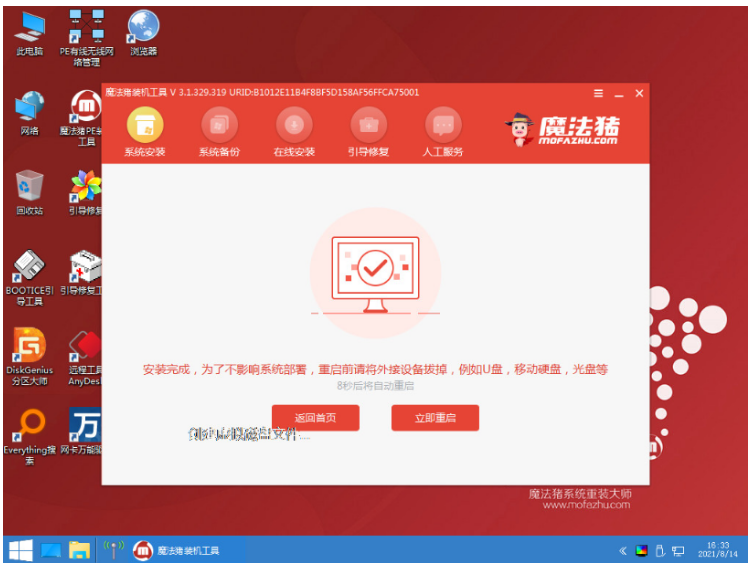
6、直至进入到新系统桌面即表示电脑u盘重装系统win10成功。
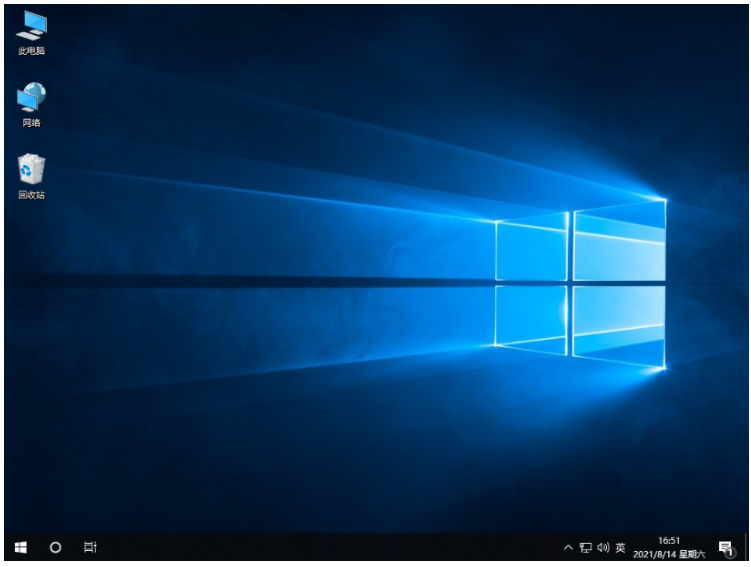
注意事项:在安装系统之前,先备份好系统盘的相关数据,避免丢失。关闭电脑的杀毒软件,避免被拦截导致安装失败。
总结:
方法一:利用装机吧一键重装系统软件U盘重装win10系统
1、打开装机吧一键重装系统工具;
2、接着选择需要的win10系统安装;
3、耐心等待软件自行下载镜像后重启进入pe系统;
4、电脑在pe系统内软件自动安装=成功后重启电脑;
5、最后进入新的系统桌面即可正常使用。
方法二:通过魔法猪装机大师软件U盘重装win10系统
1、打开魔法猪装机大师工具,插入u盘开始制作系统;
2、选择win10系统,开始制作u盘启动盘;
3、进入pe系统内,安装完成后,选择重启电脑;
4、直至进入到新系统桌面即表示成功。
猜您喜欢
- u盘读取不到内容解决方法2017-03-11
- cdlinux u盘启动,小编告诉你如何设置..2017-12-20
- pe装系统,小编告诉你怎么在PE系统中重..2018-01-16
- 小编告诉你怎么用u盘重装win7系统..2017-07-16
- u盘中毒了怎么办,小编告诉你修复u盘中..2017-11-17
- 纯净版win7怎么写入U盘2017-03-17
相关推荐
- u盘exe病毒专杀工具,小编告诉你如何恢.. 2018-01-18
- 电脑无法设置成U盘启动解决方法.. 2017-03-20
- 工具活动小编激密教您使用无线网卡接.. 2017-09-14
- 小编告诉你为什么u盘读不出来.. 2017-04-17
- U盘芯片检测工具,小编告诉你怎么安装.. 2017-11-20
- 最简单方便的hp8000系统重装教程.. 2017-08-05




 魔法猪一健重装系统win10
魔法猪一健重装系统win10
 装机吧重装系统win10
装机吧重装系统win10
 系统之家一键重装
系统之家一键重装
 小白重装win10
小白重装win10
 最新UltraCompare Pro 8.50汉化版(文件属性对比工具)
最新UltraCompare Pro 8.50汉化版(文件属性对比工具) 新萝卜家园Win7系统下载64位纯净版1809
新萝卜家园Win7系统下载64位纯净版1809 MSKeyViewer Plus v2.2.5绿色汉化版(微软软件密钥查看工具)
MSKeyViewer Plus v2.2.5绿色汉化版(微软软件密钥查看工具) 硬盘分区工具DiskGenius 4.6.5 去广告版
硬盘分区工具DiskGenius 4.6.5 去广告版 StartIsBack v2.1 简体中文破解版 (找回Win8开始菜单)
StartIsBack v2.1 简体中文破解版 (找回Win8开始菜单) 魔法猪 ghost win8 64位纯净版201605
魔法猪 ghost win8 64位纯净版201605 Holiline v2.
Holiline v2. 风林火山ghos
风林火山ghos 系统之家Ghos
系统之家Ghos 深度技术win1
深度技术win1 雨林木风Ghos
雨林木风Ghos 系统之家Ghos
系统之家Ghos 小白系统ghos
小白系统ghos 快播5 v5.13.
快播5 v5.13. Youtube Down
Youtube Down 深度技术ghos
深度技术ghos PPTV_3.3.2.0
PPTV_3.3.2.0 粤公网安备 44130202001061号
粤公网安备 44130202001061号